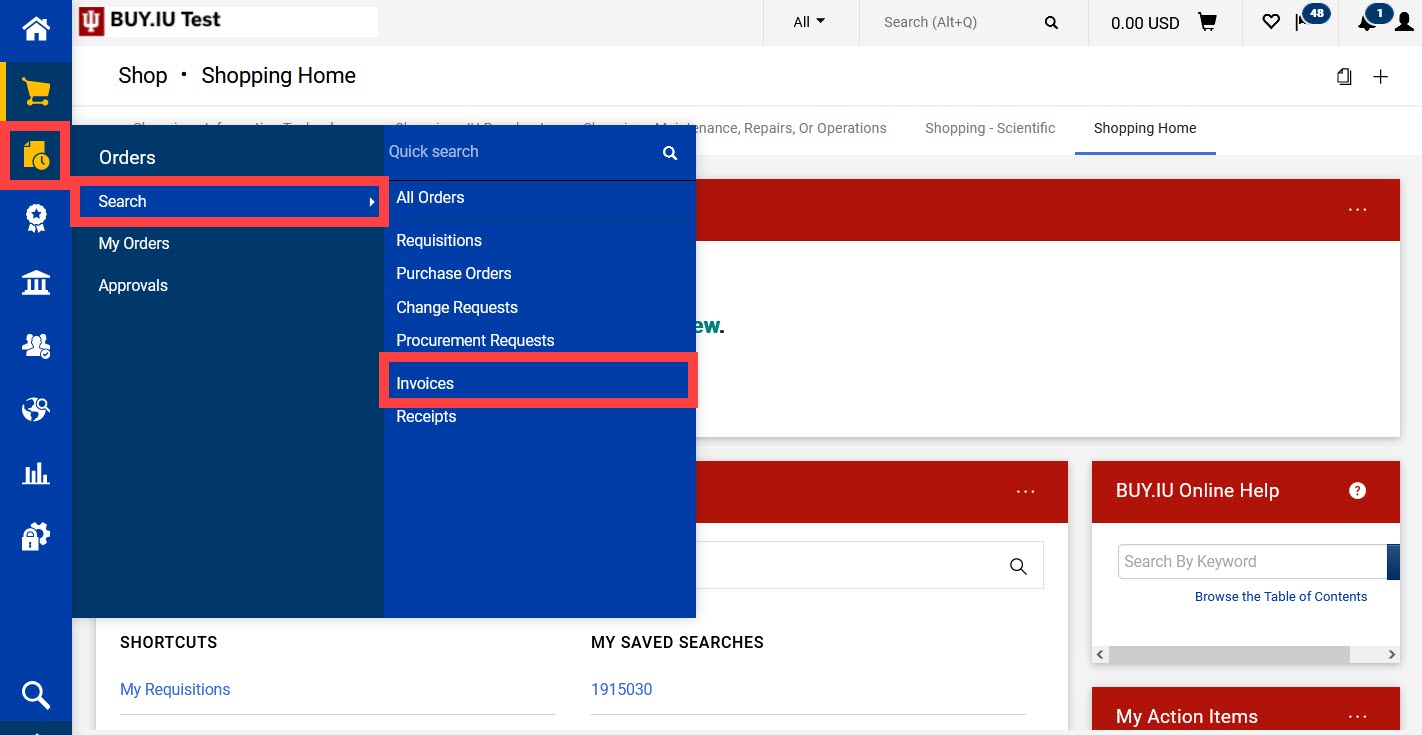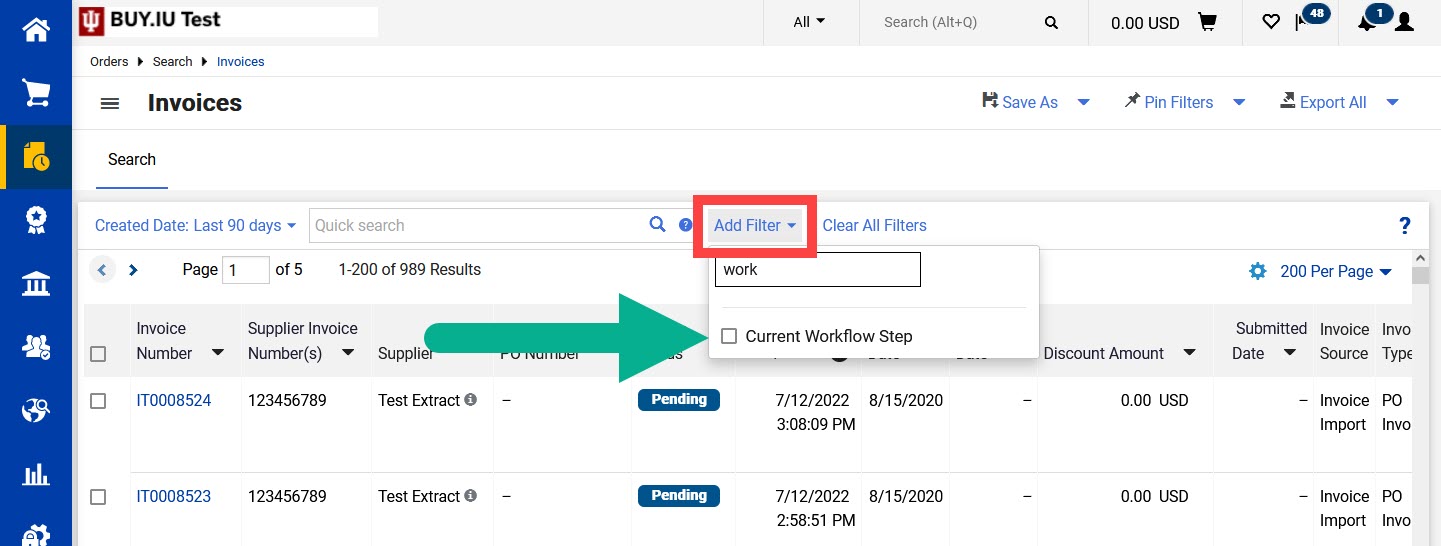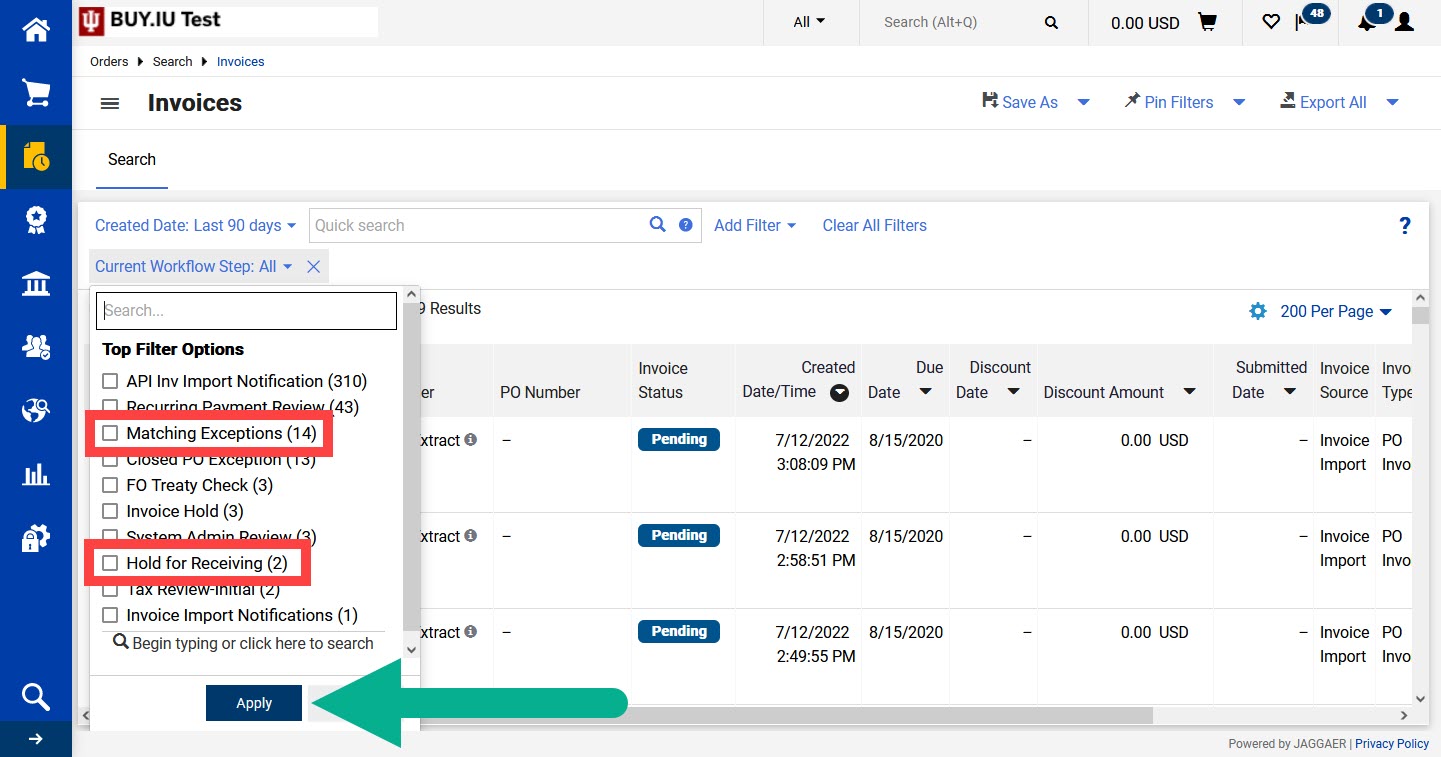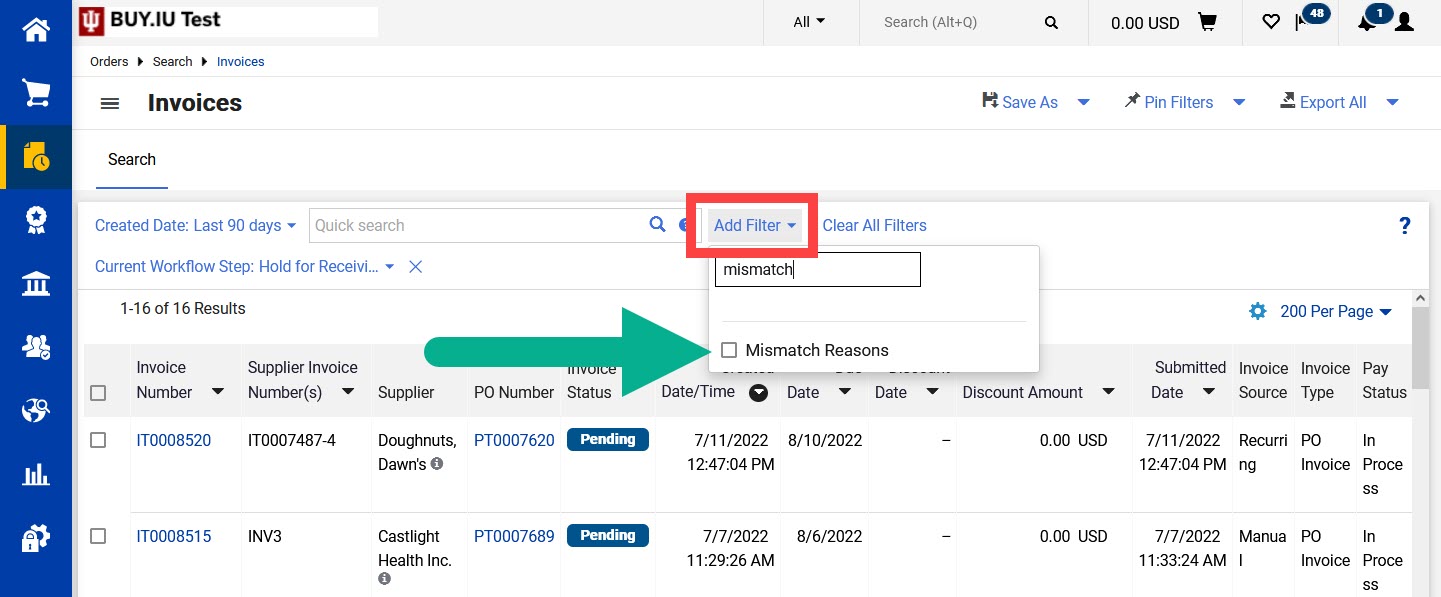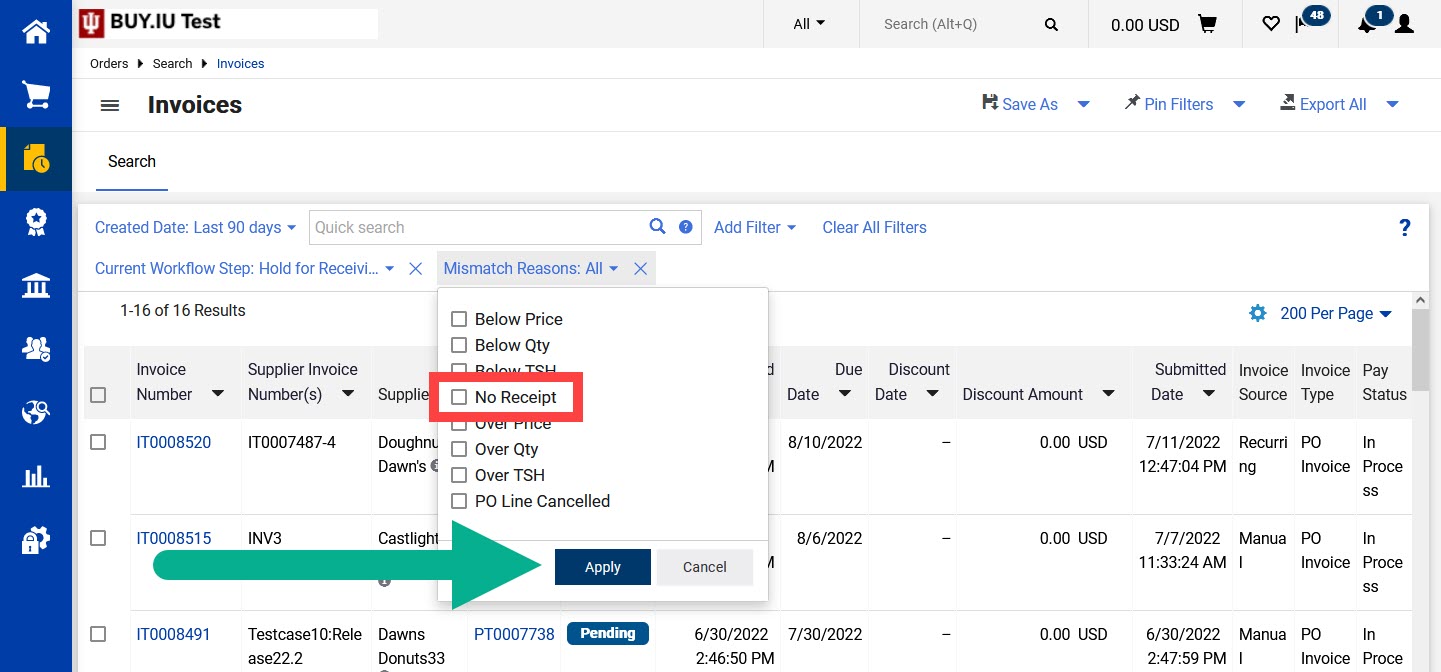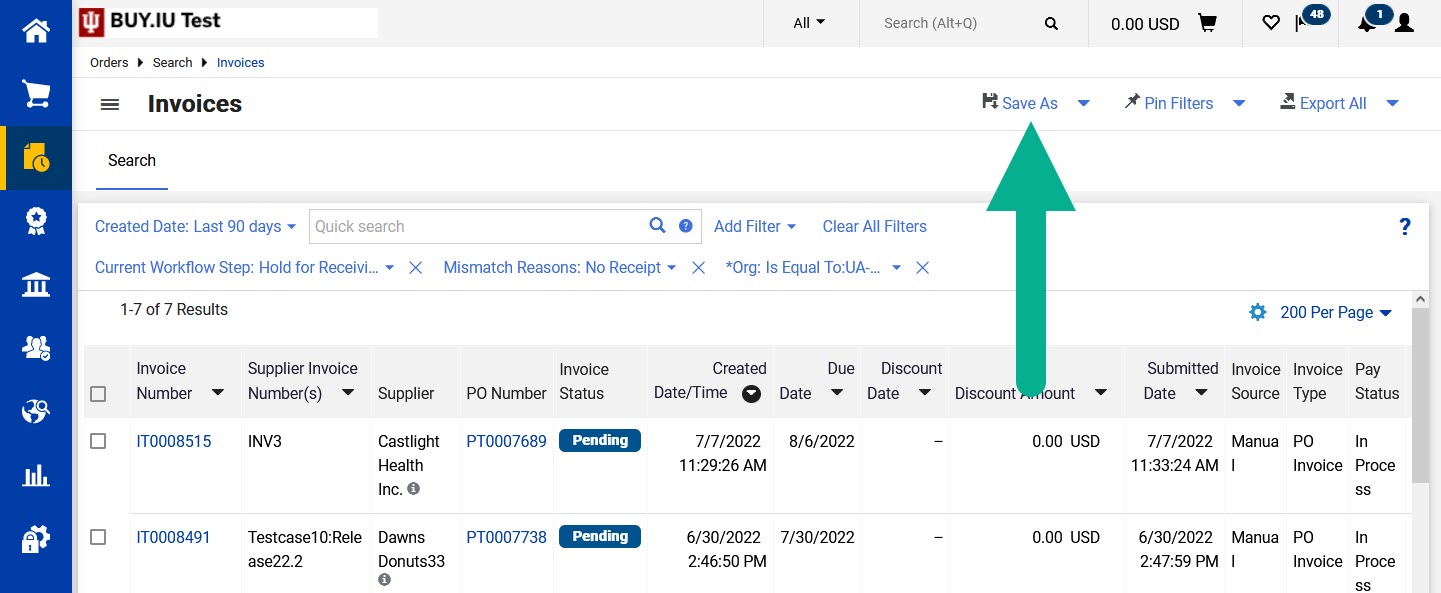Track BUY.IU invoices that require a receipt by creating a saved search that returns invoices sitting in the Hold for Receiving or Matching Exception workflow stop.
Start by navigating to the Orders module, then Search, then select Invoices.
BUY.IU returns invoice documents for the entire university. We are going to add filters to these search results to narrow them down to the invoices we’re looking for.
First, click Add Filter and search for the word “work”. Check the box next to Current Workflow Step.
A new menu opens. Check the box next to Matching Exception and Hold for Receiving then click Apply to add the filter.
Click Add Filter again and search for the word “mismatch.” Check the box next to Mismatch Reasons.
In the new menu that opens, check the box next to No Receipt. Click Apply to apply the filter.
We’ve now narrowed the search results to invoices that require a receipt. Next, we’ll apply filters to limit the results to invoices that belong to your organization, those that are funded by specific accounts, or associated with POs specific users established.
Filters must be added one at a time. Click Add Filter and enter part or all the filter name you wish to add in the search field. Common filters are listed in the table below. You can find additional filter options on the Common Search Filters page.
| Filter Name | Description |
| *Account-SubAccount | Returns invoices funded by the account number you specify. You may enter multiple account numbers. |
| *Org | Narrows your results to invoices funded by accounts associated with the chart and org code you specify. To return results for an entire campus, enter the chart code only. |
| Invoice Owner | The Invoice Owner is the individual who originally submitted the requisition. Add this filter and enter your IU username, or the username of other individuals in your department, to locate POs established by them. |
| *RC Code | Returns invoices funded by accounts and orgs that report to the Responsibility Center (RC) you specify. |
In the example below, we applied the Org filter for invoices funded by accounts associated with UA-PUR.
Once you have applied your filters and have the search results you need, click Save As to save theses search parameters for future use.
Visit the Save and Manage Searches page to learn how to save this search for future use and share it with other users.
You can also add your saved search to a BUY.IU dashboard and set that dashboard as your homepage. This allows you to see the most recent version of the search each time you login to BUY.IU. Visit the Add a Search to a Dashboard page to learn how.