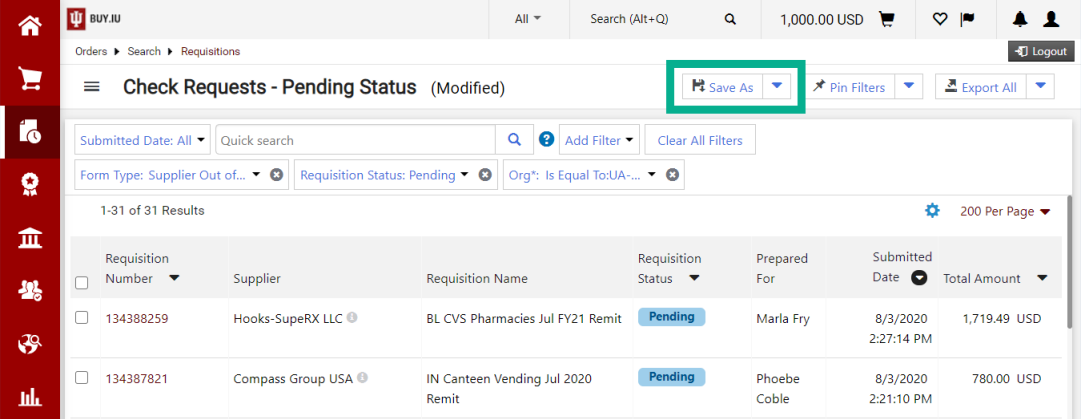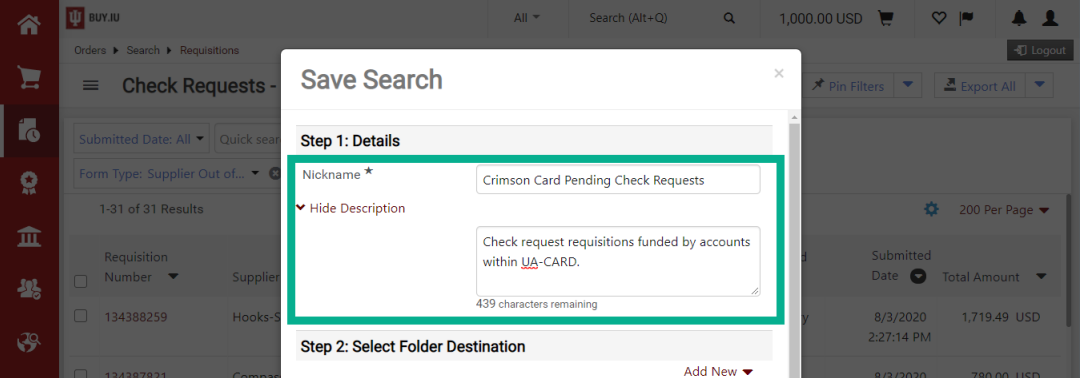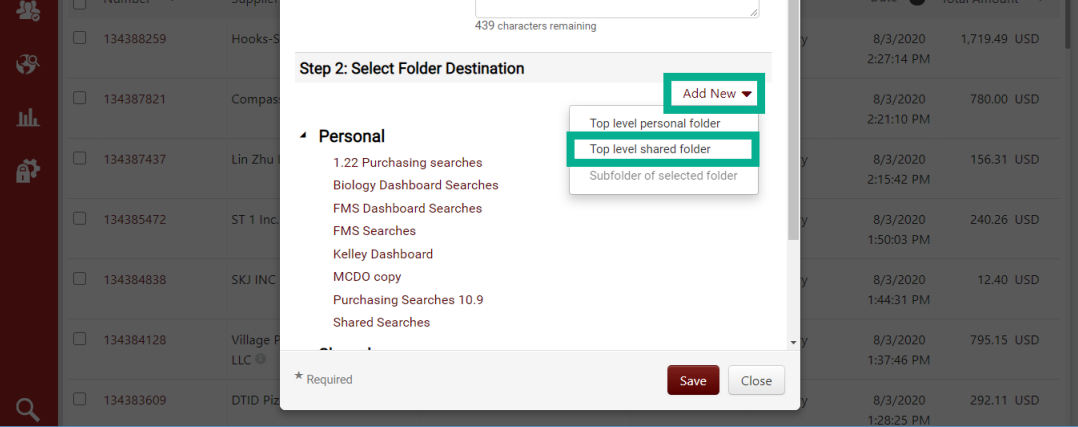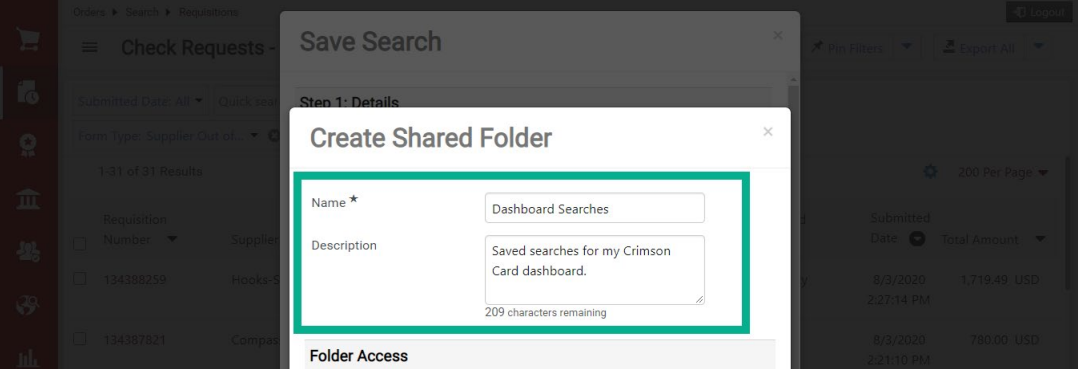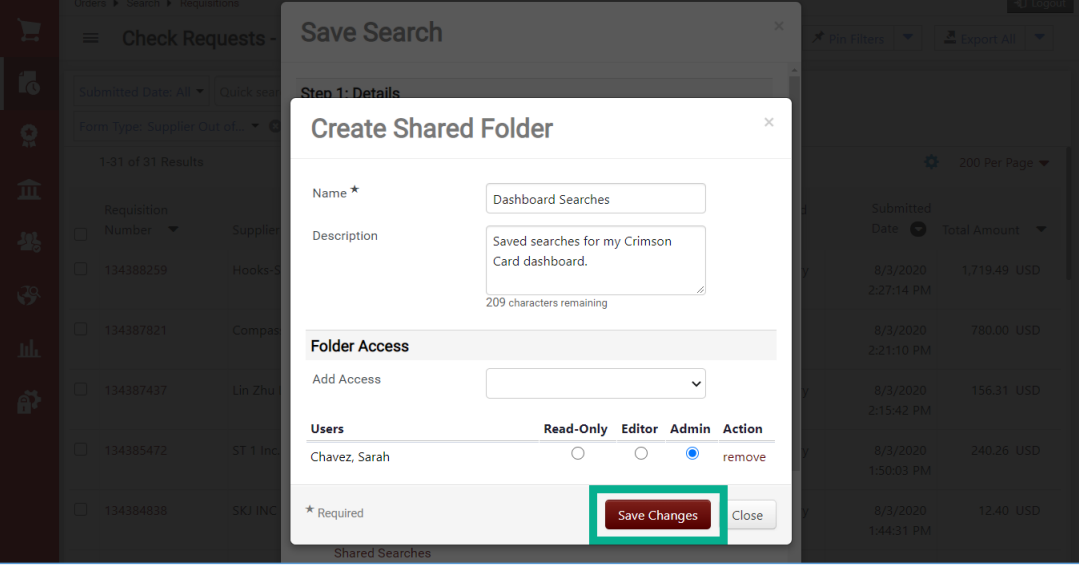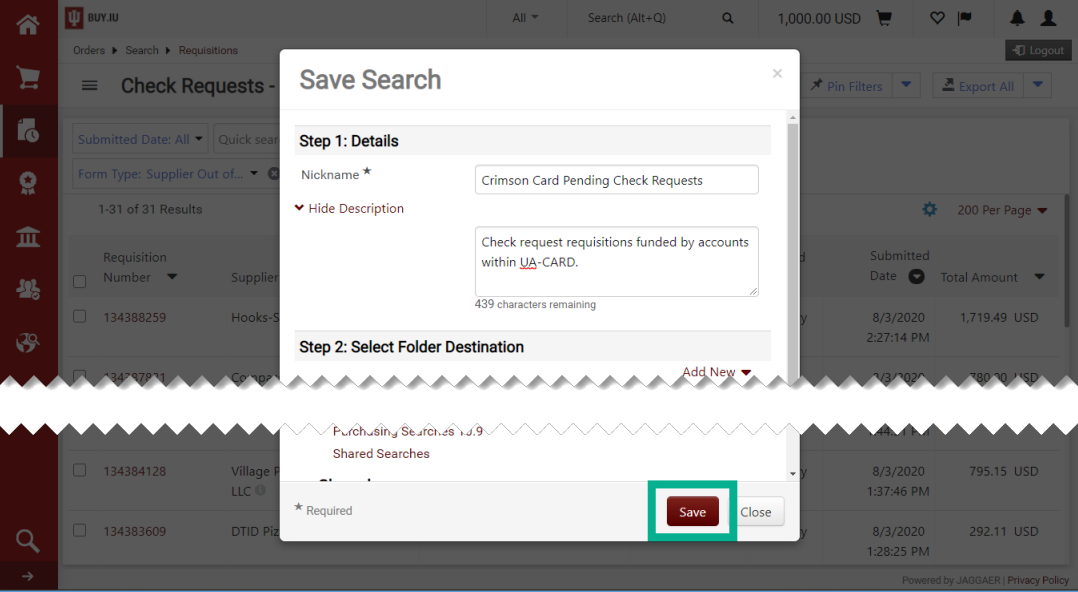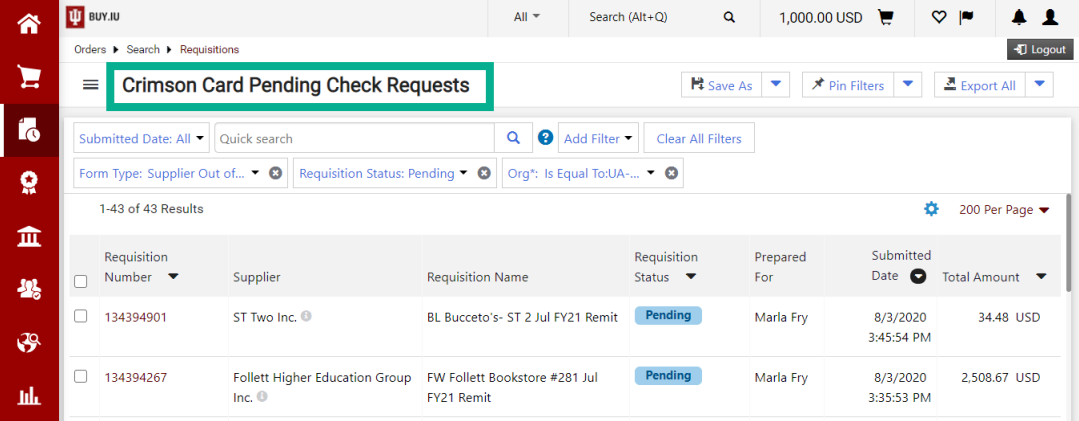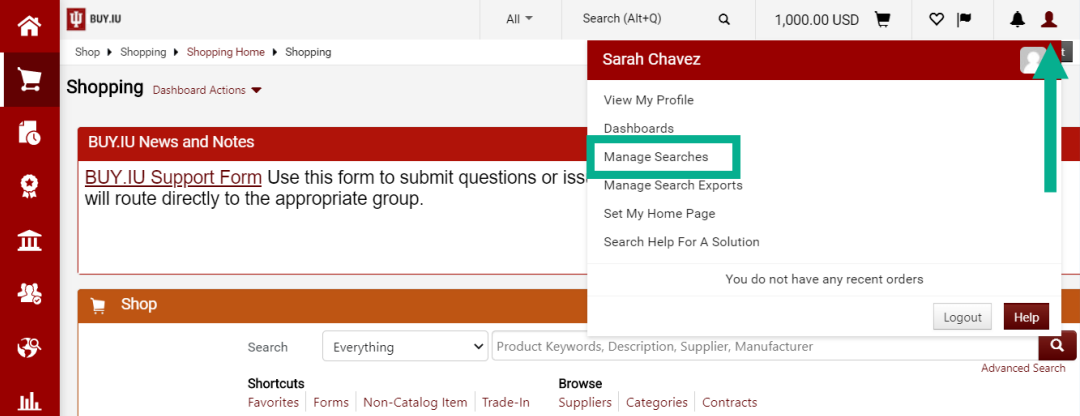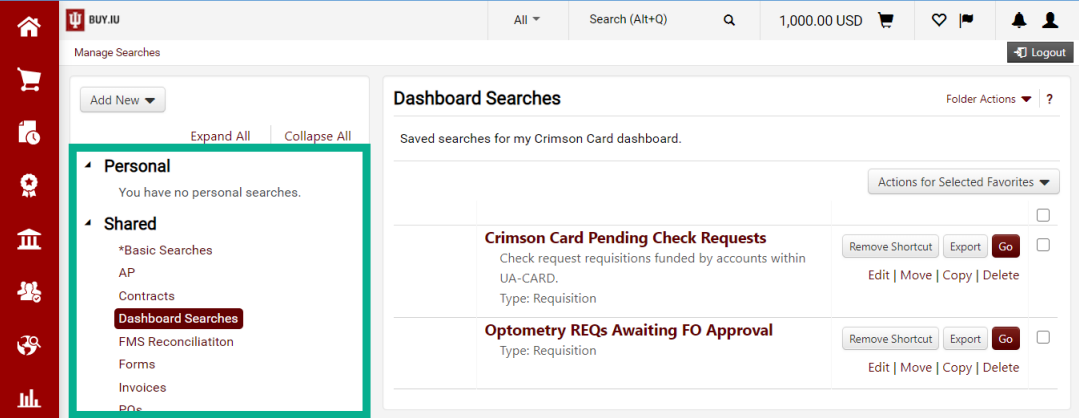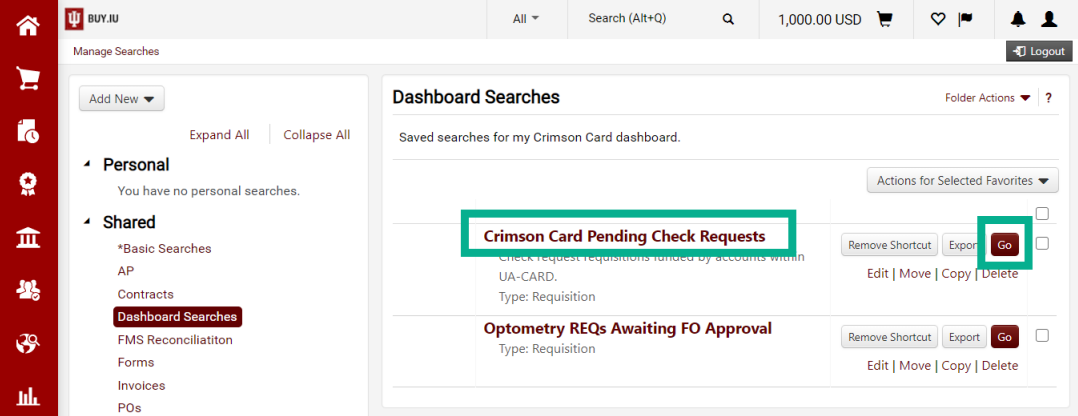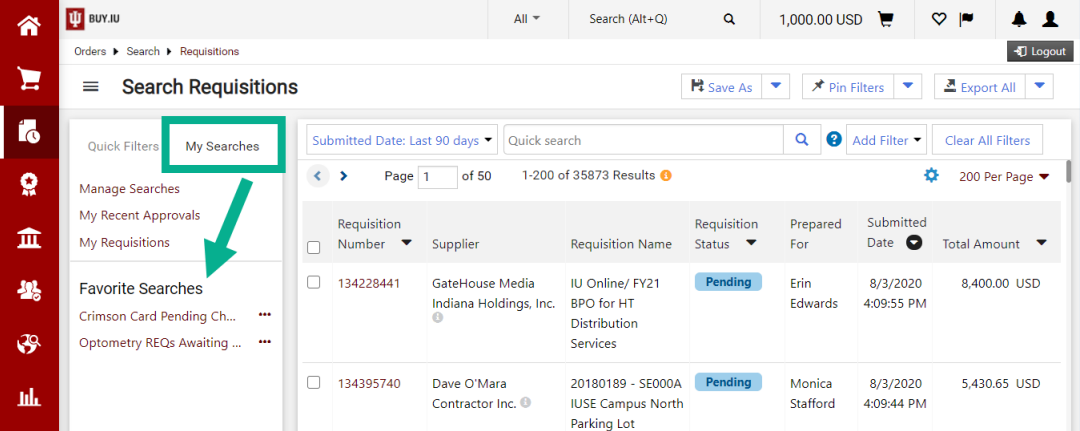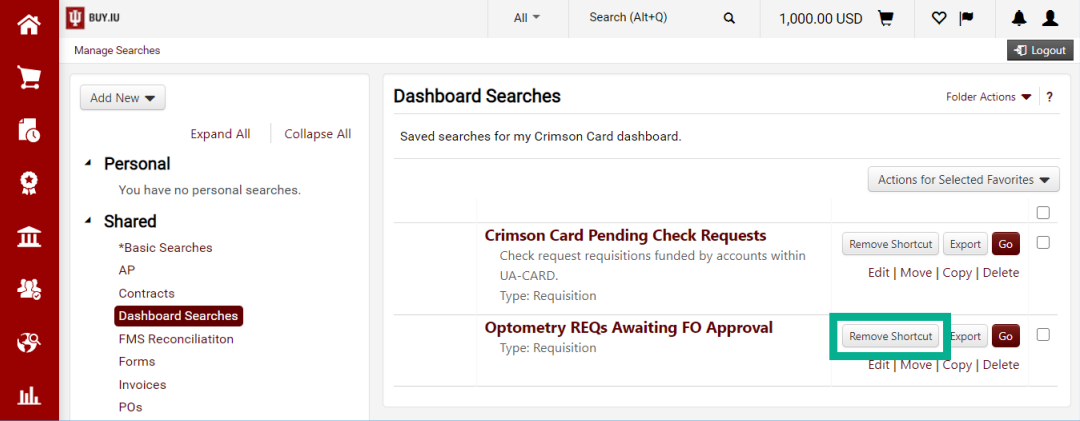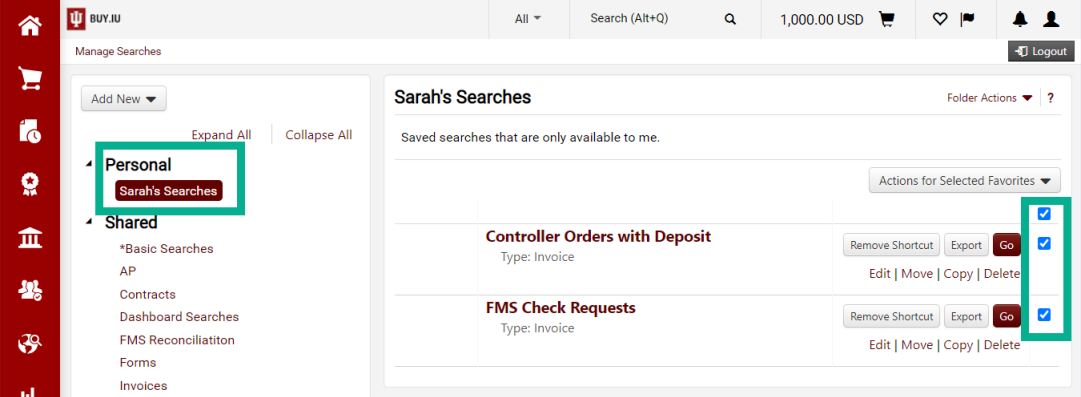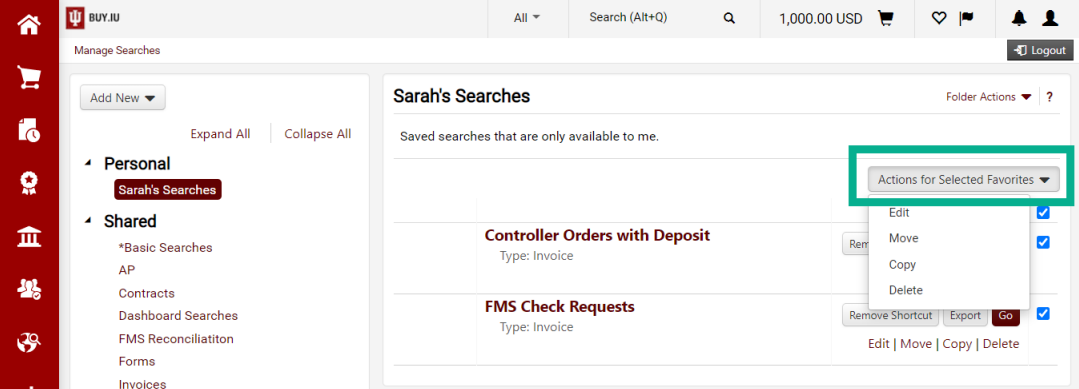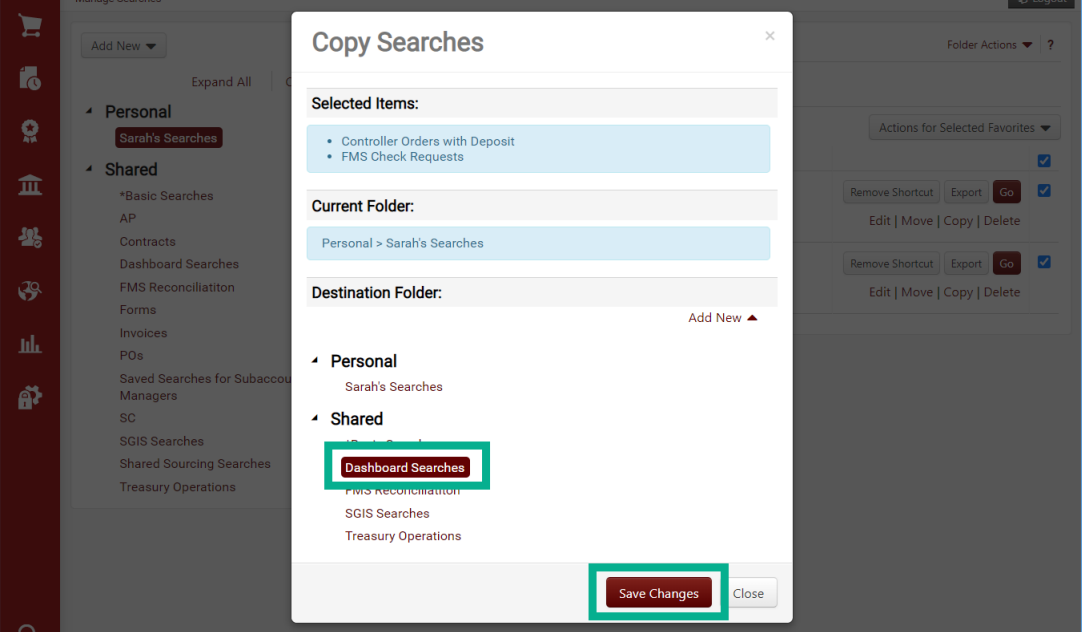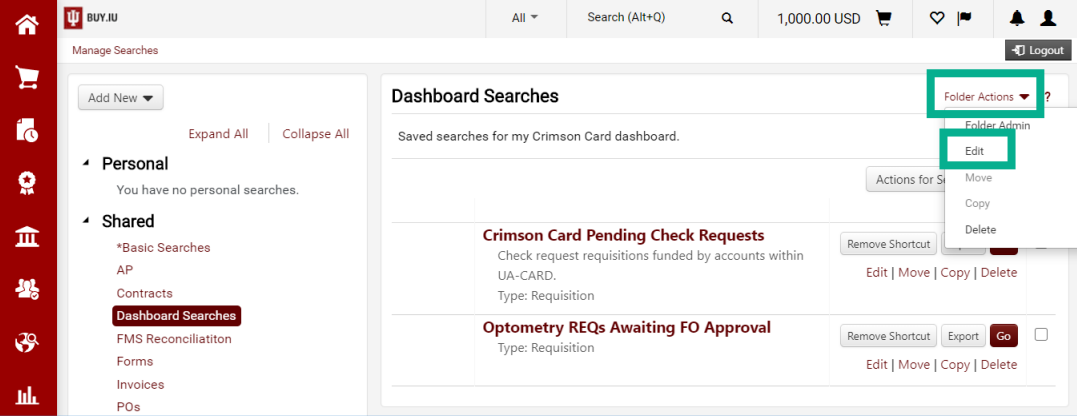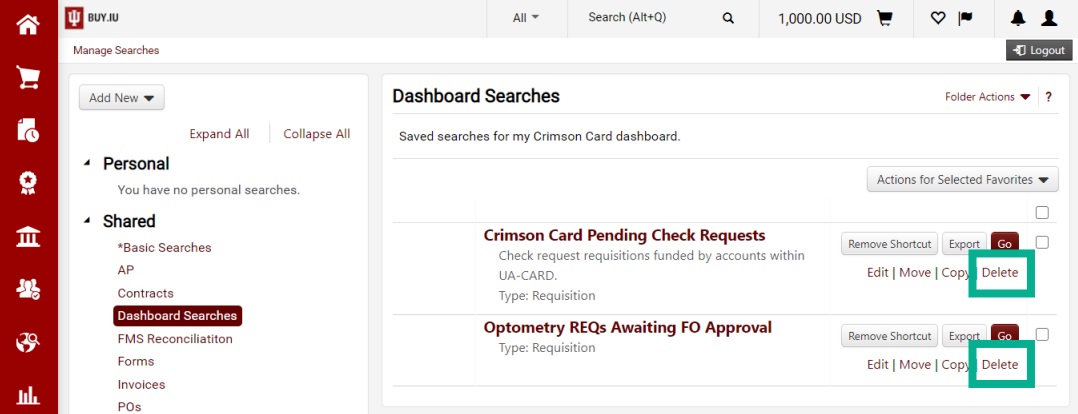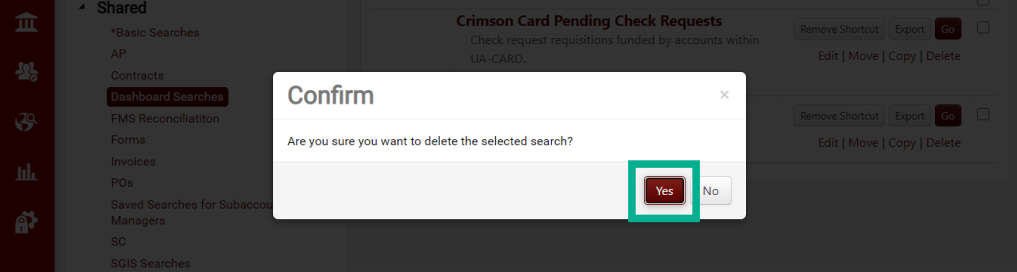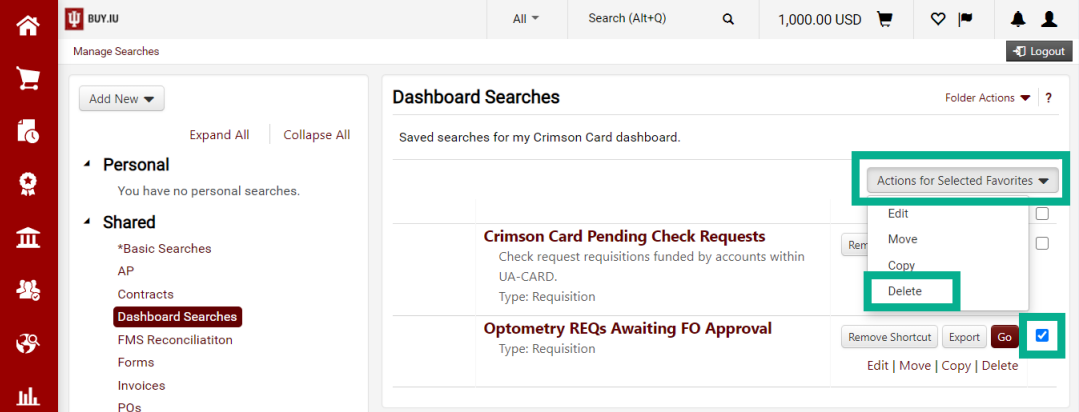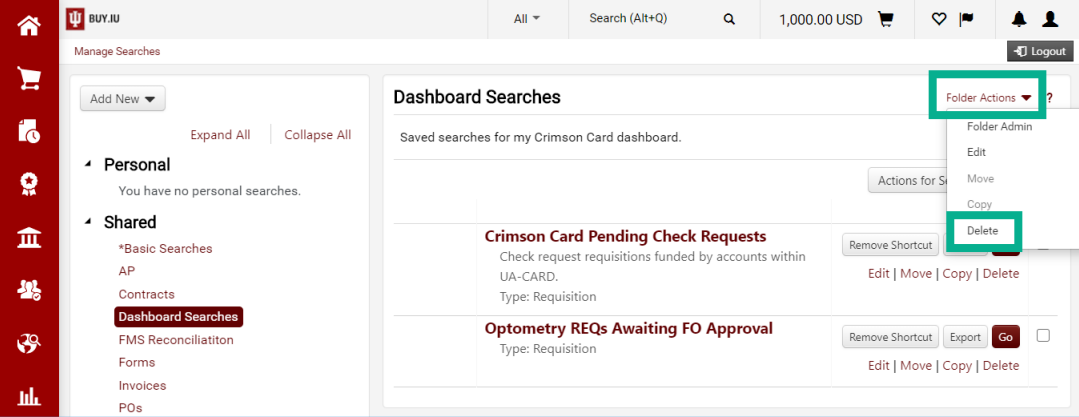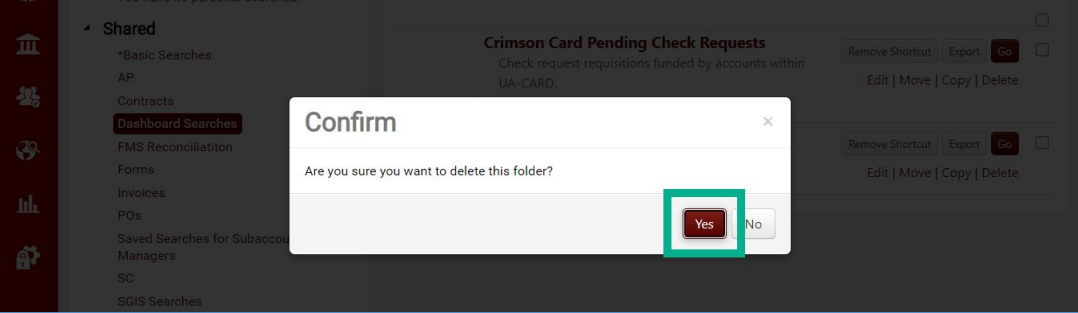Save a set of filters in BUY.IU to access that search at any time from the Manage Searches area of your user profile. Saved searches can also be added to a dashboard for quick access.
- Review the Common Search Filters document for guidance on filtering search results.
- Review the Display Search Results on your Dashboard document to learn how to build dashboards.
Saving Search Parameters
There are two options when saving search parameters: pinning filters and saving the search. Both options are available in the right-hand side of the search results screen.
| Description and Procedure | Click Pin Filters to create a new default search setting on the page. Current filters will automatically be applied when visiting that section of the Orders module. Pinned filters cannot be shared. | Click Save As to save search parameters for future use. Saved searches may be shared with colleagues. |
| Examples |
|
|
| Management | Pinned filters are managed from the search page itself. For example, visit the All Orders page and click Clear Filters to remove filters and add new. | See the Manage Searches section below for additional information. |
Save a Search
Once you’ve established the parameters that you want to save. Click Save As on the search page. In this example, we’re saving a version of the Check Requests – Pending Status search, filtered by Org.
A new window opens. In Step 1: Details, enter a name for the search in the Nickname field, and a description of what is returned by the search in the Description field, if desired. This information is visible to users who have access to the search.
Next, complete Step 2: Select Folder Destination. Here you’ll select a folder in which to save the search. There are two types of folders: Personal and Shared. Personal folders are only visible to you. Shared folders are visible to the departments or individuals with which they’re shared.
Select a folder from the list or click Add New to create a new folder. In this example we’re creating a shared folder, so we’ll select Top level shared folder.
Another new window opens. Enter a name for the folder in the Name field, and a description in the Description field.
Click the drop-down next to Add Access. Share the folder with individuals in your department by selecting Department. Share the folder with an individual user by selecting User. Role is not used at IU.
Finally, assign the level of permission the department or user has related to the search by selecting a radio button. The table below describe the options available.
| Permission | Description |
| Read-Only | May access the folder and run reports. Unable to make changes to reports contained in the folder. |
| Editor | May access the folder and run reports. Able to edit and add new searches to folder. |
| Admin | May access the folder, run reports, edit, add new searches, and delete the folder itself. |
Once you've marked the appropriate settings, click Save Changes.
BUY.IU selects the folder you just created as the location the search will be saved. Click Save to save the search.
The search reloads and the search name updates to reflect the Nickname you entered.
Access saved searches via Manage Searches, described in the next section of this document.
Manage Searches
Manage Searches allows you to run, share, and delete, and edit permissions of searches that you have created or that have been shared with you (assuming you have the appropriate permissions).
There are multiple ways to access Manage Searches. The quickest option is to click the profile icon in the upper righthand corner of BUY.IU, then select Manage Searches.
The page displays what you last viewed. Search folders are listed in the left-hand menu. Personal searches are only visible to you; Shared searches are available to those with whom the folder is shared. Review the Edit Folder Permissions section of this document to learn more.
Run a Search
Click the search name or Go to run the search and view the most up-to-date results.
Edit Search Favorites
BUY.IU automatically favorites each new search you save. Favorite searches appear in the My Searches menu on the related document search page in the Orders module. These searches are in the left-hand side of the page.
Remove a search as a favorite by clicking Remove Shortcut next to the search in Manage Searches. Review the Manage Searches section of this document for information on locating the Manage Searches area of BUY.IU.
Share a Search
If you wish to share a search that is already located in a shared folder, review the Edit Folder Permissions or Details section of this document.
It is not possible to change a Personal folder to a Shared folder. However, you can move or copy searches in a Personal folder to a Shared folder so others may access them.
Locate the folder which contains the searches you wish to share and check the box next to those searches.
Next, select Move or Copy from the Actions for Selected Favorites drop-down menu.
- Select Move to move items out of your Personal folder and into a Shared folder. The searches will no longer exist in your Personal folder.
- Select Copy to copy items from your Personal folder into a Shared folder. The searches will still exist in your Personal folder.
A new window opens. Select the folder to which you wish to move or copy items and click Save Changes.
Edit Folder Permissions or Details
You must hold an admin or editor role in the folder to edit folder permissions.
Click Folder Actions in the upper right-hand corner, then Edit.
A new window opens which allows you to edit the Name, Description, Folder Access, and permissions. Review the Save a Search section of this document for additional details on folder access and permissions.
Click Save Changes to apply your changes and update the folder.
Delete a Search
Click Delete to the right of the search name to delete the search.
A new window opens. BUY.IU asks you to confirm your choice. Click Yes to delete the folder. This action cannot be undone.
Multiple searches may be deleted at once by checking the box next to the search, then choosing Delete from the Actions for Selected Favorites drop-down menu.
Once again, BUY.IU asks you to confirm your choice in a new window. Click Yes to delete the folder. This action cannot be undone.
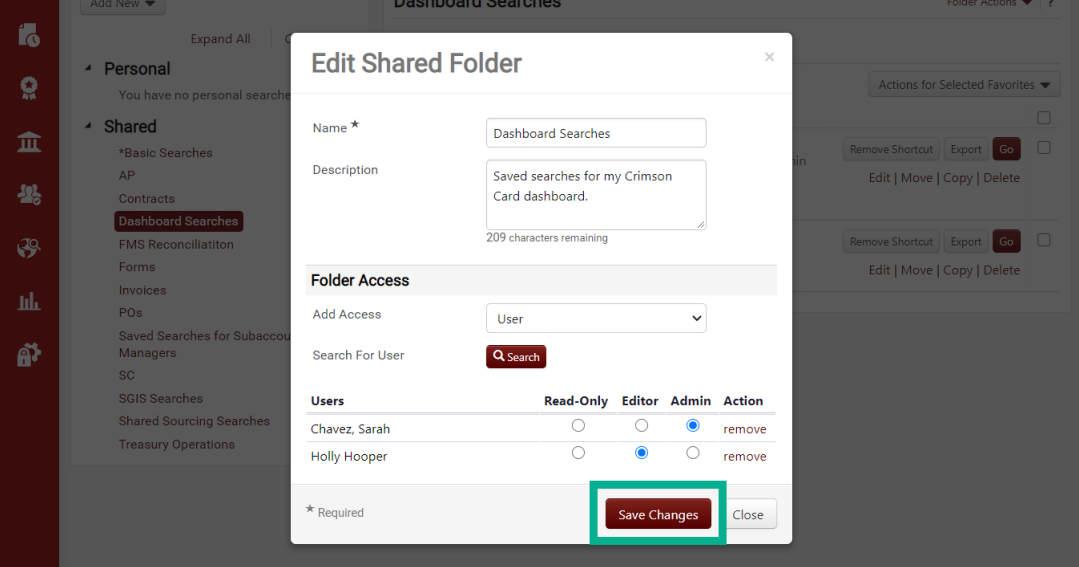
Delete a Folder
Deleting a folder deletes all the searches in that folder for yourself and any individuals with whom the search is shared.
Click Folder Actions in the upper right-hand corner, then Delete.
A new window opens. BUY.IU asks you to confirm your choice. Click Yes to delete the folder. This action cannot be undone.