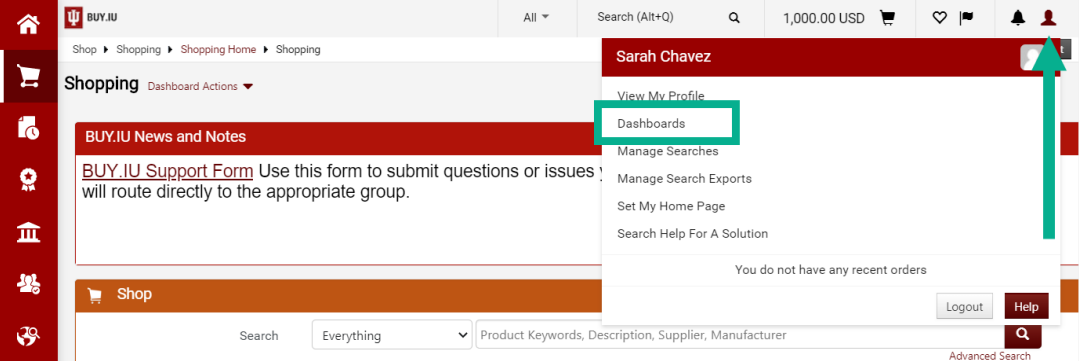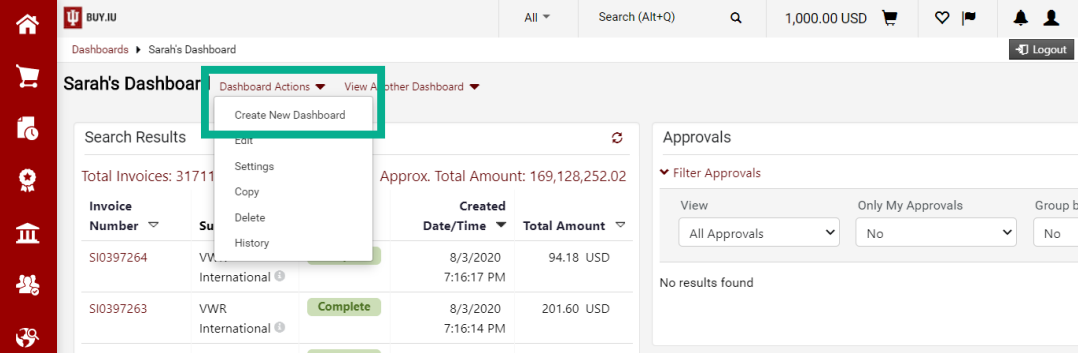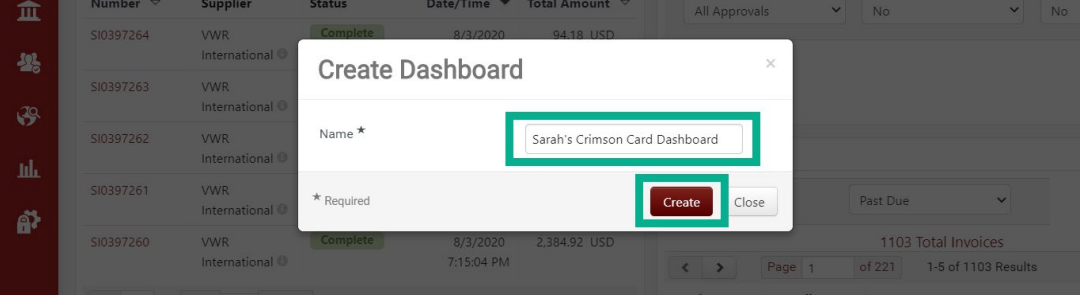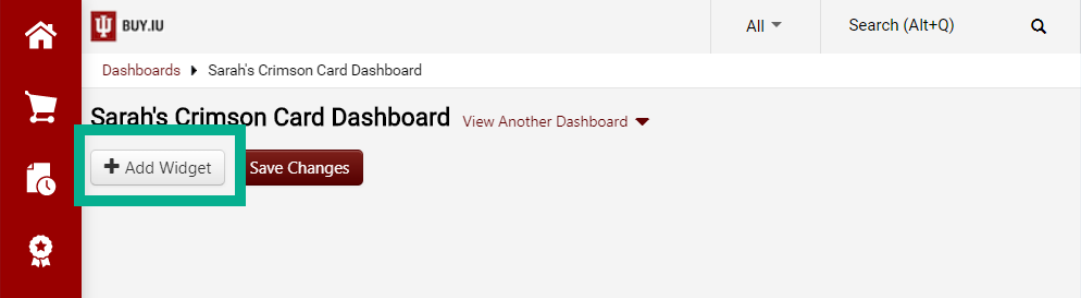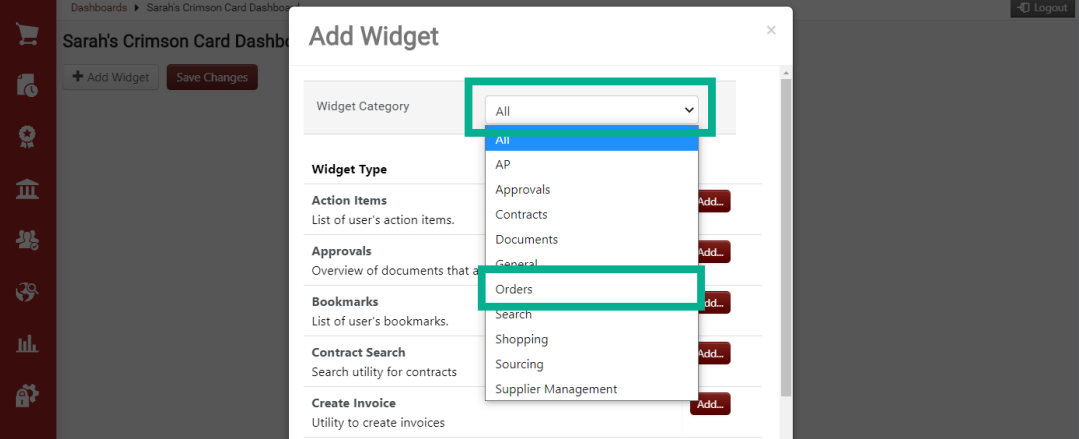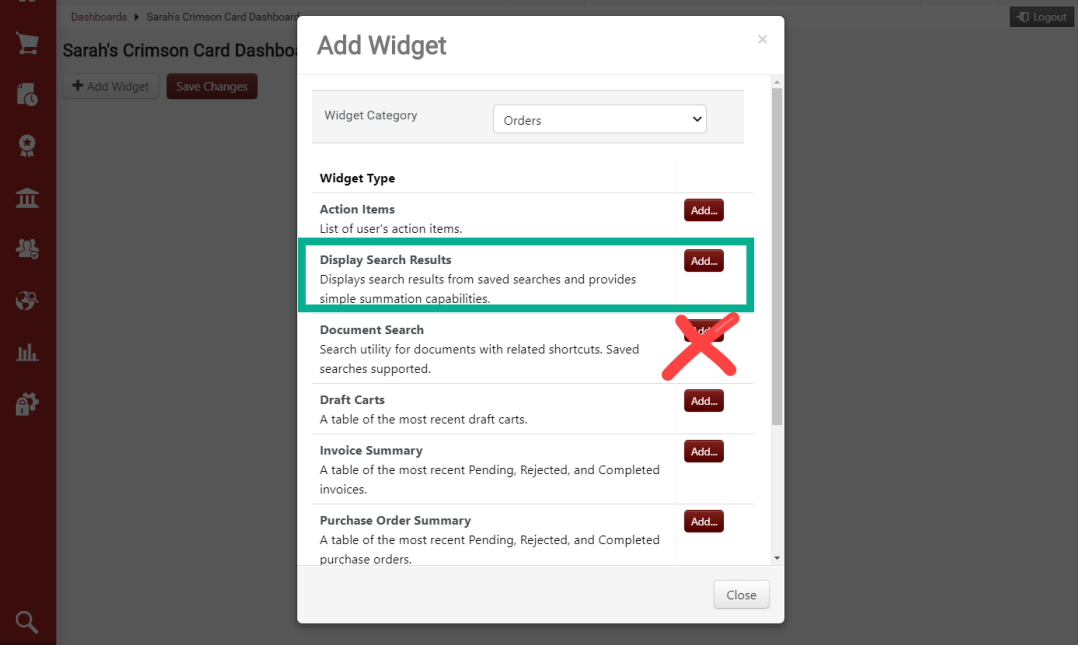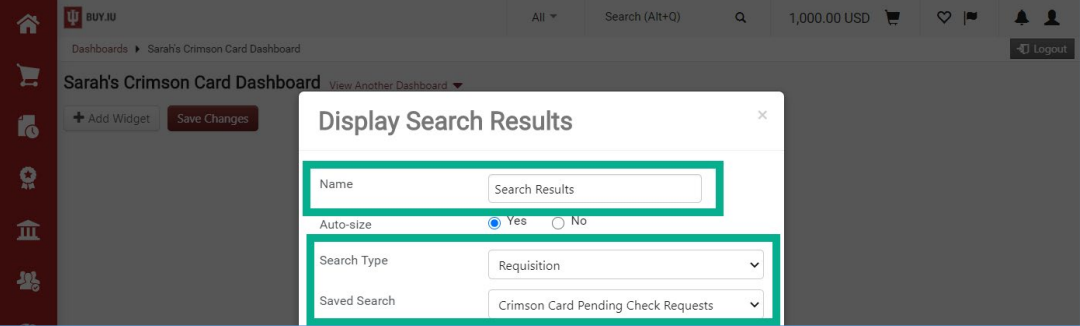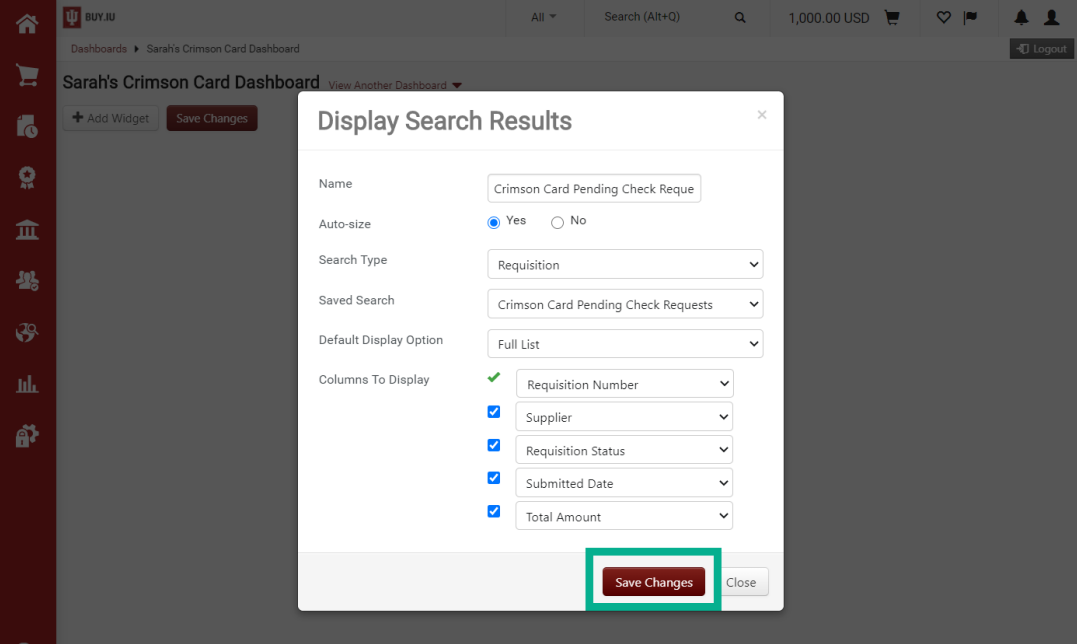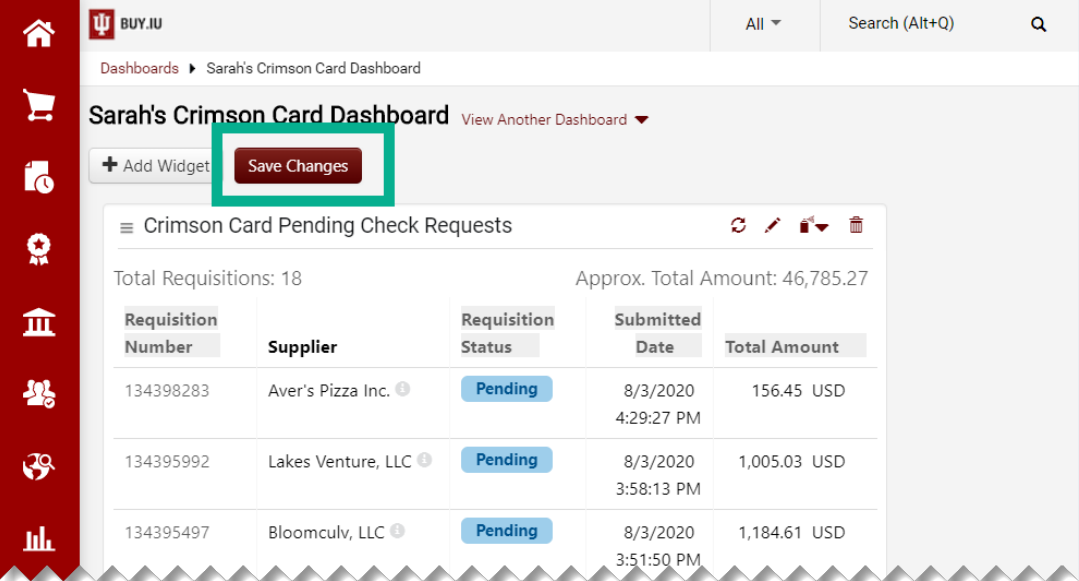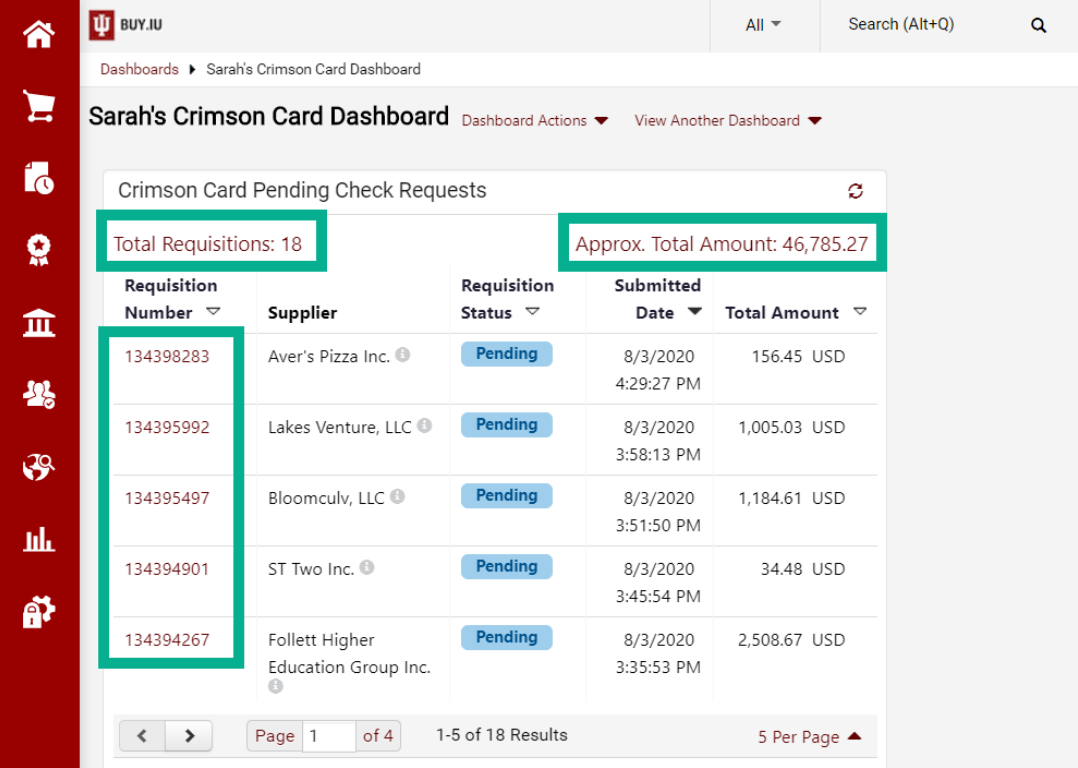Dashboards in BUY.IU allow you to build a customized interface which updates in real-time each time you access BUY.IU. The dashboards you build are only available to you.
The main advantage of using a dashboard is that it enables you to review multiple search results at a glance. This allows you to quickly access activity involving specific accounts, users, suppliers, or anything else you wish to see. To add a
search to your dashboard, you must first build and save that search.
- Review the Common Search Filters document for guidance on filtering search results.
- Review the Save and Manage Searches document to learn how to save and share searches.
- Review the Customize a Widget document to learn how to customize how widgets display information.
First, create a dashboard. Click the profile icon in the upper right-hand corner, then select Dashboards.
Select Dashboard Actions, then Create New Dashboard.
Enter a name for the dashboard in the Name field, then click Save to create the dashboard.
Click +Add Widget to begin building your dashboard.
A new window opens. Click the drop-down arrow next to Widget Category and select the Orders option. This enables you to add items from the Orders module, such as a saved search, to your dashboard.
The page reloads with new options. Click Add… next to the Display Search Results option.
DO NOT use the Document Search option.
This adds a generic document search to your dashboard.
Enter the name of the search you are adding to your dashboard in the Name field. This is the name that will appear on the dashboard itself.
Next, select the type of search you wish to add from the Search Type drop-down menu. This is the section of the Orders module where you created and saved your search. In this example, we’re adding a requisition search, so we’ll select Requisition from the drop-down menu.
Next, select the saved search from the Saved Search drop-down menu. Here, we’re adding the Crimson Card Pending Check Requests search.
The remaining fields update with the default display and column options based on the Search Type you selected. Click Save Changes to create the widget.
Click Save Changes to save your changes to the dashboard.
Once saved, click a document number to jump to the document and view full details. You can also click the Total Documents or Total Amount links at the top of the widget to view the full search results.
Repeat the steps in this document to add additional search results to your dashboard.