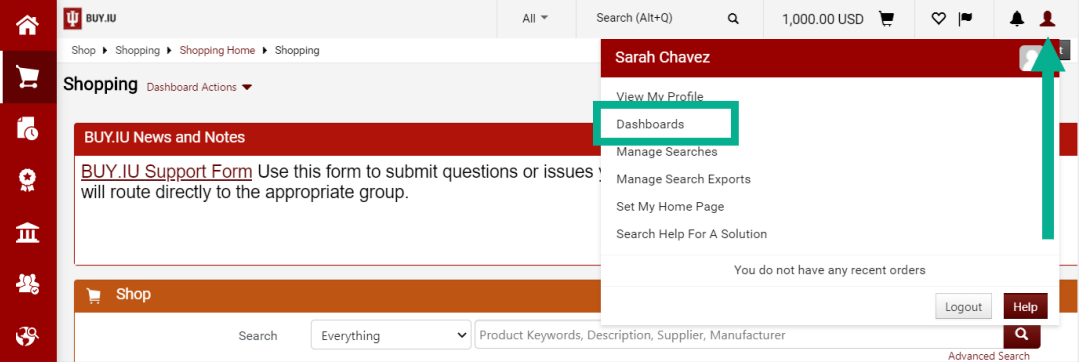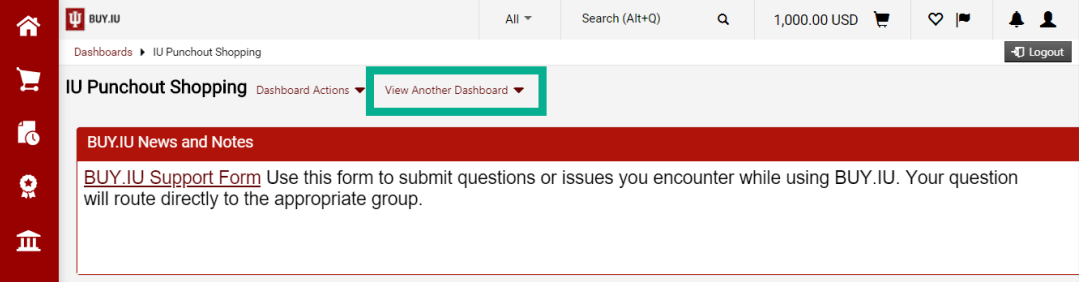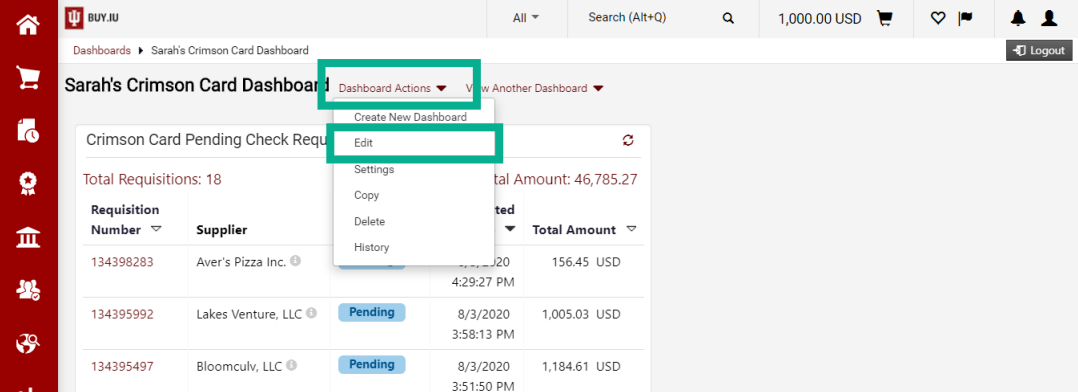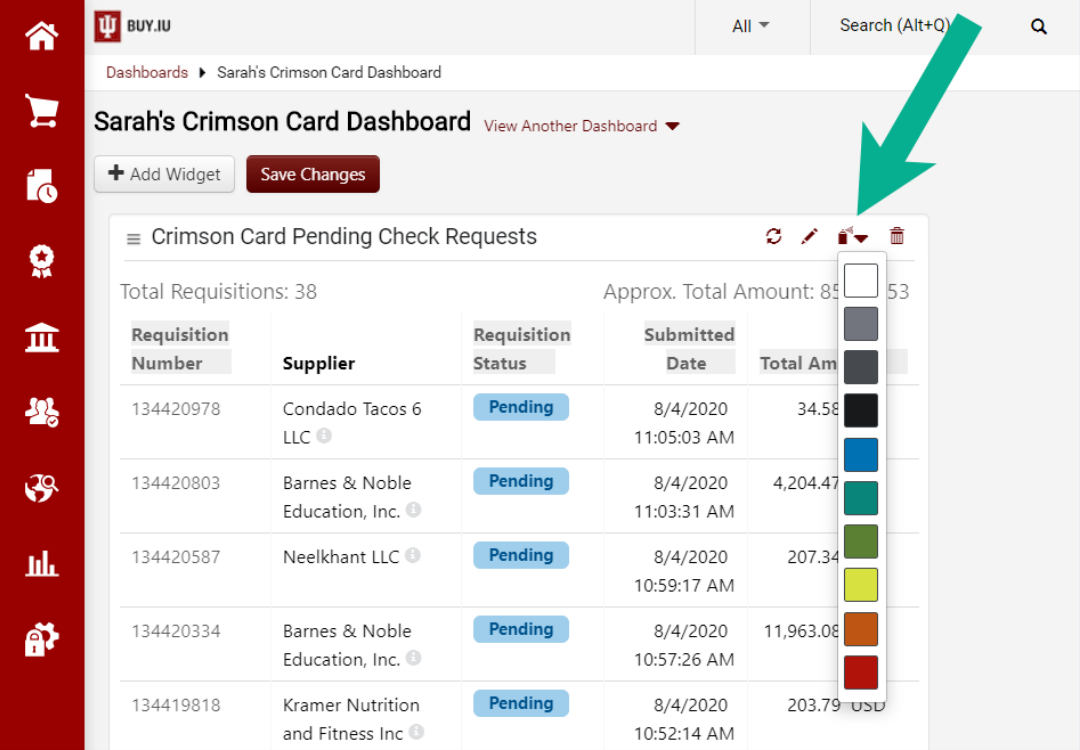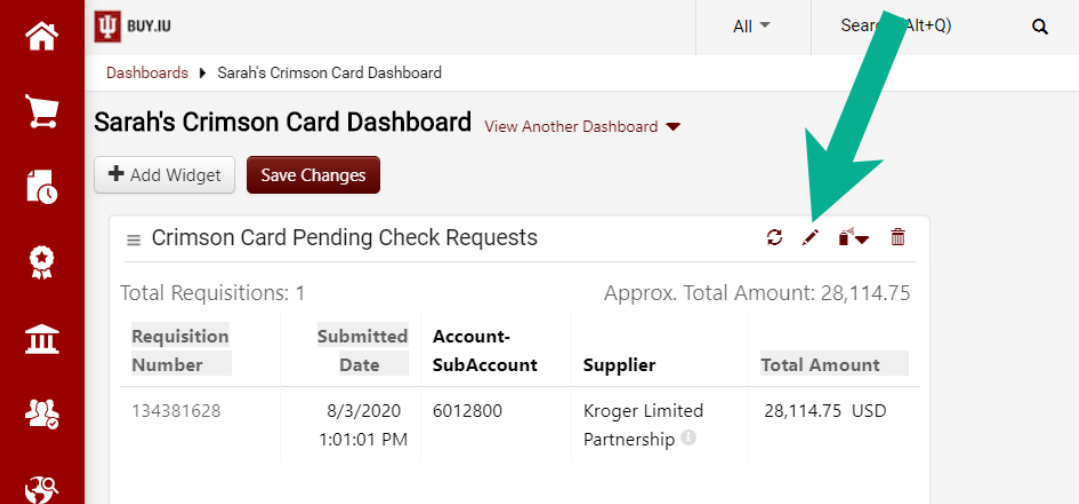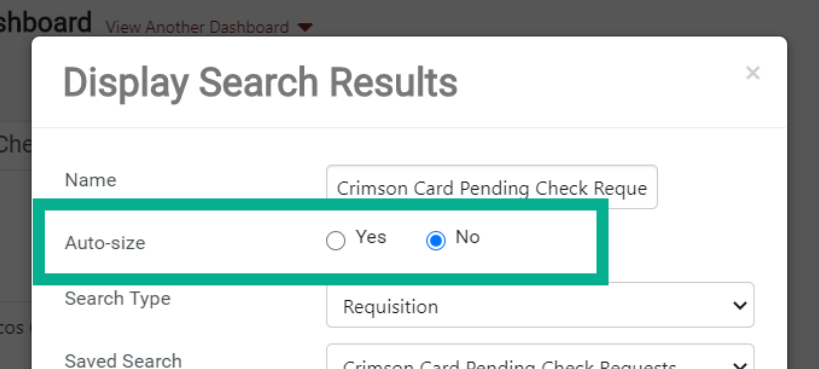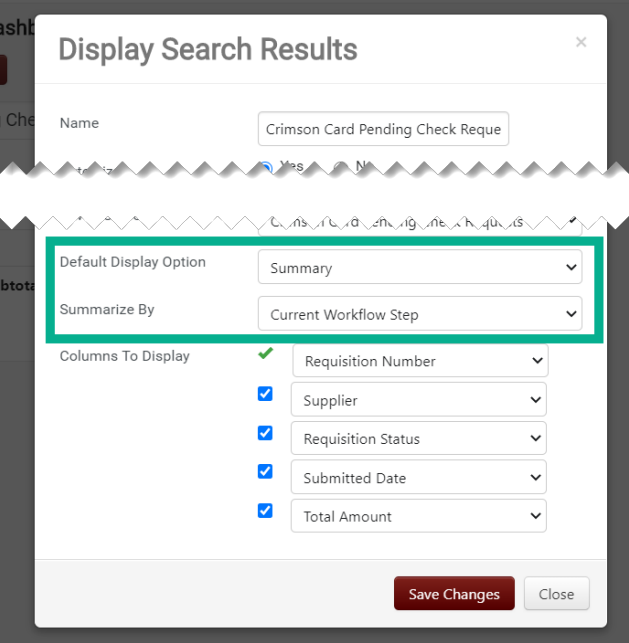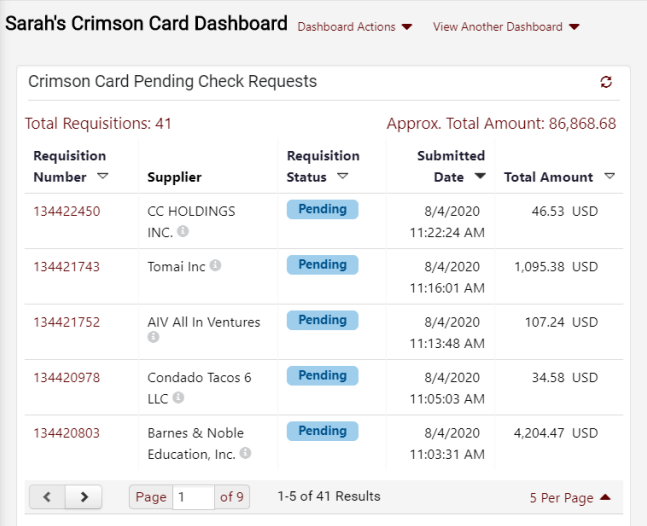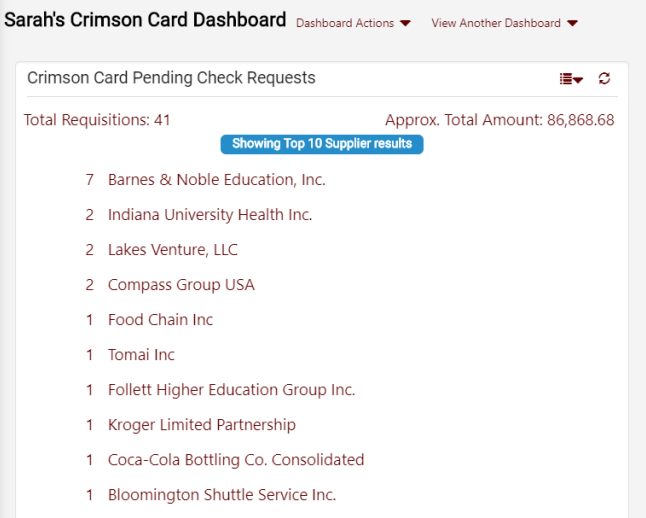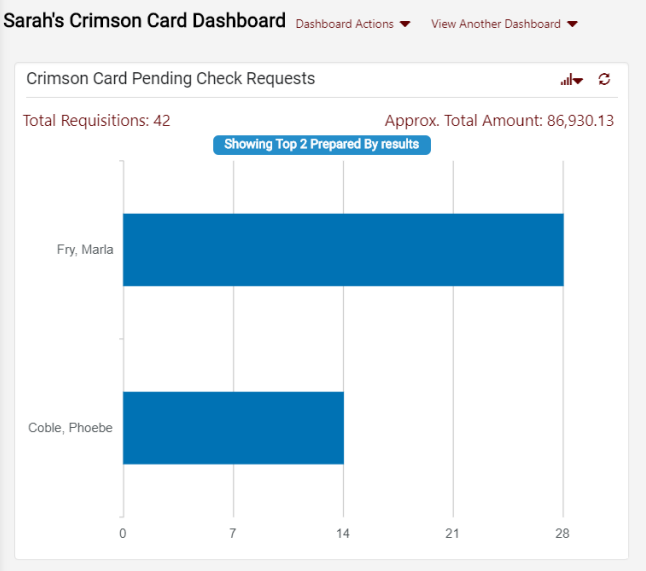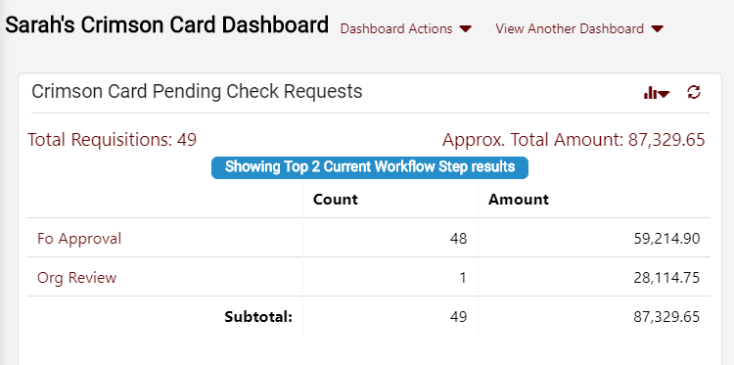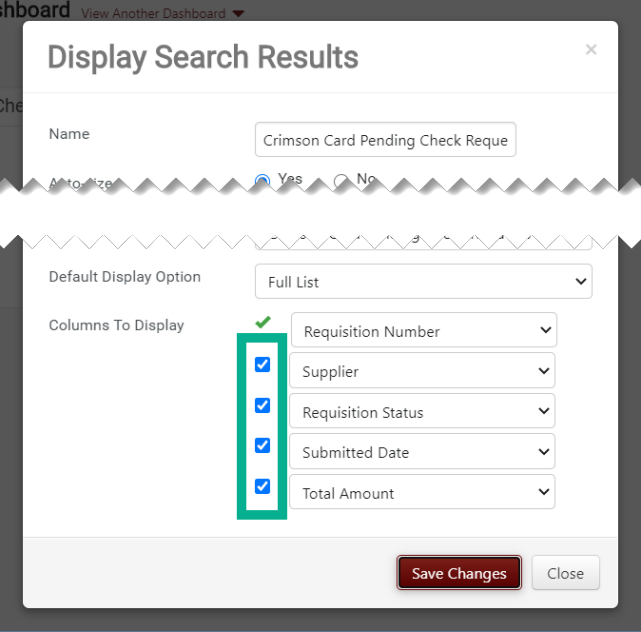A widget displays search results in real-time on a dashboard you create. You can customize these widgets with different colors, display formats, and display columns.
Locate a Dashboard
Access a dashboard by clicking the profile icon in the upper right-hand corner, then selecting Dashboards.
Next, click View Another Dashboard and locate the dashboard you wish to customize.
Select Dashboard Actions, then Edit to customize widgets.
Change Widget Color
Click the spray paint icon in the upper right-hand corner of the widget to change the color of the widget.
Edit How Widget Data is Displayed
Click the pencil icon, next to the spray paint icon, to edit how information is displayed. There are several options available to customize how widgets can be manipulated on your dashboard and what information is displayed.
Click Save Changes after making any of these selections to update the widget.
Auto-size
Selecting No next to Auto-size allows you to change the width and height of the widget on your dashboard. This is helpful if you have a variety of widgets that you wish to cobble together on the dashboard to save space.
Default Display Option
There are four options available in the Default Display Option field. Information is further grouped by selecting a category from the Summarize By drop-down menu.
Full List
The default widget view. Displays data related to search results using the columns specified when adding the widget.
Summary
Summarizes search results by the category selected in the Summarized By drop-down menu. In the example below, the same search has been summarized by supplier.
Graph
Displays search results as a bar graph grouped by the category selected in the Summarized By drop-down menu. The example below shows the same search results summarized by the Prepared By field.
Full Summary
Full Summary is similar to the Summary Default Display Option in that it groups results by the category selected in the Summarize By drop-down menu. Additionally, this option provides a subtotal in dollars for each grouping.
Columns to Display
BUY.IU populates select columns for you based on the Search Type you selected, but you may change the columns and number of columns displayed. At least one column must be displayed. You may toggle additional columns off by unchecking the box next to the drop-down menus.
We strongly recommend keeping the required default column. This is the document number and allows you to drill down to the document for additional detail from your dashboard. In the example below, this is represented by the Requisition Number.