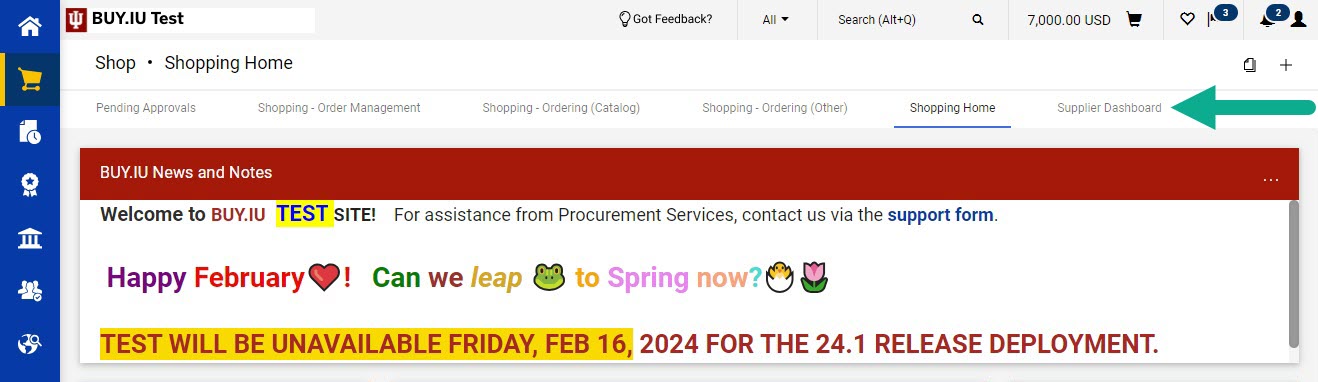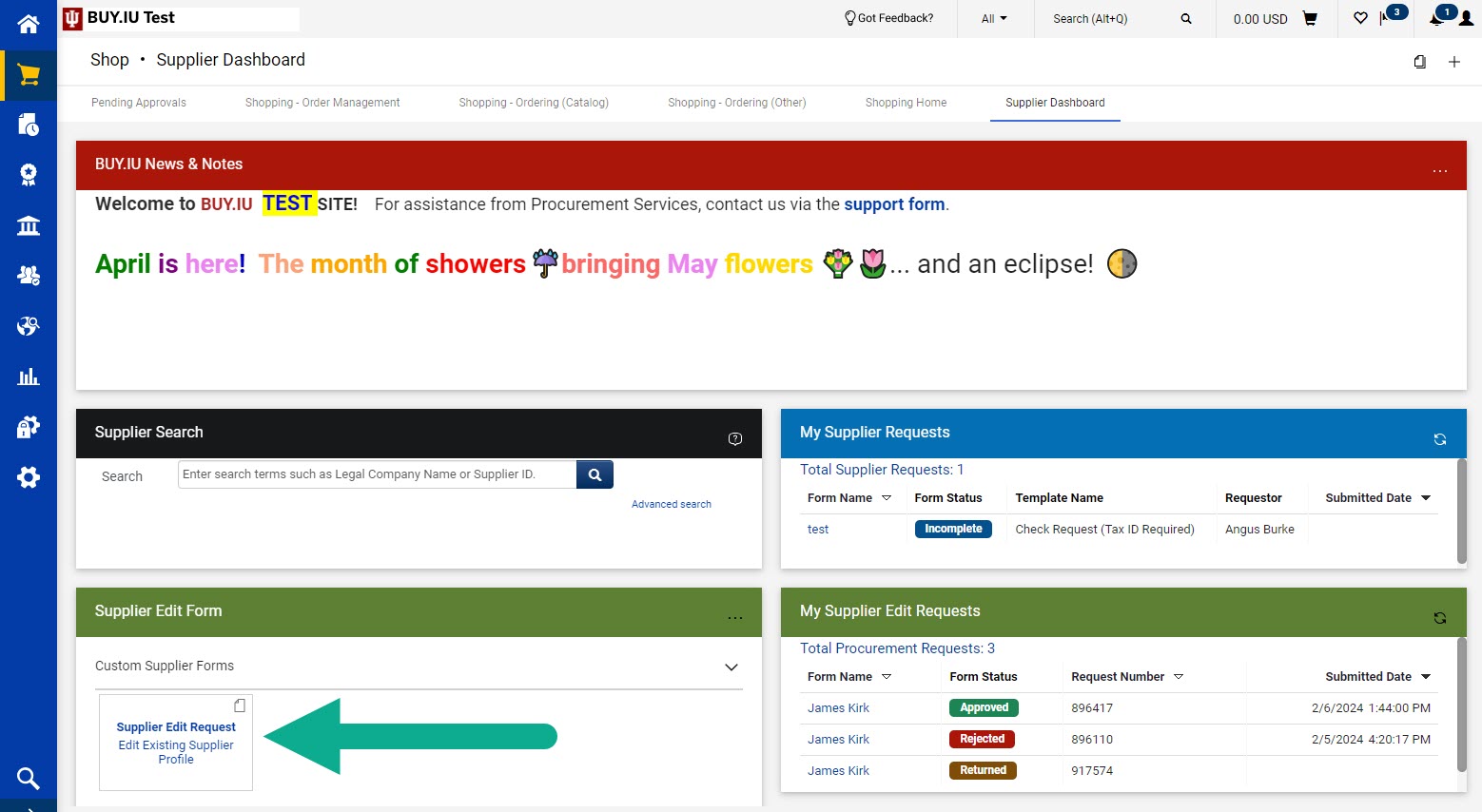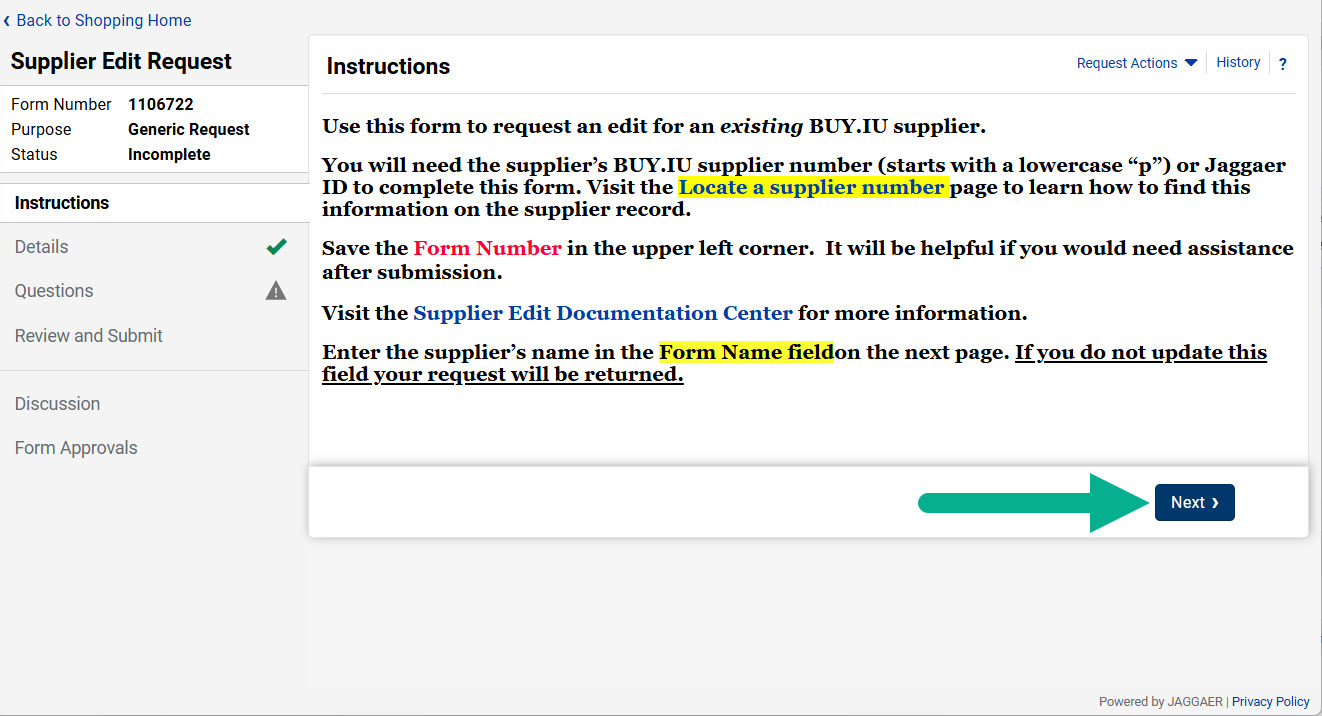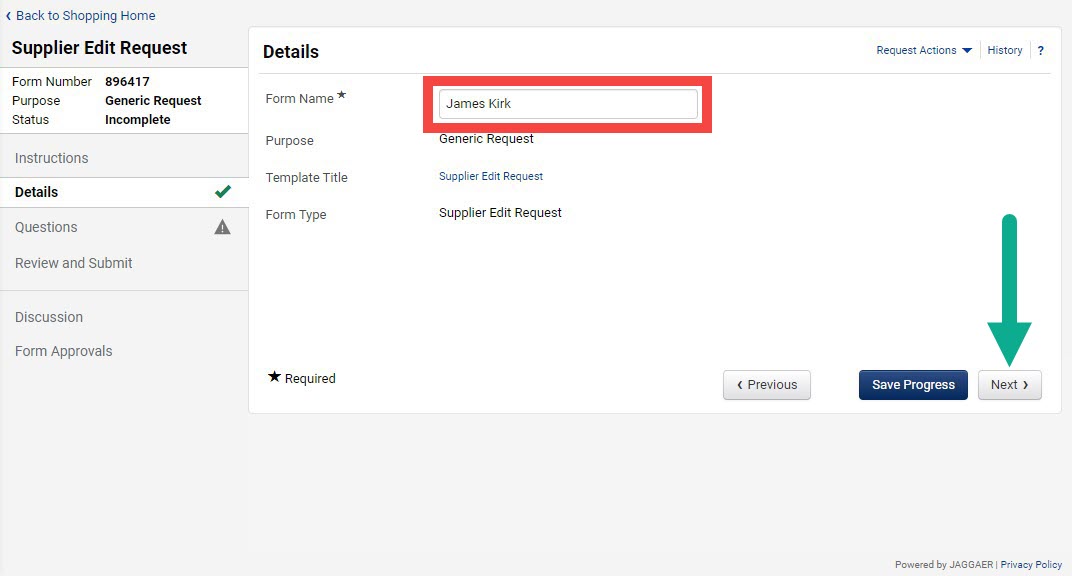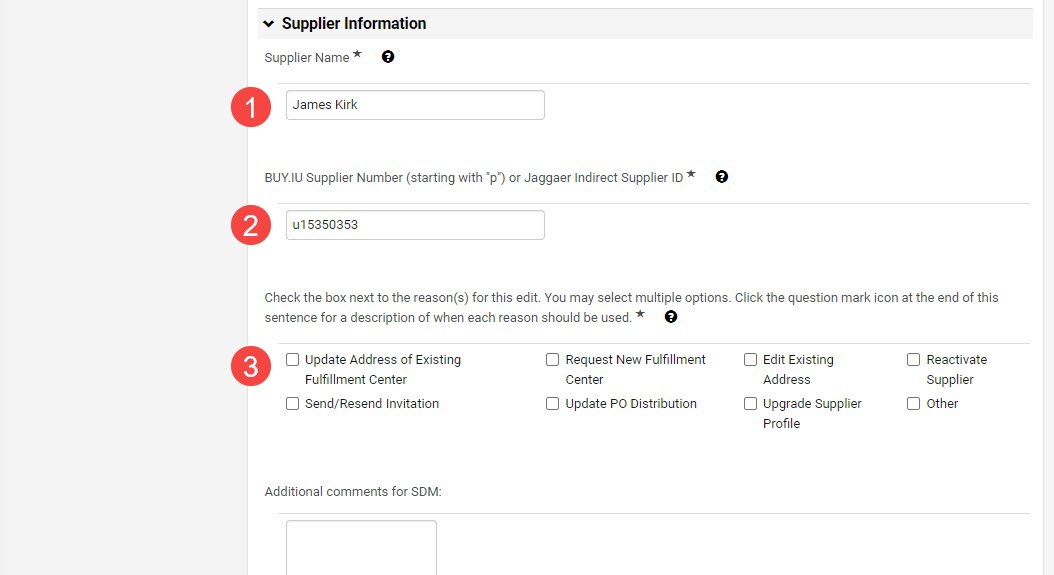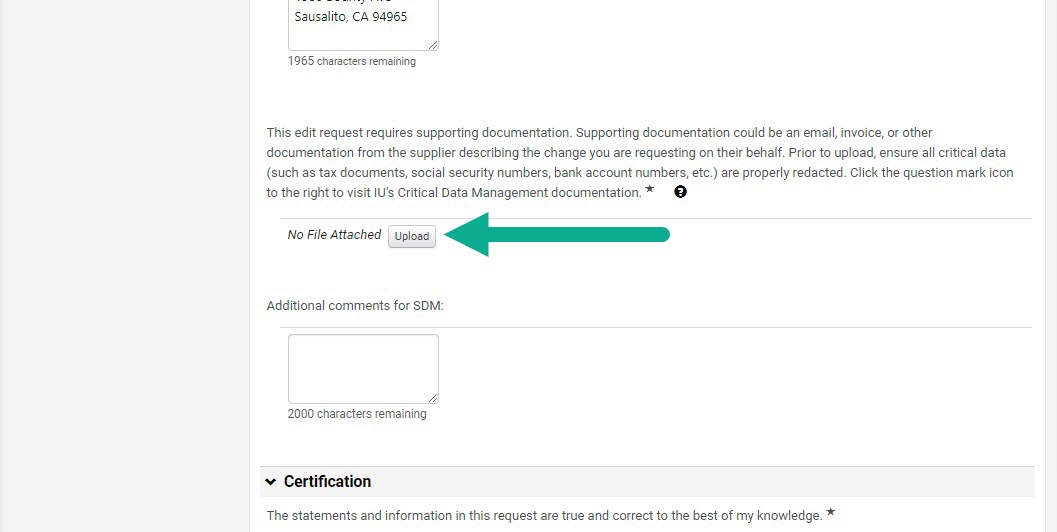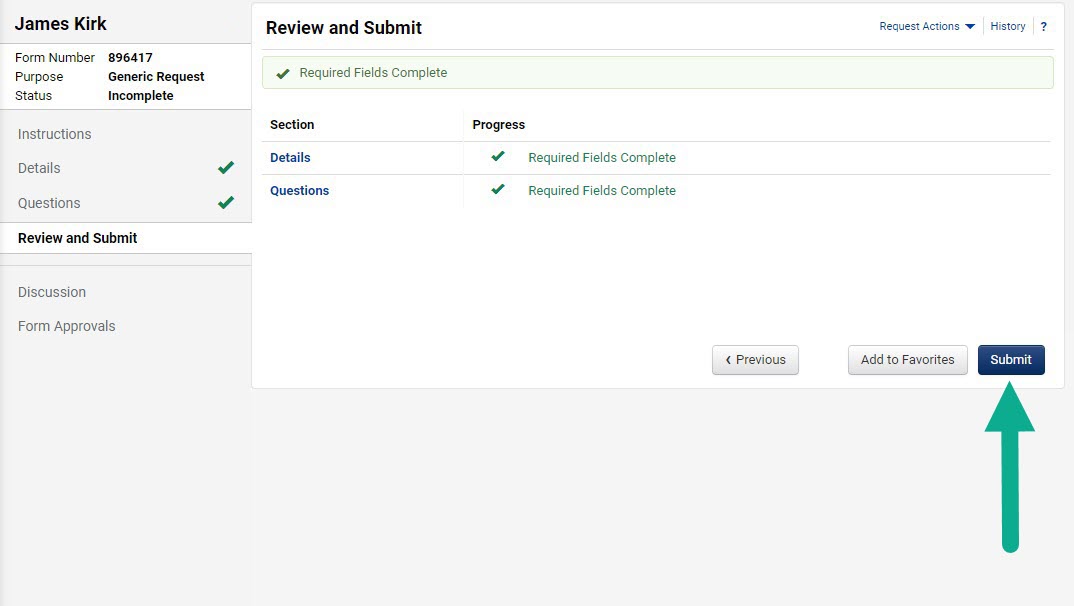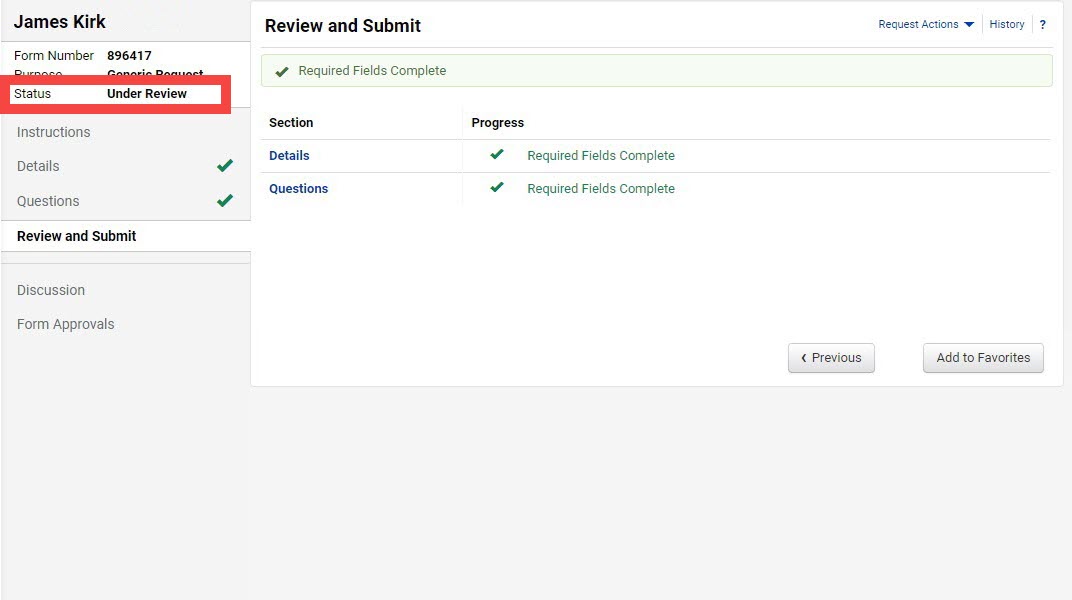This page describes how to submit a Supplier Edit Request Form in BUY.IU. A Supplier Edit Request Form is used to make changes to an existing supplier’s profile, such as editing and adding addresses, modifying Fulfillment Centers, changing the supplier type, or requesting a new invitation for a supplier.
You will need the following information to complete this form:
- Supplier Name
- BUY.IU Supplier ID (“p” number) or Jaggaer Indirect Supplier ID
Review the Search for a Supplier page for help locating this information.
After logging into BUY.IU, select the Supplier Dashboard from the dashboard list at the top of the Shopping module.
On the Supplier Dashboard, locate the Supplier Edit Form widget. Select the Supplier Edit Request tile/link to begin a new request.
Review the Instructions page. Click Next to continue.
In the Details section, enter the supplier’s name in the Form Name field. Do not add any additional information, such as the reason for your request, in this field.
Click Next.
Complete the Requestor Information section of the form, then scroll down to the Supplier Information section.
In the Supplier Information section, enter details about the supplier and the edit(s) needed. Click the question mark icon next to a field for help completing it.
- Supplier Name: The name of the supplier. This should match what you entered in the Form Name field.
- BUY.IU Supplier Number (starting with “p”) or Jaggaer Indirect Supplier ID
- Supplier Edit Request Reason: Check the box next to the edit you’re requesting. Multiple edits can be made with one request form; you can select multiple edit reasons.
The form dynamically updates as you check the box next to an edit reason. Complete all required fields. Required fields are notated with a star.
Some edit reasons require supporting documentation. Generally, this is required when requesting a change to profile information, such as adding a new address.
Click Upload to locate supporting documentation on your computer and attach it to the form.
Use the Additional comments for SDM field to help explain the reason for your request or what you are trying to accomplish with this form.
Check the box next to each statement in the Certification section, review your work, and click Next.
On the Review and Submit page, a green check mark indicates that the required fields have been completed. Click Submit.
The form Status will change to Under Review after you submit the form. The form has routed to Supplier Data Management (SDM) for review.
You will receive an email notification when SDM acts on the form.
In the email, select the Click here to view the request in your organization’s site button to review comments left by SDM. If the form was accepted and the action carried out per your request, there will likely be no additional comment.
Visit the Locate and Review Edit Request Forms page to learn how to view SDM’s comments or contact them with questions.