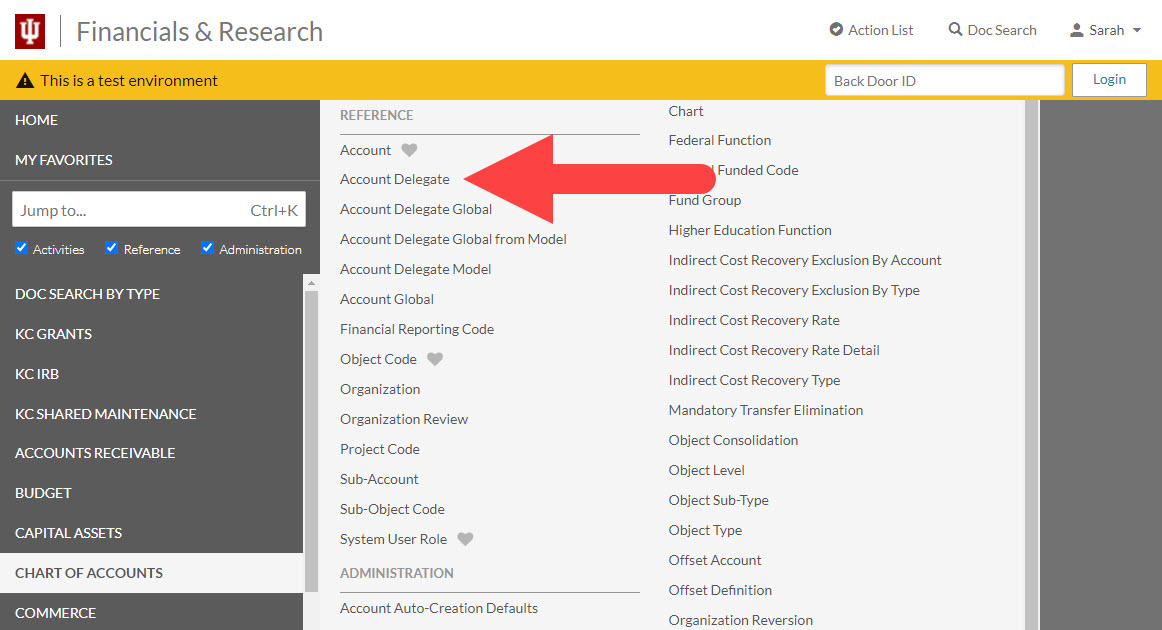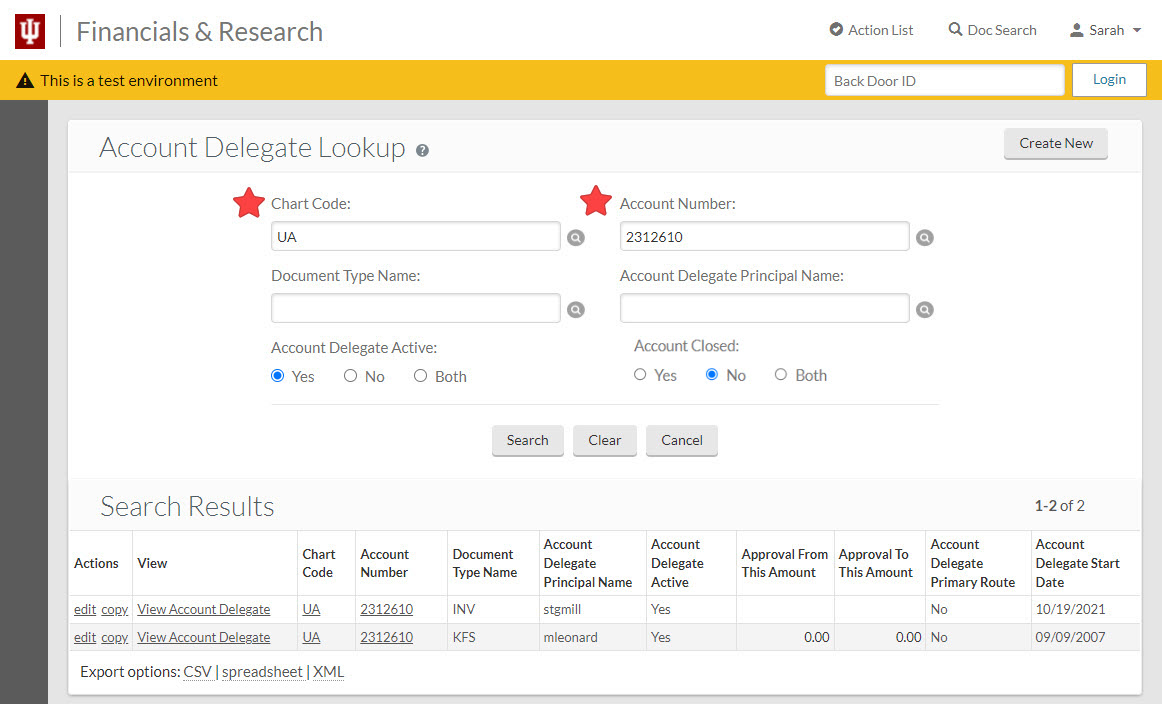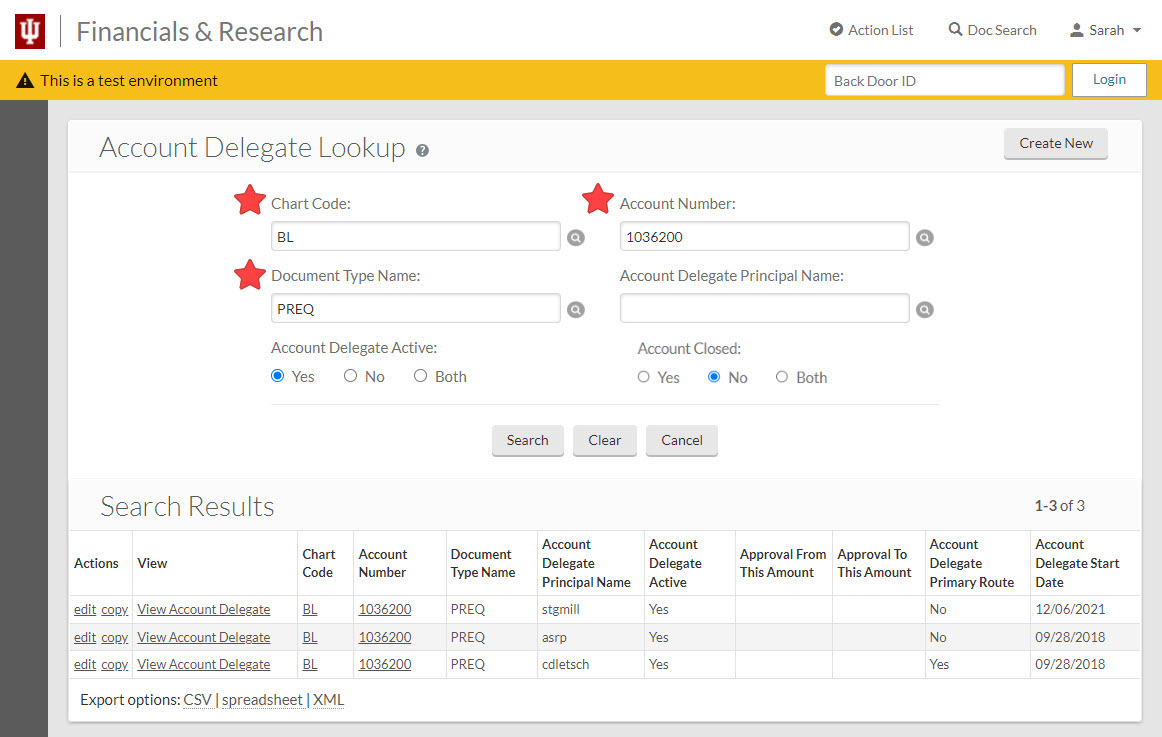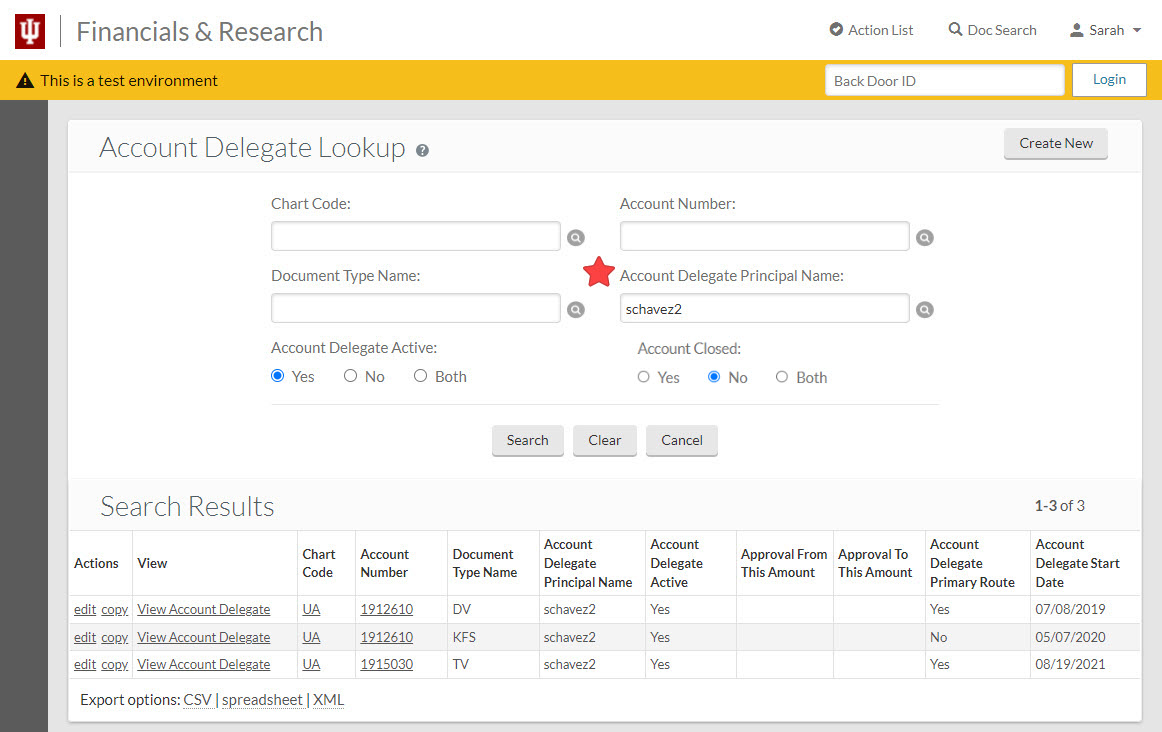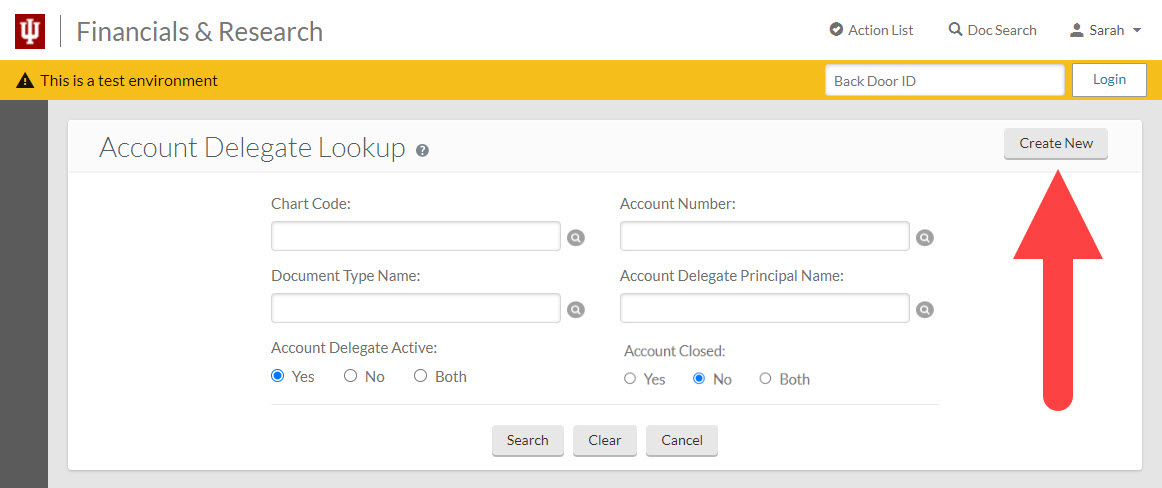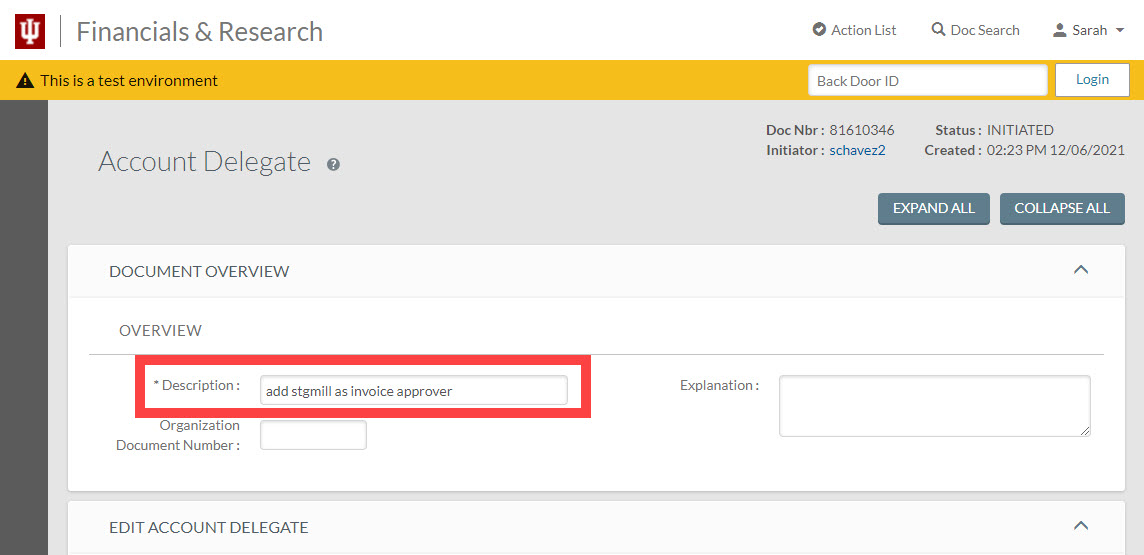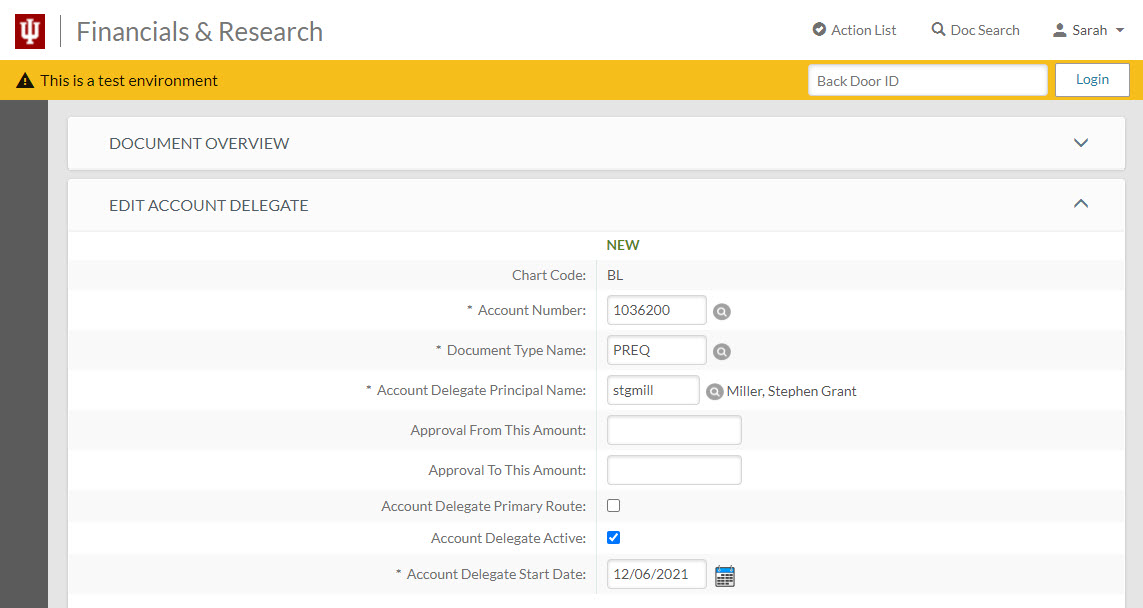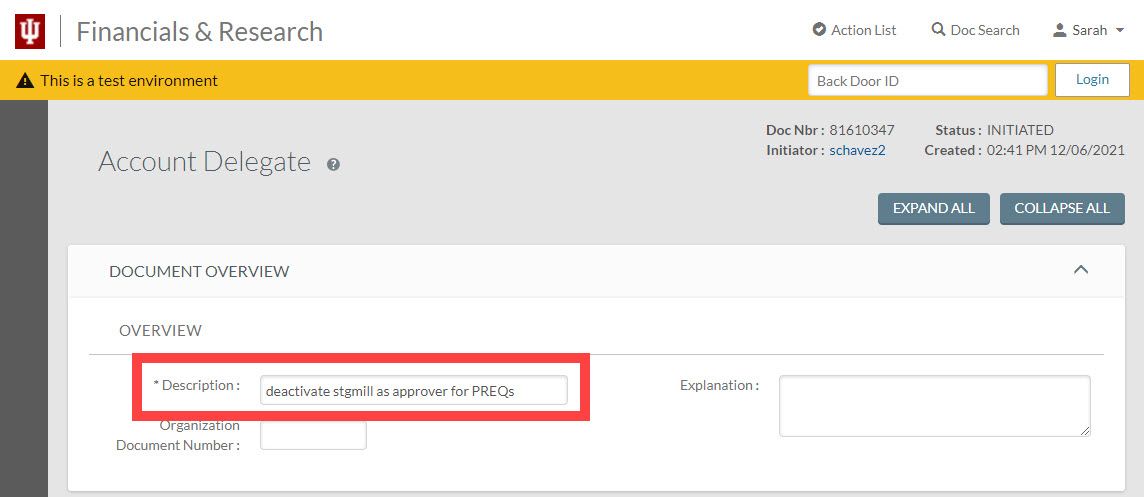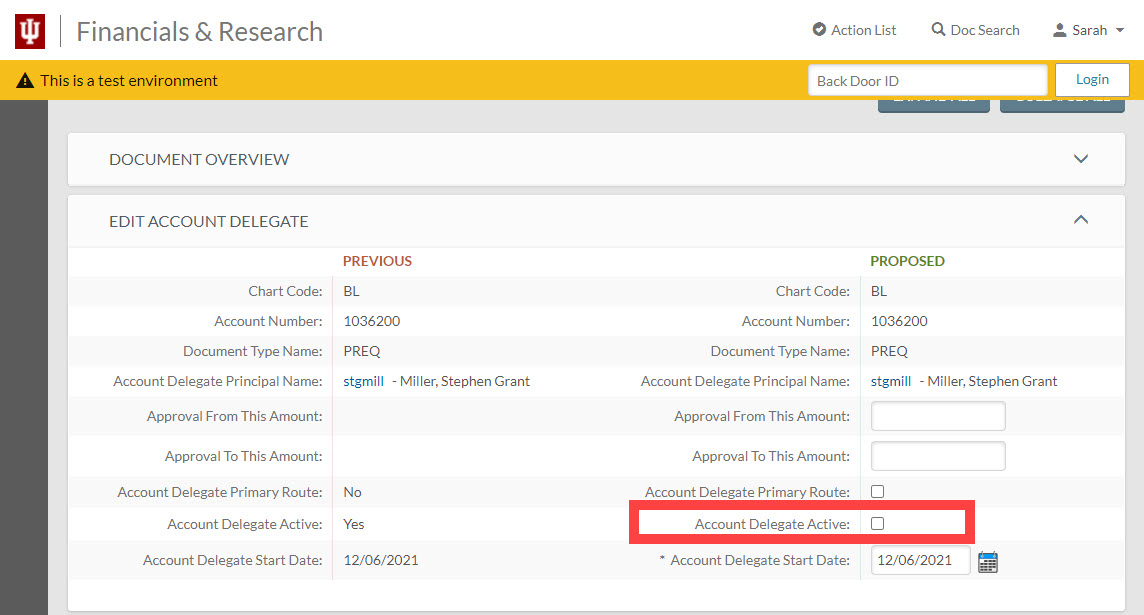The Account Delegate (ADEL) document in KFS is used to add a new delegate (or remove an existing one) without overwriting existing delegates.
You cannot add and remove delegates on the same ADEL document. If you need to restructure delegation for multiple accounts, consider using the Account Delegate Global document instead.
Click a button below to jump to instructions for that process.
Review Current Delegates
Navigate to the Account Delegate document within the Chart of Accounts module.
The Account Delegate search loads. To review all delegates for an account, enter the Chart Code and Account Number in the appropriate fields and click Search.
In this example, users mleonard and stgmill are active delegates on account 2312610.
Alternatively, you can search for a specific document type for an account. Enter the document acronym in the Document Type Name field in addition to your account information and click Search. Visit the Document Acronym and Hierarchy page for a table of document acronyms.
In the example below, three users can approve PREQ documents for account 1036200.
Finally, review all the delegations associated with a specific user by entering their IU username in the Account Delegate Principal Name field and leaving the other search fields blank.
The example below displays delegation for one user, schavez2, who is a delegate for multiple accounts and document types.
Add a Delegate
Users must have the KFS System User Role to be added as an account delegate. Review the System User Role Guide to learn how to verify an individual has the necessary permissions.
Navigate to the Account Delegate document within the Chart of Accounts module.
Click Create New in the upper right-hand corner of the screen.
Fields marked with an asterisk are required. Describe the action you’re taking in the Description field. Additional notes may be added in the Explanation or Organization Document Number fields.
Next, complete the Edit Account Delegate section. Complete the required fields as described in the table below. Click the magnifying glass to search for information that goes in that field.
| Field | Description |
|---|---|
| Account Number | Enter the individual account number this user will be a delegate for. |
| Document Type Name | Enter the document acronym for the type of document this user will be responsible for. Review the Document Acronyms and Hierarchy page for a list of acronyms. |
| Account Delegate Principal Name | Enter the IU username of the delegate you’re adding. |
| Account Delegate Start Date | Enter the date delegation should take effect. If delegation should be implemented as soon as the document is approved, do not update this field. |
If the delegate is being added to a KFS document type, you may designate approval amount thresholds and/or mark them as a primary delegate. Visit the KFS Delegates page for more information about these options.
In the example below, we’re adding user stgmill as an approver for the PREQ document type for account 1036200, effective immediately.
Once all details have been added, click Submit to submit the document for review and approval. The document will be reviewed by at least the account’s Fiscal Officer.
The delegate will have the permissions you requested when the document reaches Final status.
Edit or Delete a Delegate
Navigate to the Account Delegate document within the Chart of Accounts module.
On the Account Delegate page, search for the account whose delegates need to be updated. Click edit in the Actions column next to the delegate you wish to update.
The Account Delegate document opens. Describe the action you're taking the Description field.
The left side [PREVIOUS] of the document reflects the current version of the delegate document. You will make edits on the right side [PROPOSED] of the document.
In this example, we are removing user stgmill’s delegate authority for the PREQ document type. We will do this by unchecking the box next to Account Delegate Active on the right side of the page.
You may wish to enter an explanation as to why you’re making this change in the Notes and Attachments section. Enter notes as needed and click Submit.
The document will route for review and approval from at least the account’s Fiscal Officer.
Once the document reaches Final status the delegate’s permissions will be updated.