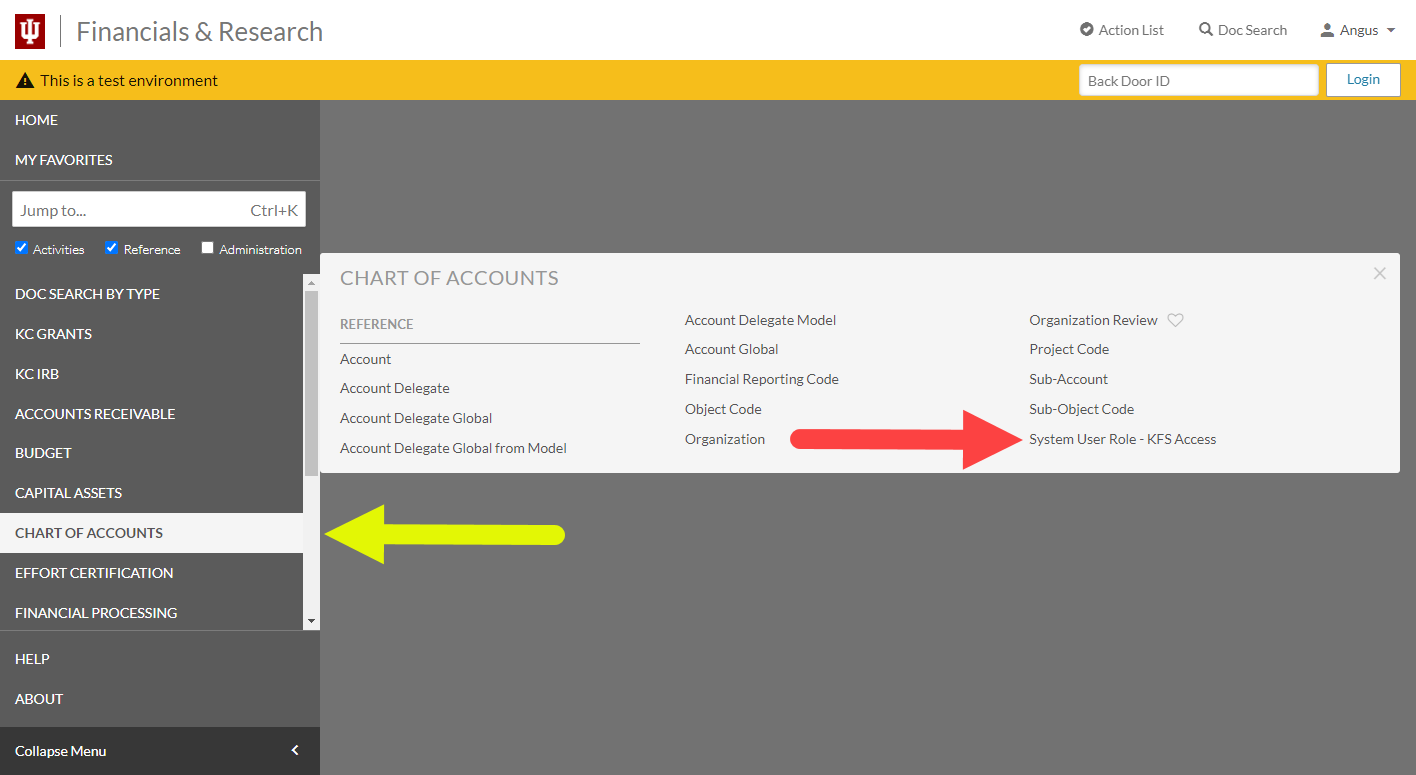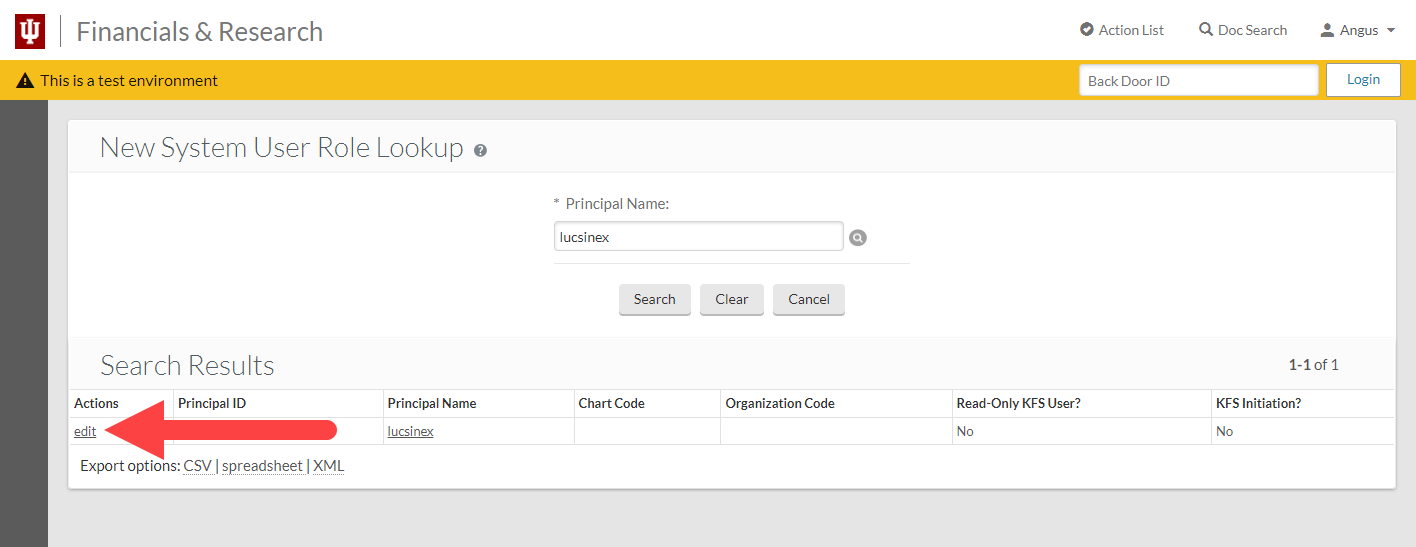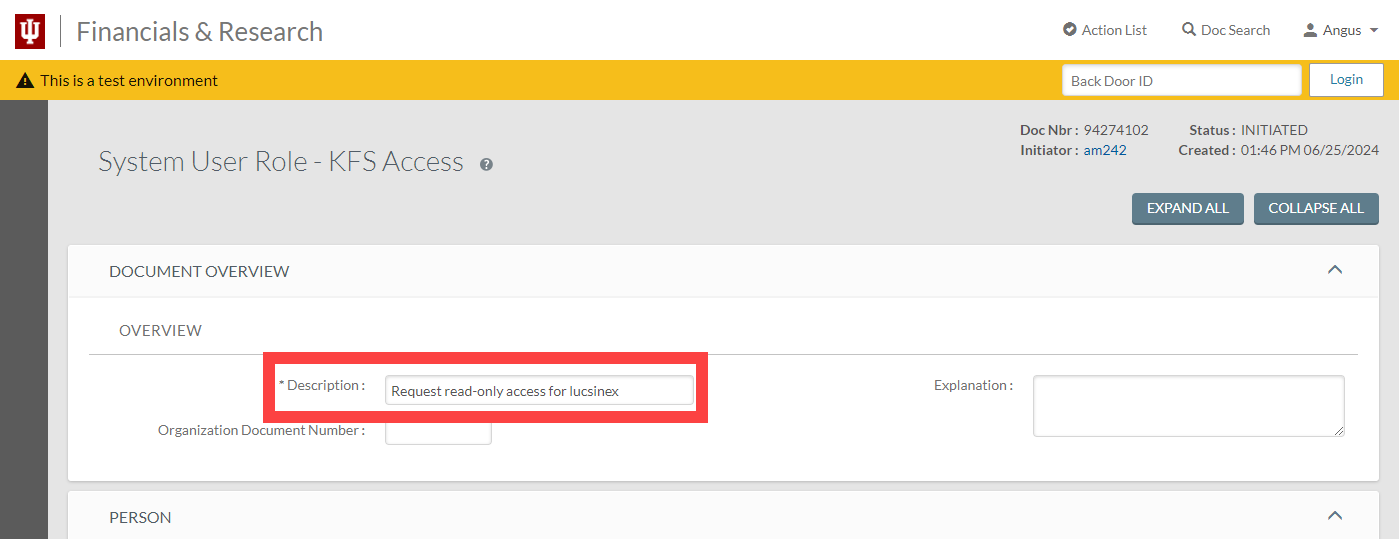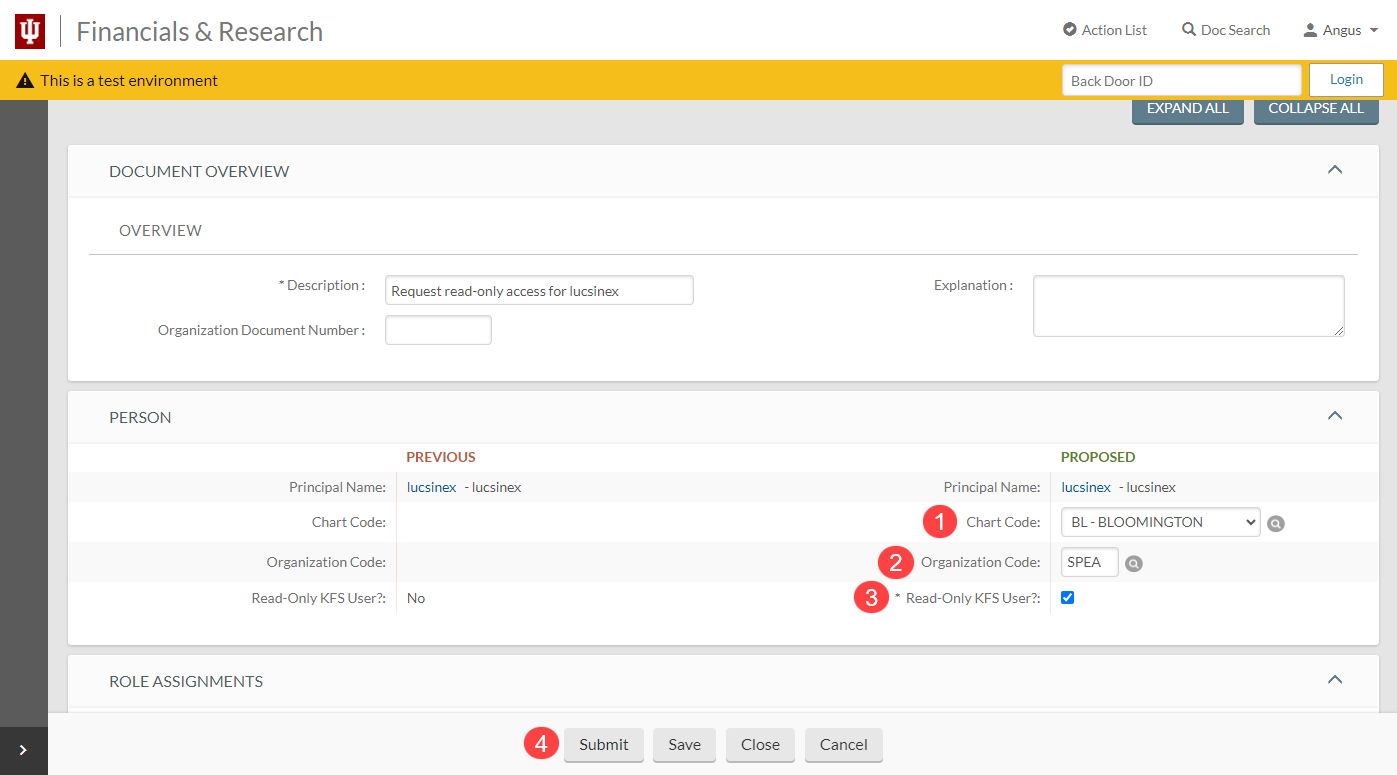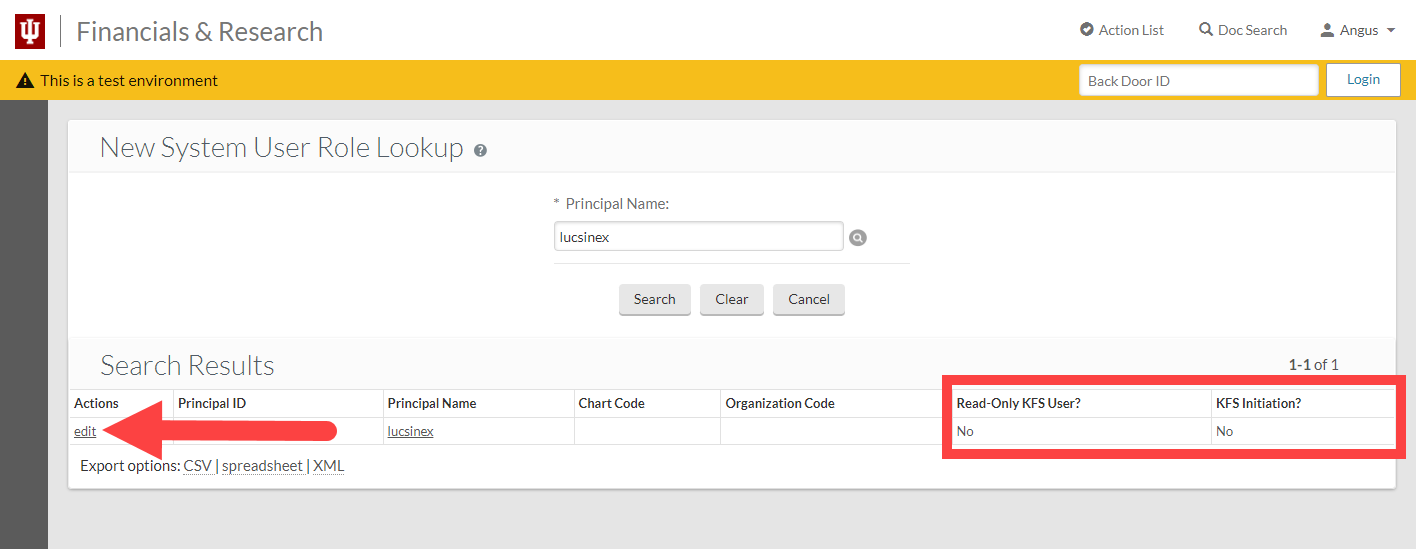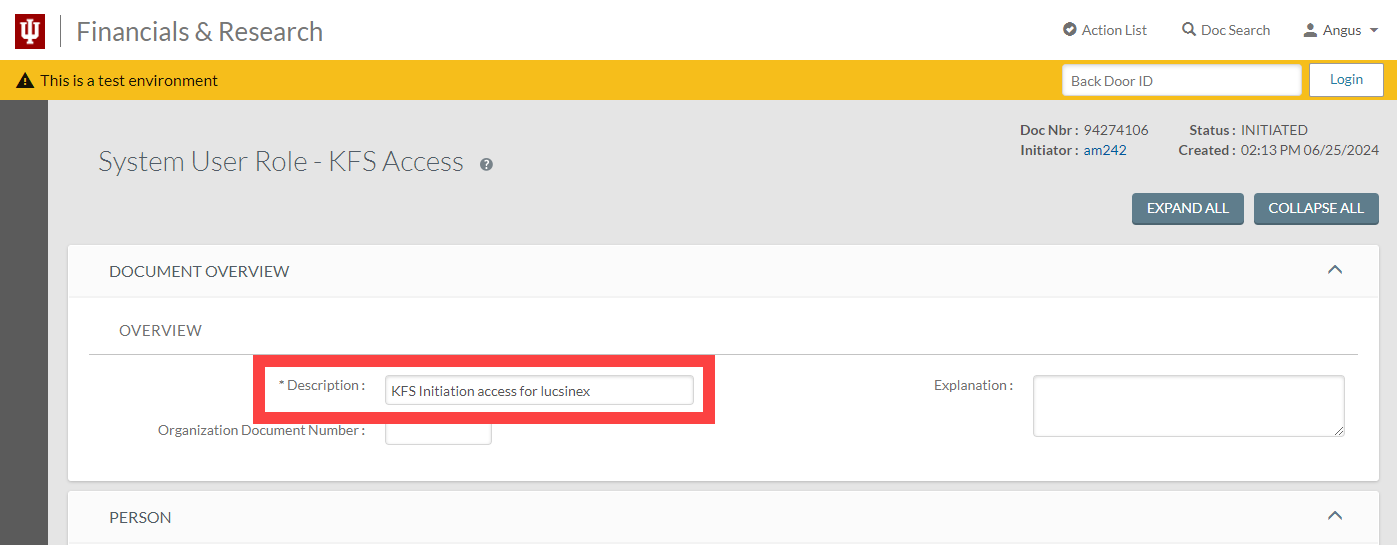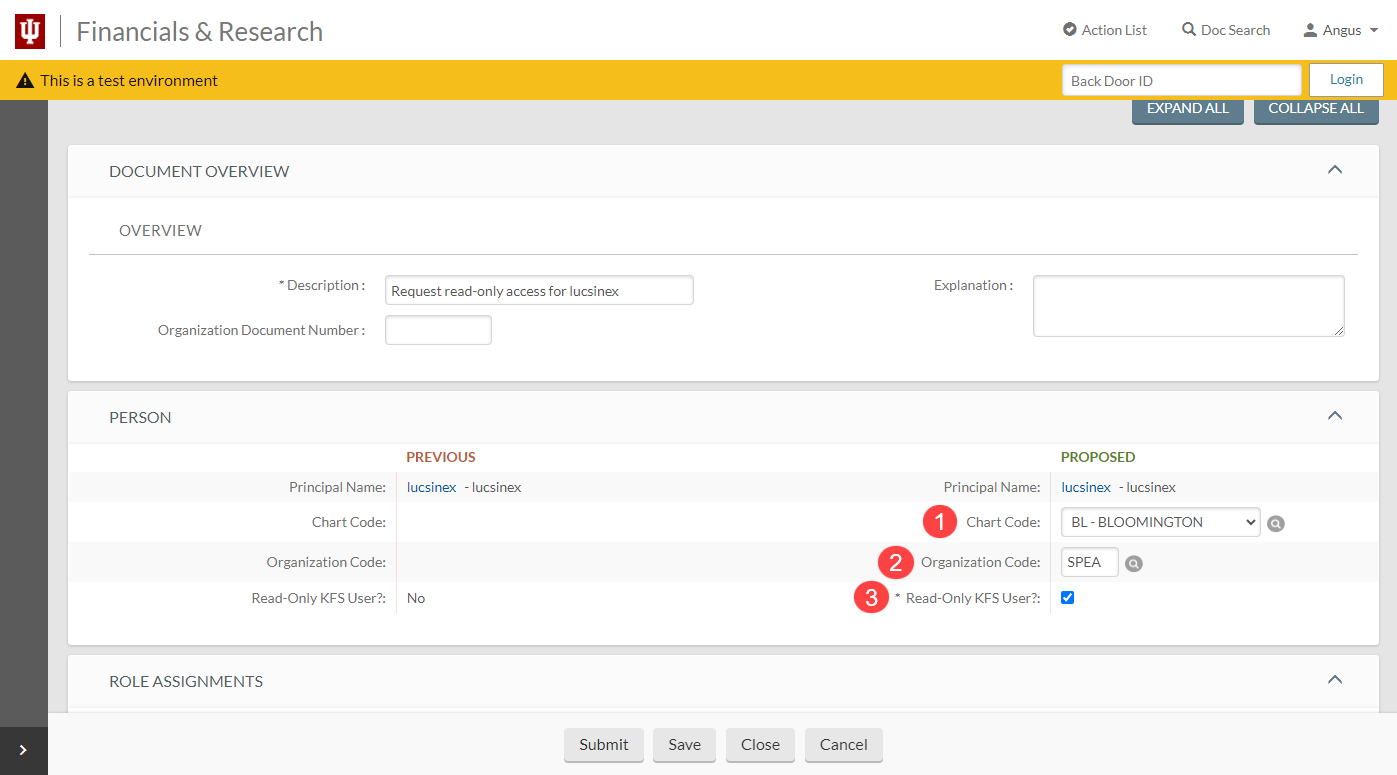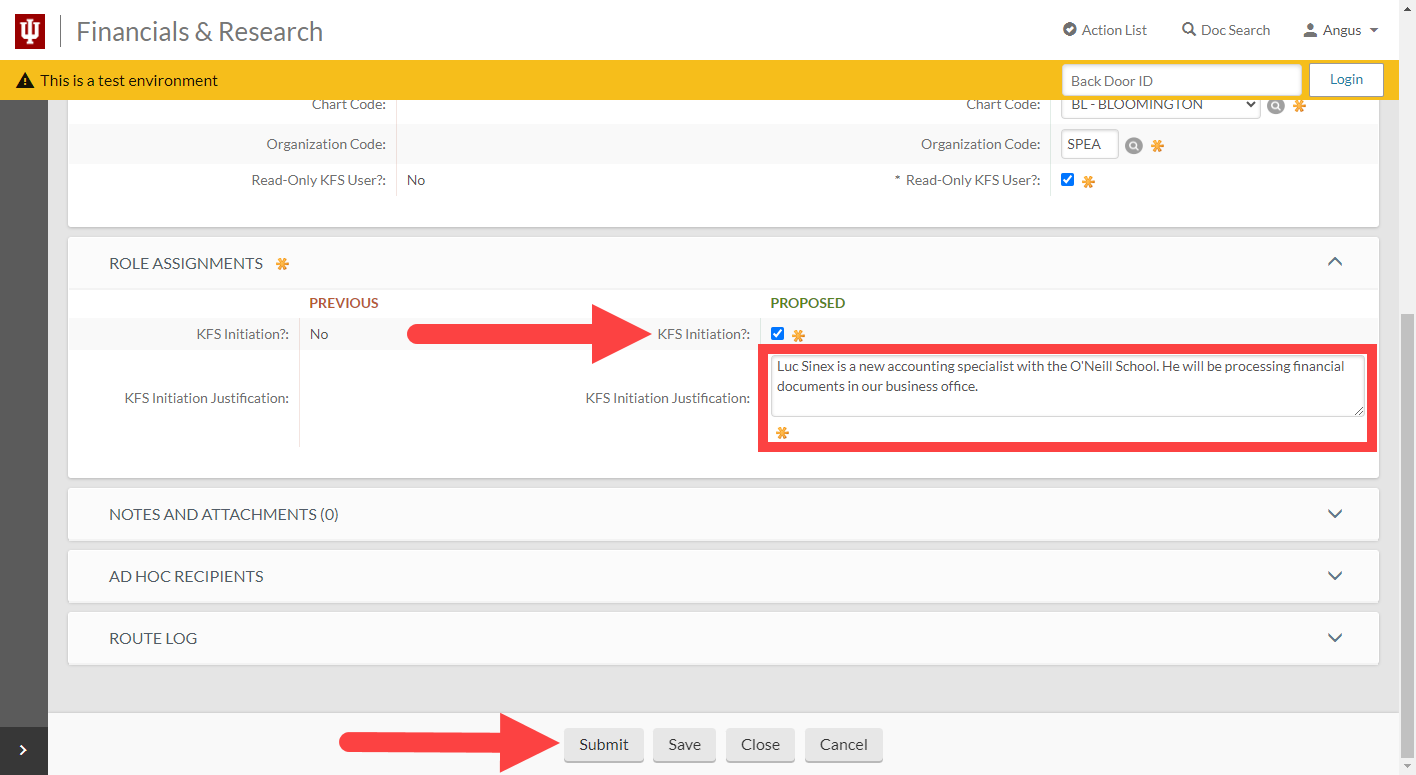The System User Role – KFS Access document is used to manage the following:
- Basic transaction processing
- Labor distribution functions
- Chart of Accounts maintenance
- KFS balance inquiries
- The ability to open documents via the KFS Doc Search
Users with the KFS Initiation role, usually the Fiscal Officer of the department, can take the actions described on this page.
Two levels of access are available. Click the name of the level of access you need to request to review those instructions.
- Read-Only Access : grants users the ability to view accounting data such as a General Ledger balance inquiry. This is appropriate for users who need to review account activity, but do not need to process documents in KFS. This is also the appropriate level of access for delegate approvers in KFS, BUY.IU, and Chrome River.
- KFS Initiation Access : grants users the ability to submit KFS Financial Processing and Chart of Account documents, such as a General Accounting Adjustment, in addition to the permissions available to the Read-Only Access role.
Initiation access is limited to a select group of users. Visit the KFS Access page to learn more.
Read-Only Access
Navigate to the System User Role – KFS Access document in the Chart of Accounts module.
Enter the IU username of the individual for whom you are requesting access in the Principal Name field. Tab out of the field and their first and last name will appear next to the field.
If you aren’t sure of the person’s username, use the magnifying glass to search for it using their first and last name or employee ID number.
Click Search to lookup the user and verify their access.
Click edit in the Actions column to initiate a System User Role – KFS Access document to change this user’s access.
Fields marked with an asterisk are required. Describe the action you’re taking in the Description field.
Next, move on to the Person section of the document. The PREVIOUS column shows user’s existing access. The PROPOSED column contains the fields which need to be edited to change user access roles.
- Chart Code: Select from the drop-down menu. Search for the correct Chart Code by clicking the magnifying glass next to the field.
- Organization Code: Enter the org code acronym in this field. Search for an acronym by clicking the magnifying glass next to the field.
- Read-Only KFS User?: Check the box.
- Click Submit to submit the request for approval.
In the example below, we are requesting KFS access for user lucsinex who is a member of the O’Neil School on the Bloomington campus.
The request will be routed for review and approval. Review the document’s Route Log for more information about individual approvers. When the request is approved, and the role has been granted, you will receive an FYI in your Action List.
KFS Initiation Access
Navigate to the System User Role – KFS Access document in the Chart of Accounts module.
Enter the IU username of the individual for whom you are requesting access in the Principal Name field. Tab out of the field and their first and last name will appear next to the field.
If you aren’t sure of the person’s username, use the magnifying glass to search for it using their first and last name or employee ID number.
Click Search to lookup the user and verify their access.
Review the Read-Only KFS User? and KFS Initiation? columns.
To initiate KFS documents, a user must have both the Read-Only KFS User and KFS Initiation roles.
For this user, both the columns read No. We need to request both roles.
Click edit in the Actions column to initiate a System User Role – KFS Access document to change this user’s access.
Fields marked with an asterisk are required. Describe the action you’re taking in the Description field.
Next, move on to the Person section of the document. The PREVIOUS column shows user’s existing access. The PROPOSED column contains the fields which need to be edited to change user access roles.
- Chart Code: Select from the drop-down menu. Search for the correct Chart Code by clicking the magnifying glass next to the field.
- Organization Code: Enter the org code acronym in this field. Search for an acronym by clicking the magnifying glass next to the field.
- Read-Only KFS User?: Check the box.
In the example below, we are requesting access for user lucsinex who is a member of the O’Neil School on the Bloomington campus.
Scroll down to the Role Assignments section. In the PROPOSED section, check the box next to KFS Initiation? Explain the reason this user should be granted the ability to submit KFS documents in the KFS Initiation Justification field.
Click Submit to submit the request for review and approval.
The request will be routed for review and approval. Review the document’s Route Log for more information about individual approvers. Certain requests may require further approval. When the request is approved, and access granted, you will receive an FYI in your Action List.