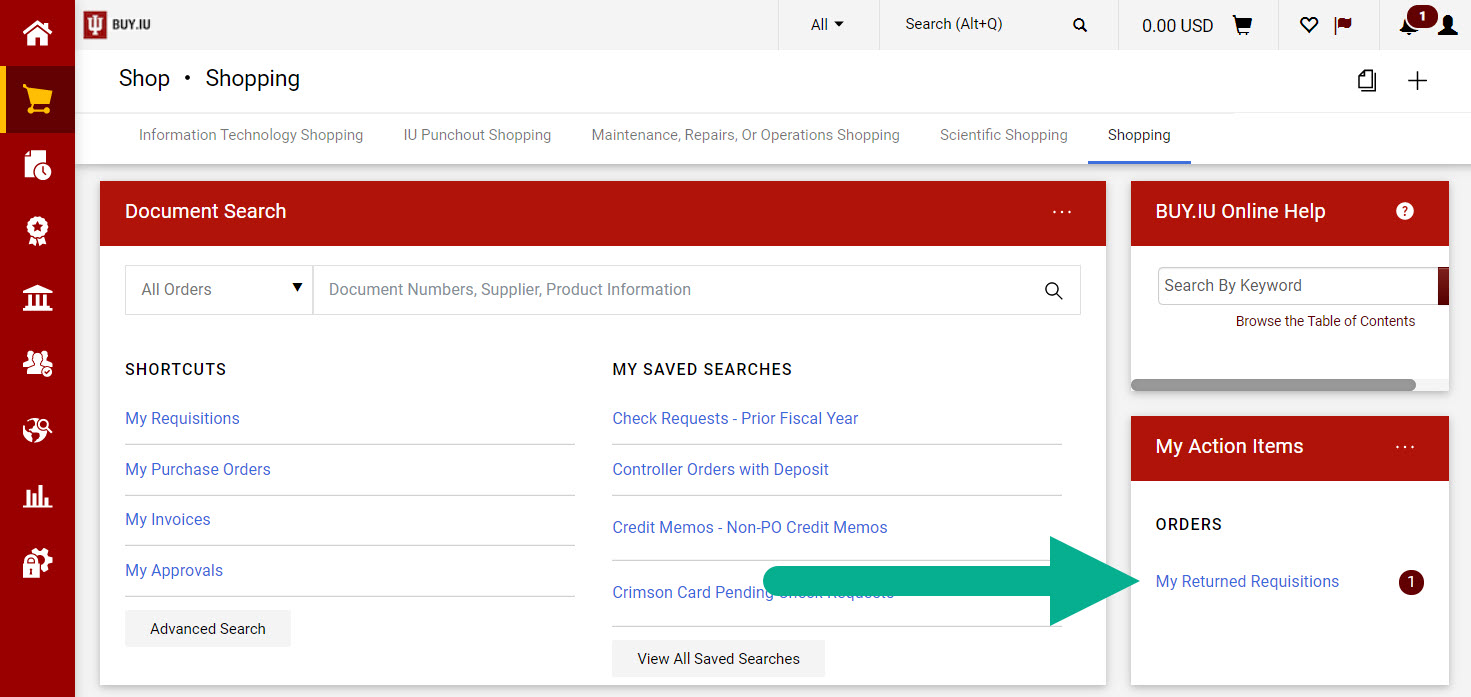Requisitions created in BUY.IU will require capital asset lines to be flagged as capital in addition to using a capital object code. However, capital asset information will now be collected on the Asset Configuration Document. The Asset Configuration Document will route for completion to the KFS action list of the individual listed as 'Prepared By' on the requisition and must be completed before the Purchase Order is sent to the supplier.
Review the Object Code Dictionary for a current list of capital asset object codes.
Capital asset lines must be coded to a capital object code (i.e. 7000, 7300) and have the capital asset box checked. This box is presented on each line item below the commodity code. If these are not in agreement, the requisition will be returned for corrections. The best place to update the capital asset check box is to click 'Return to shopping cart'.
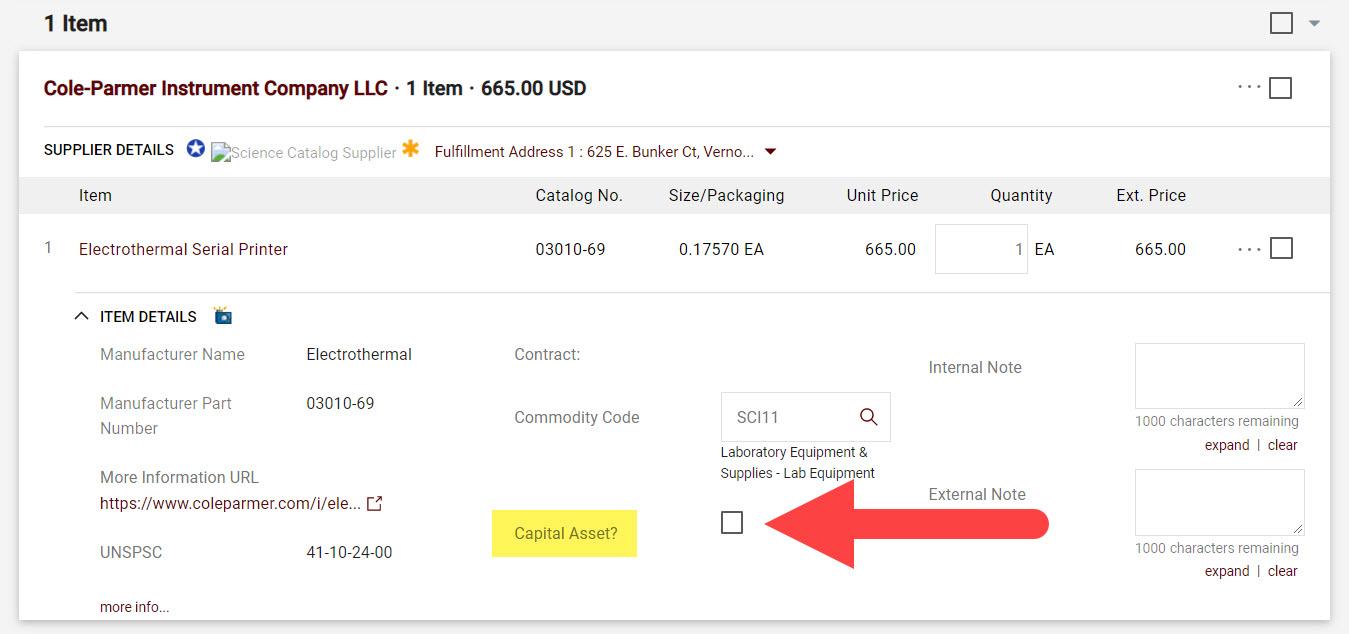
Go to View My Profile -> Notification Preferences -> Shopping Carts & Requisitions -> Cart/PR rejected/returned. Click 'Edit section' in the top right, select Override, and change to Email & Notification.
Requisitions with a trade-in must be processed using the Non-Catalog Item. All Shop Catalog requisitions with a trade-in will be disapproved by Purchasing.
Trade-in line items must be linked to an item in your cart. The capital asset check box, accounting code, taxable status, and commodity code for the trade-in line must match the line item that the trade-in is linked to. Review Creating a Requisition with a Trade-In for more detailed instructions.
Use the System tab to configure items into capital assets and enter the required information.
- For Create New: asset description, number of assets to be created, manufacturer, and the location information is required. If the answer to the question "Will the asset be placed in service within 30 days of receipt?" is "yes", the asset type code will be required. If "no", the expected in-service date will be required, and must be greater than 30 days.
- For Modify Existing: asset number(s) is required.
Review the Asset Configuration Document Instructions for more detailed information and examples.
Yes. In your Action List in KFS, click 'preferences' in the top right hand corner. In the Email Notification Preferences section, go to Document Type Notifications. For document type, enter in CAM.ACD, select your notification preference, and click 'add'.
Go to https://one.iu.edu. In the search field, type 'Action List'.
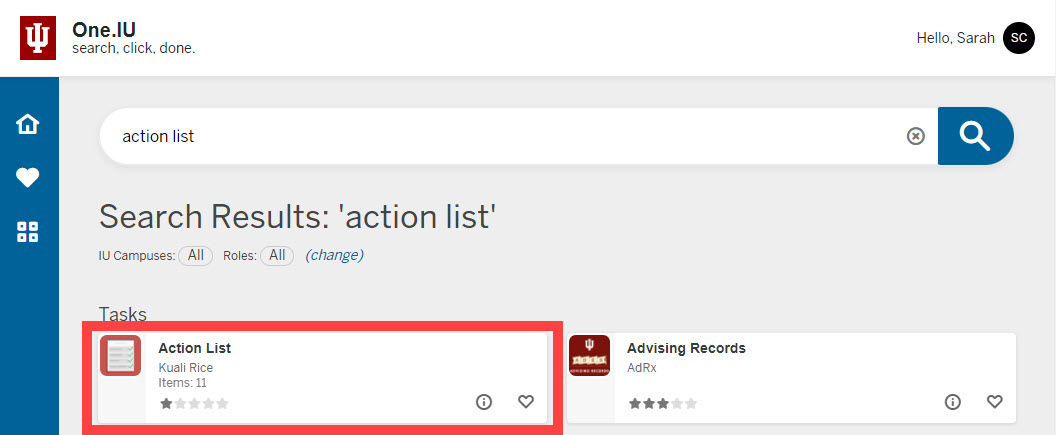
The following improvements were made to enhance the user experience:
- Users now have the ability to configure system assets by selecting line items.
- Line items can now be allocated by quantity, amount, or percent.
- Text boxes for many of the fields are "search as you type" fields, which reduces the need for lookups.
- Location errors frequent in KFS have now been eliminated in BUY.IU.
- Descriptions of asset type code, building, and room number are displayed under the text boxes.
- For 'Modify Existing', the asset number now displays the chart, org code, and brief description of the asset for user convenience.
- System asset cost is now calculated, displayed, and updated as changes are made.
- Users now have the ability to create new and modify existing assets on the same order.
- The Organizational Text field was added so users can enter information helpful for inventorying the asset, which will automatically be populated in the asset record in the CAMS database.
- The expected in-service date is now a required field, which will improve compliance and streamline the untagged asset and CIP to complete processes.
This could be for a number of reasons. Follow the below steps to troubleshoot the problem:
- Verify the capital asset box was checked for the capital line items on the requisition. If not, the Asset Configuration Document would not have been created. If this was an oversight, a Change Request would have to be completed.
- Verify you are the individual listed in the 'Prepared By' field. If not, the Asset Configuration Document is probably in this individual's action list.
- Go to Document Search in KFS, and type 'CAM.ACD' in the Document Type field. Enter in the Purchase Order # and click 'Search'. If an Asset Configuration Document was created for your Purchase Order, it will be displayed in the search results. Go to the route log of the document to determine whose action list it resides in.
- Contact capasset@iu.edu for assistance.