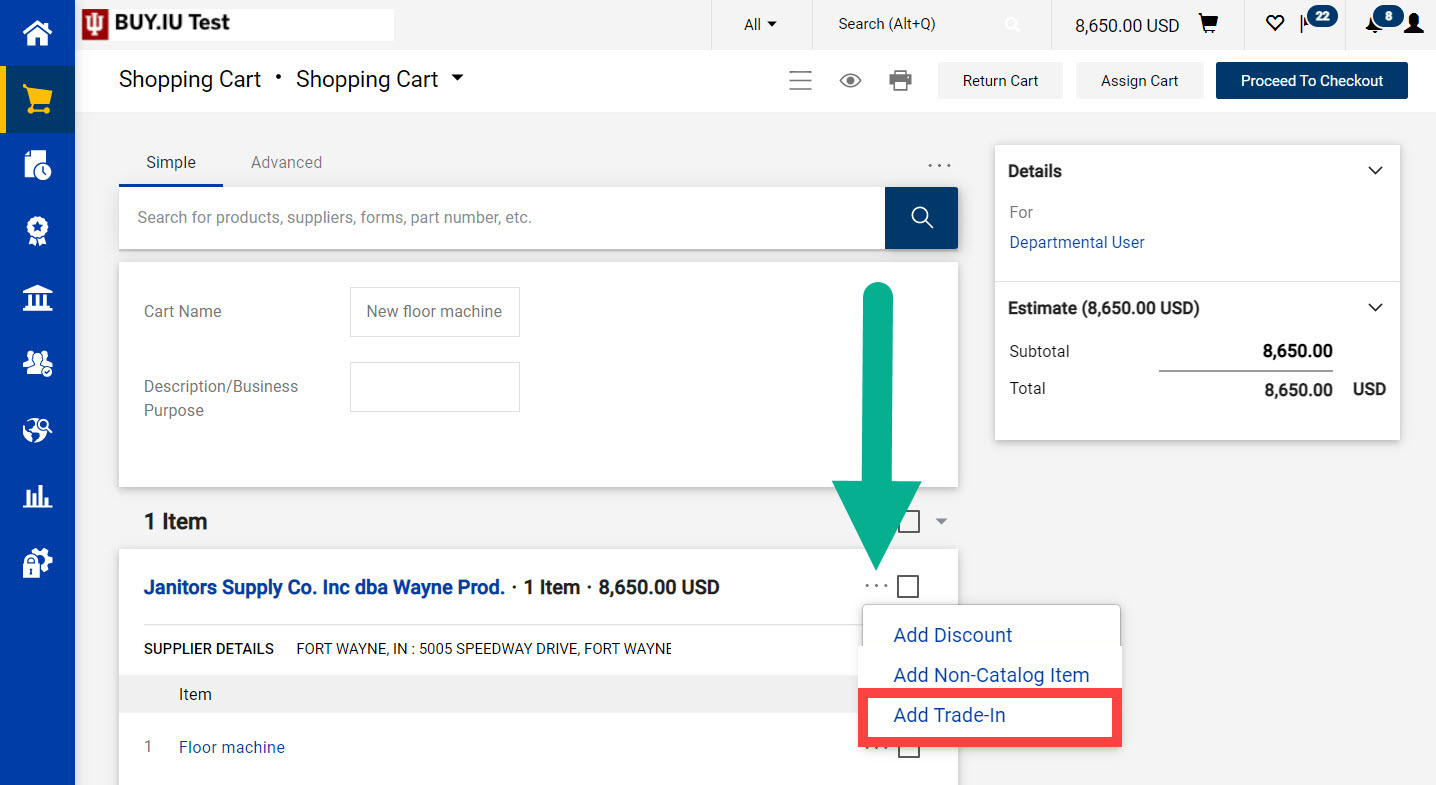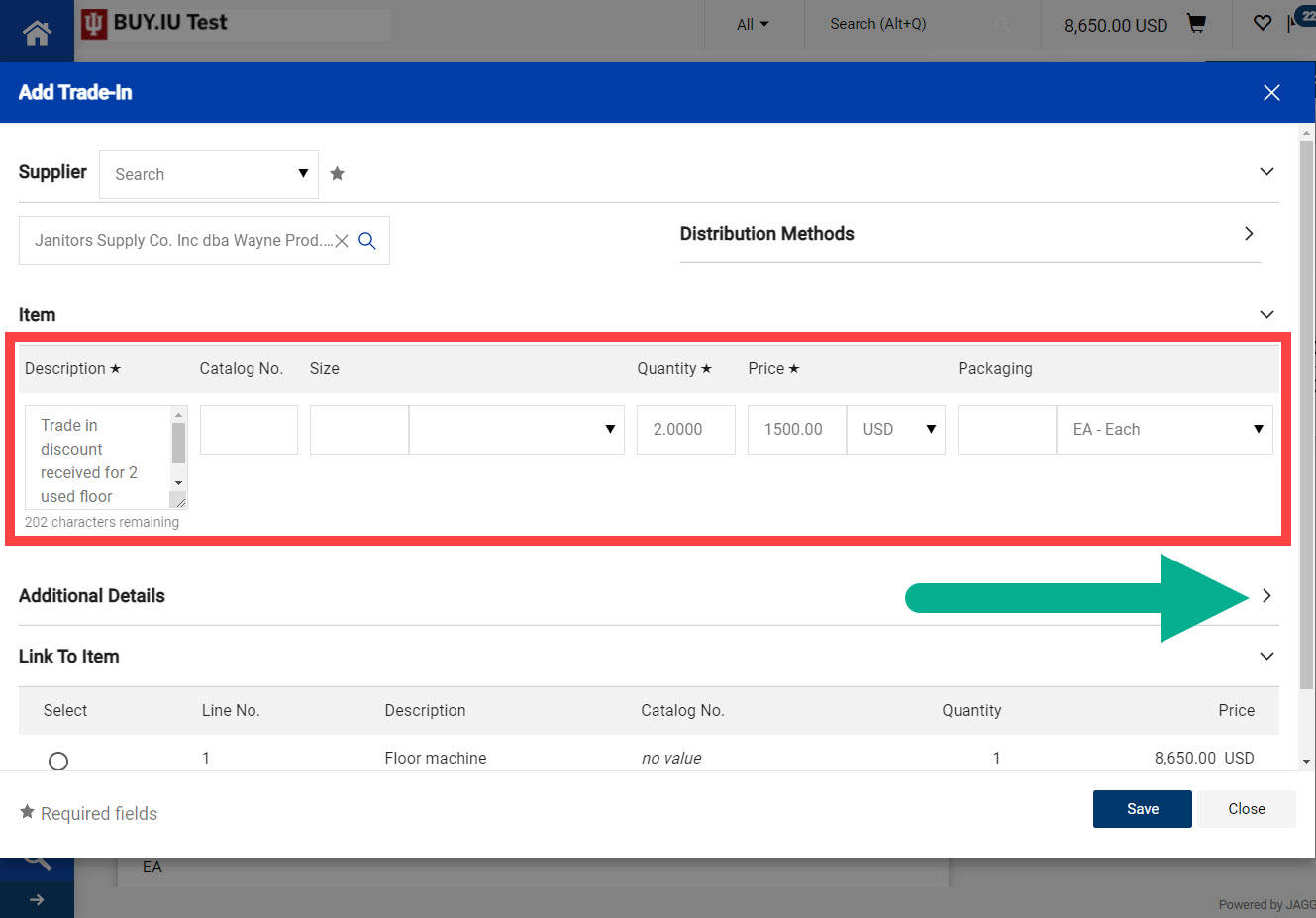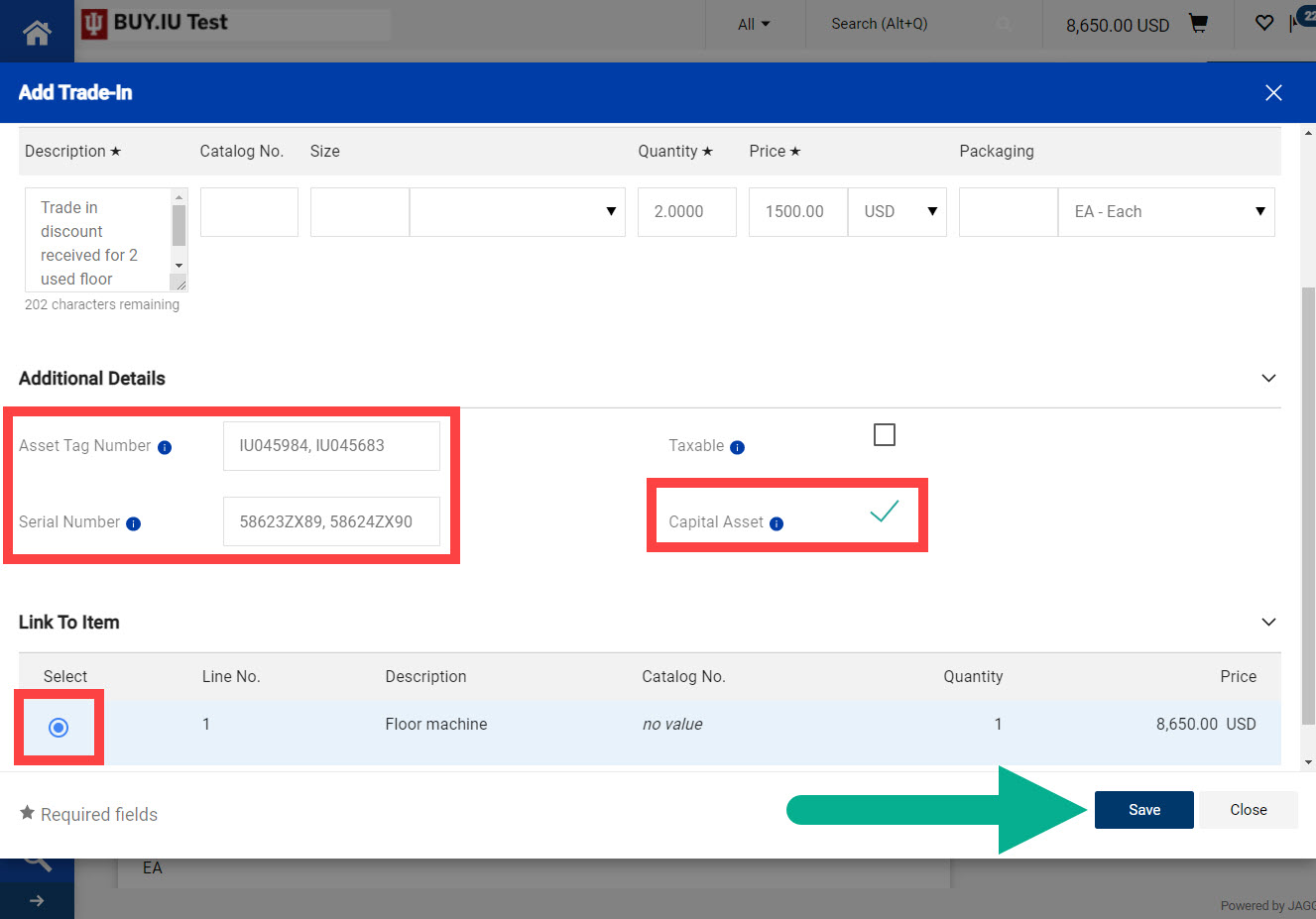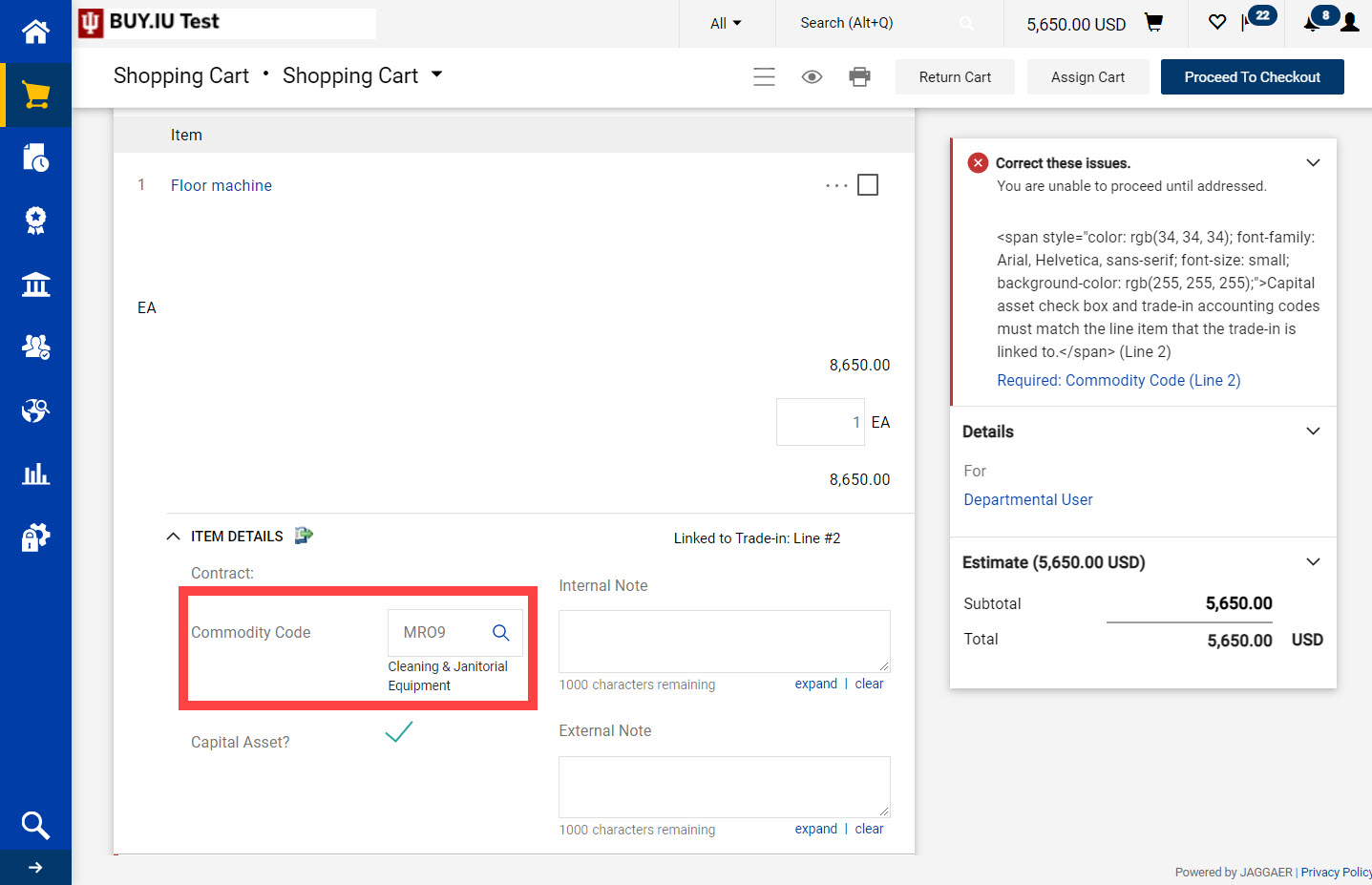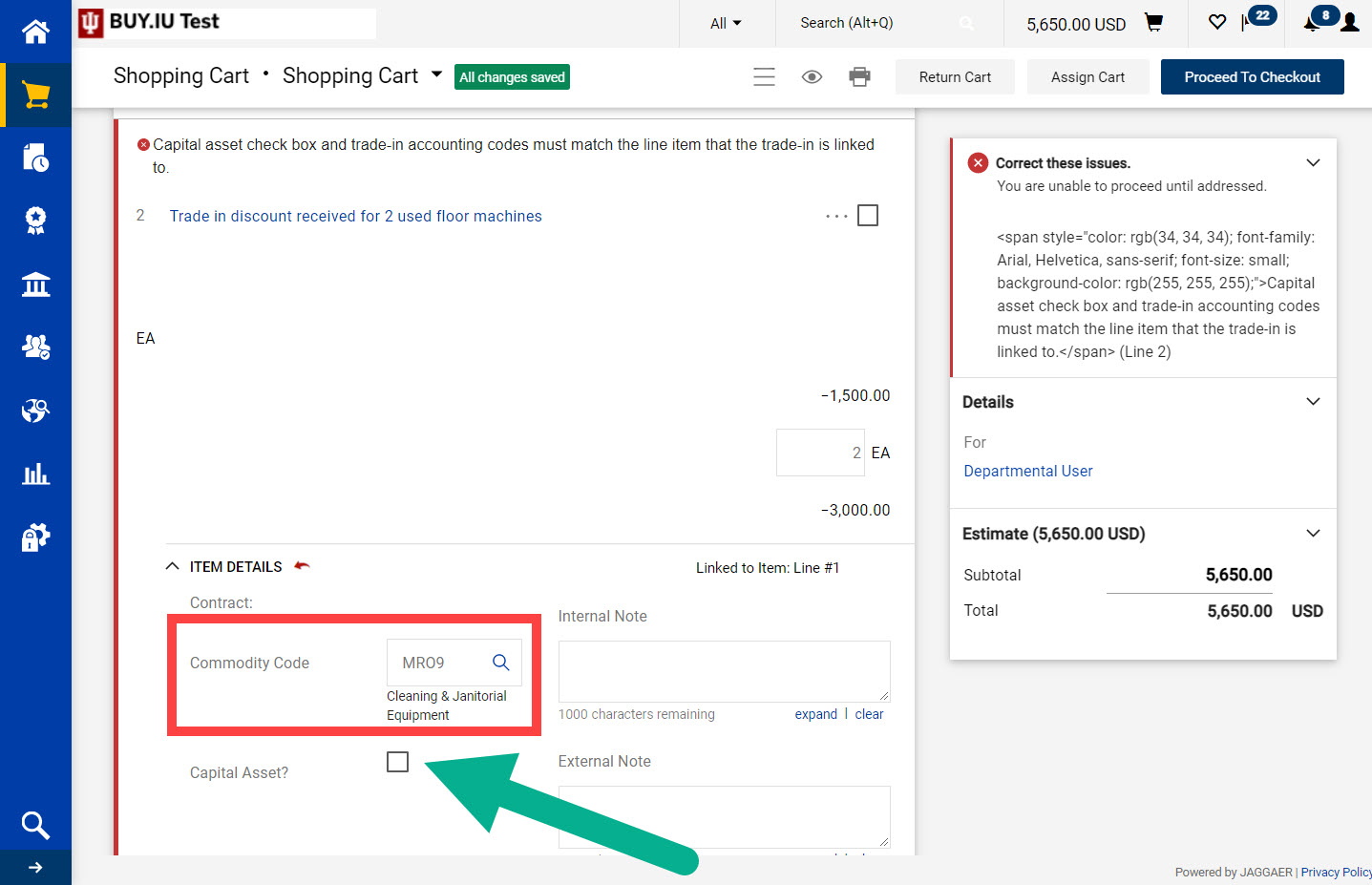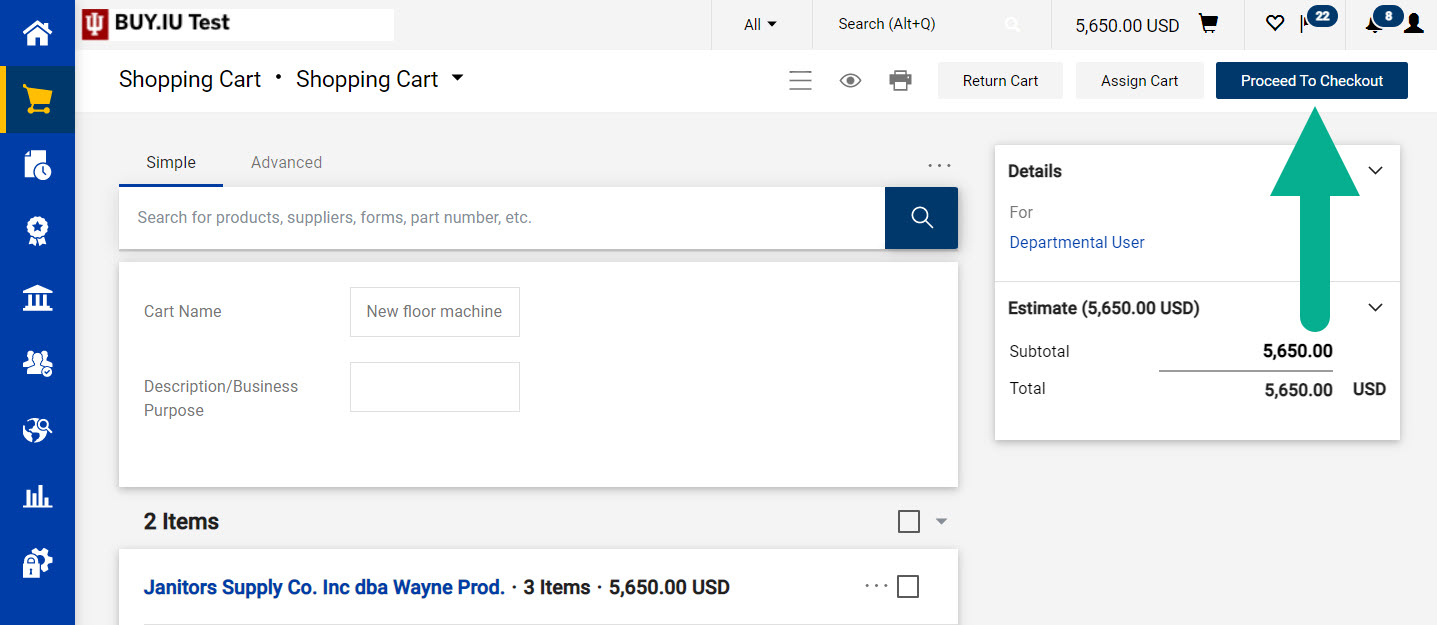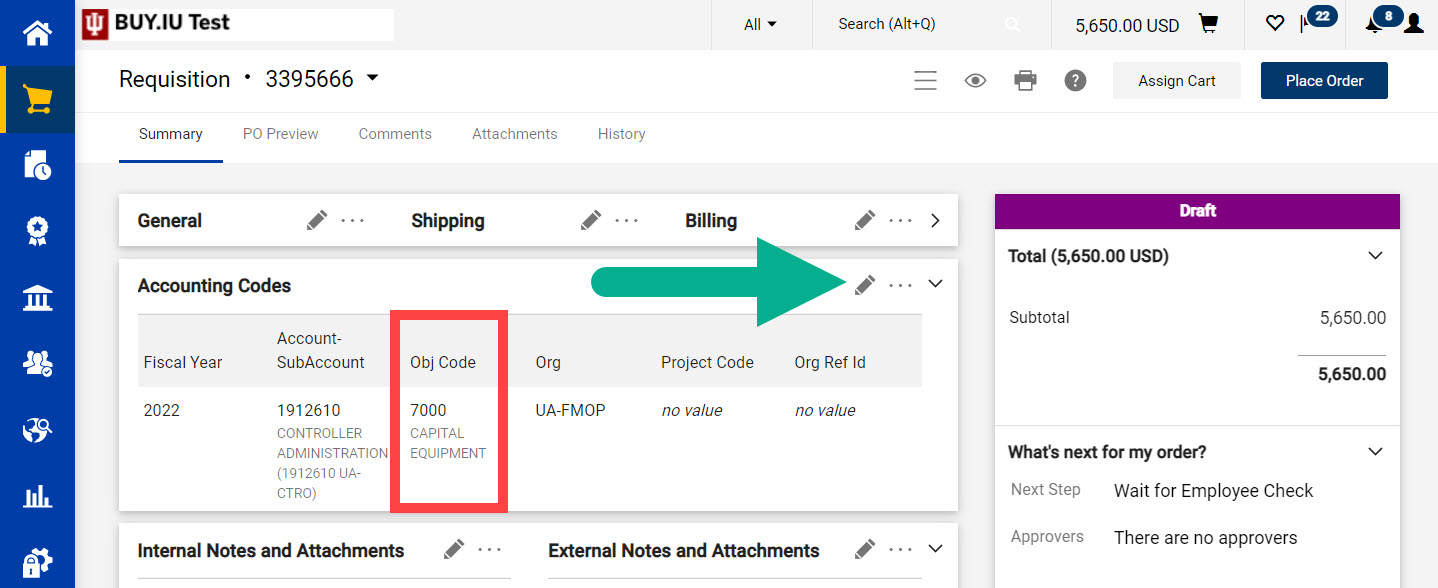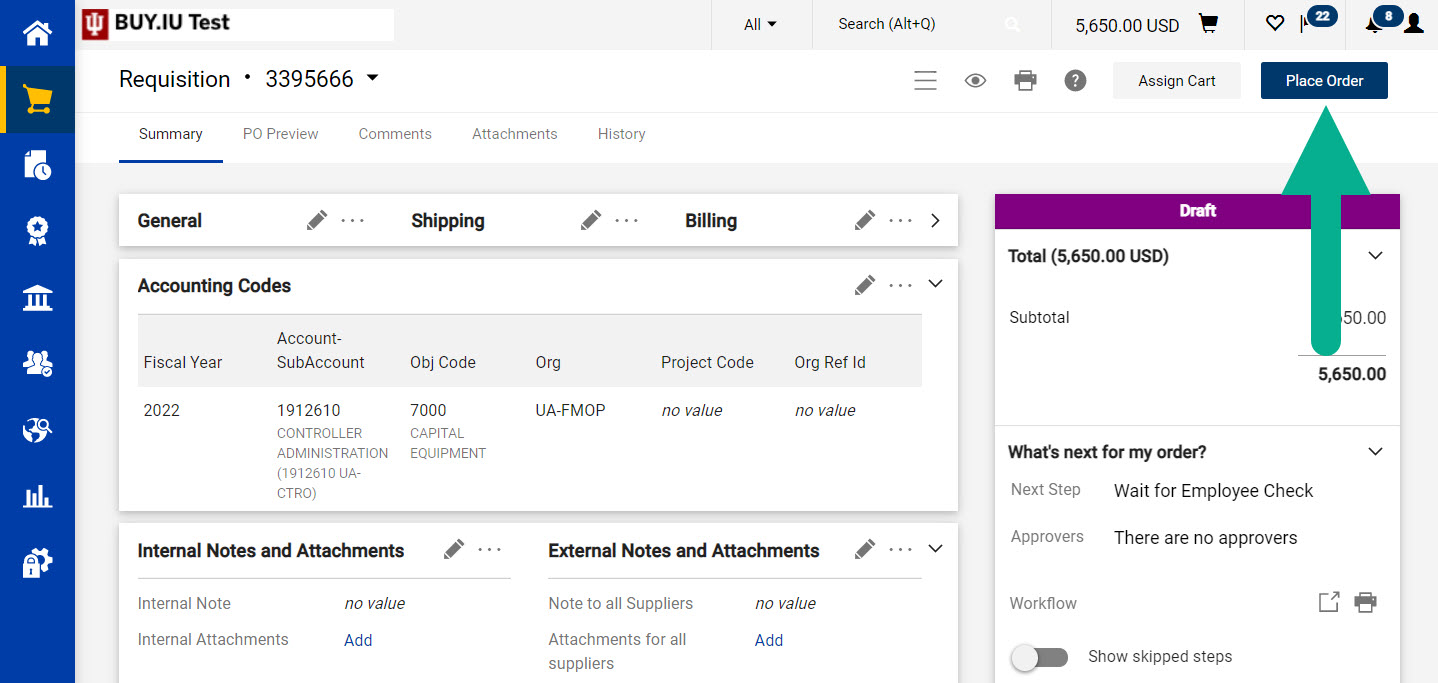Trade-ins are used to return goods to a supplier who then provides a discount on the associated order in return. This process is used in conjunction with non-catalog orders. Visit the Place a Catalog Order page to learn how to enter a non-catalog order, then refer back to this page and follow the steps outlined below.
- Trade-in orders should not be copied. If you need to create an order with a trade-in, start from scratch with a new document.
- Trade-ins must be completed using a non-catalog order. Catalog orders including a trade-in will be disapproved by Purchasing.
In the Shopping Cart, click the three dots next to the supplier name then select Add Trade-In.
A new window opens. Enter details related to the equipment being traded-in to the supplier. The Price field represents the discount provided in return for the traded in item. Enter a positive number in this field. BUY.IU will subtract this from your order total.
Complete the Description, Quantity, and Price fields, then click the arrow next to Additional Details.
When trading in a capital asset, enter the asset tag number(s) and serial number(s), if known. Enter the asset number for non-tagged assets. The taxable box and the capital asset box of the trade-in item must match that of the item being received in the trade. Check these boxes if the linked line item has these boxes checked.
Finally, in the Link to Item section select the line item of the requisition the trade-in applies to (the item to be discounted). Click Save and return to the Shopping Cart.
The trade-in is added as a new line item in your Shopping Cart. BUY.IU displays an error message instructing you to update the commodity code of the new trade-in line. Locate the commodity code of the asset being purchased.
Commodity codes are case sensitive. We recommend using the copy + paste function to copy the commodity code and paste it into the new field.
Paste or enter the commodity code in the trade-in line's commodity code field. After you click out of the commodity code field your change will be saved automatically.
Next, make sure the Capital Asset? boxes are the same for the trade-in line and linked line. These boxes should be checked if the item being purchased is a capital asset (cost is $5,000 or more).
The error messages in the Cart should disappear, but it may persist even if the above steps are complete. In either case, click Proceed to Checkout to move on to the requisition.
Navigate to the Accounting Codes section of the requisition. Information entered here applies to the entire order. Identical information should be used for the asset and trade-in. Click the pencil icon to edit this section.
If the box next to Capital Asset? is checked, a capital asset object code must be used on that line item. If this requirement is not met the system will return your requisition to you.
Complete the requisition. Click Place Order to submit the requisition for routing and approval.
Contact the Capital Asset Management team at capasset@iu.edu with questions related to trade-ins.
Contact the Purchasing Help Desk via the Purchasing Support Form with questions related to non-catalog order entry.