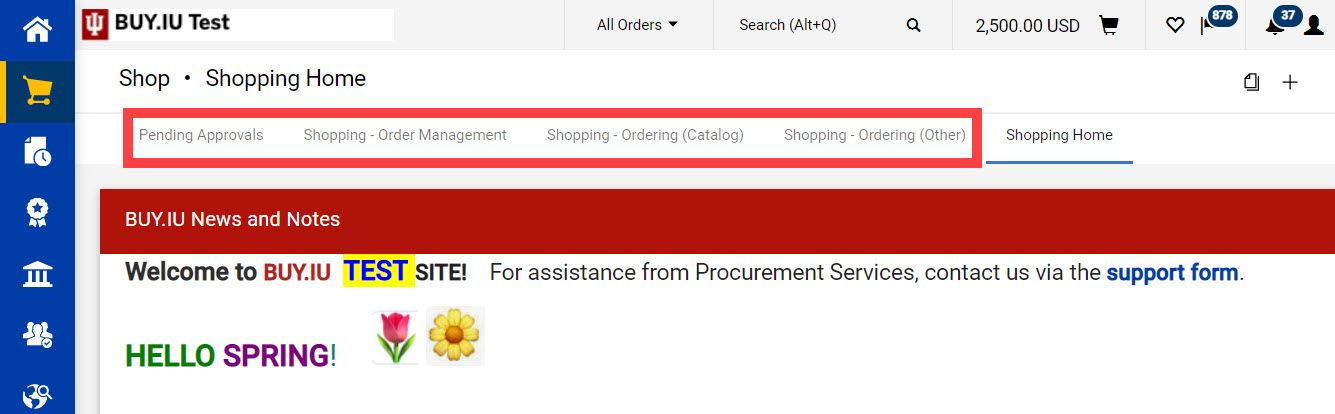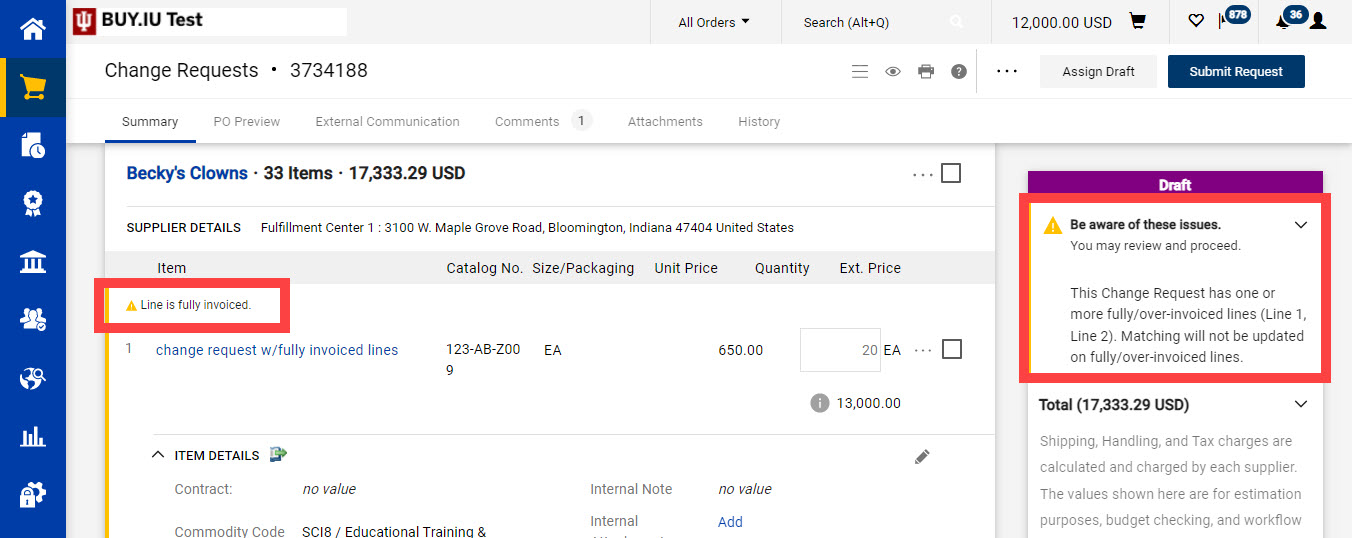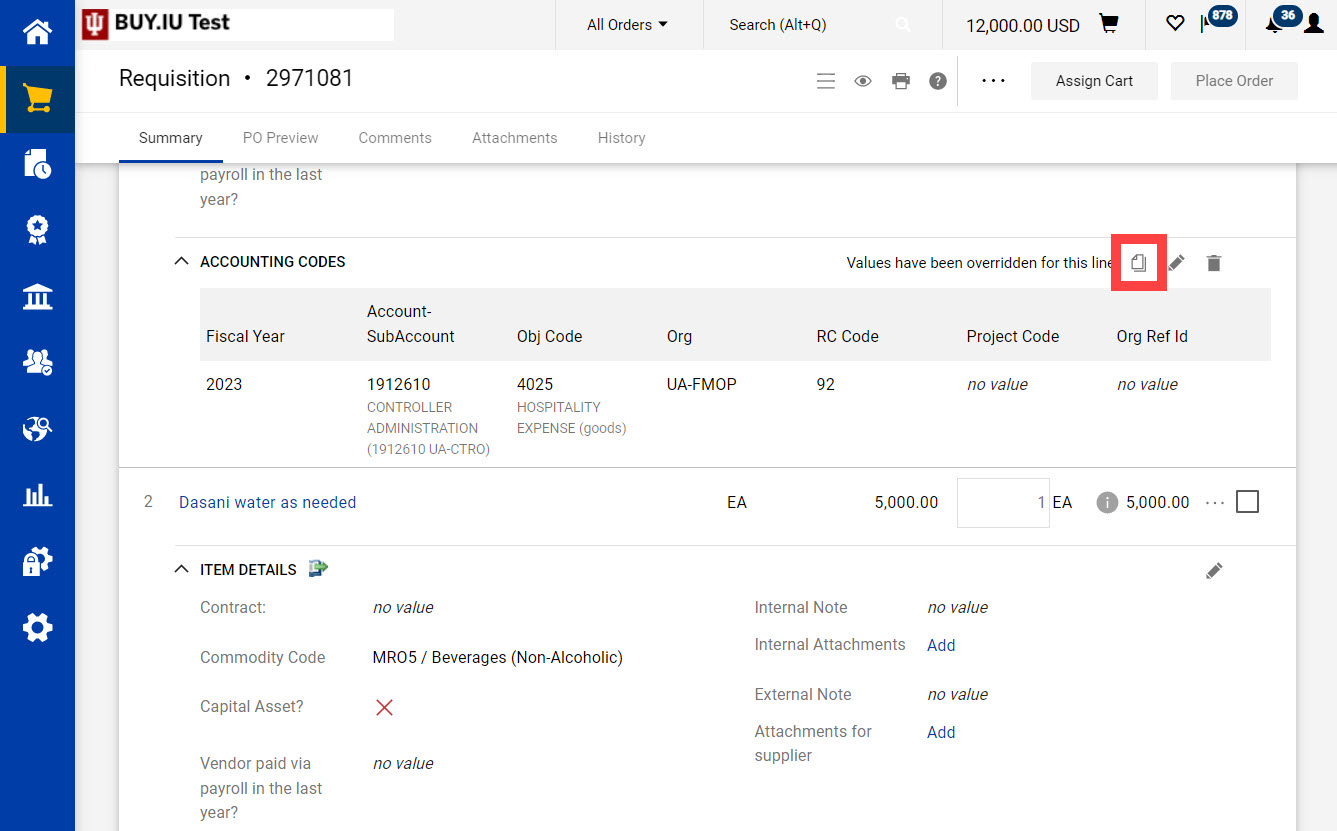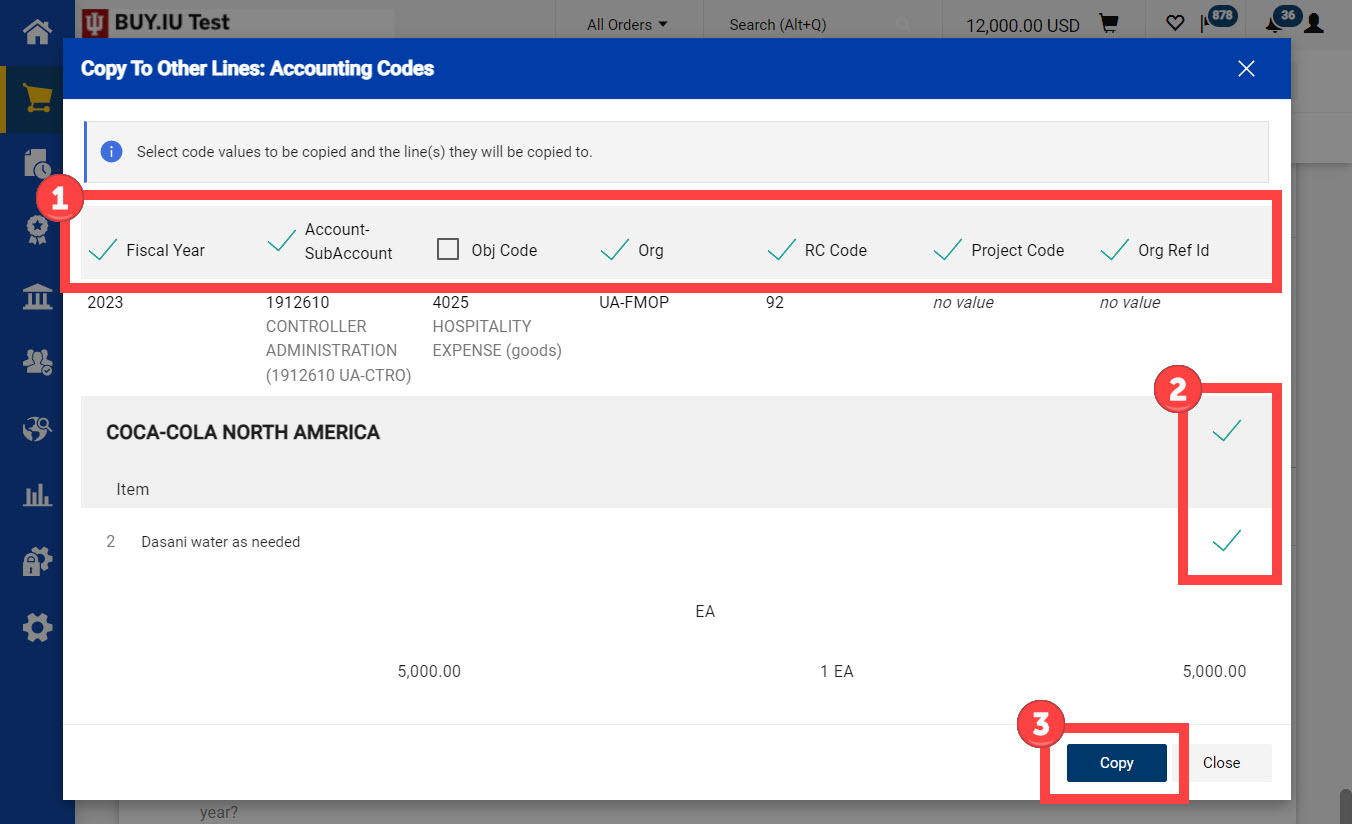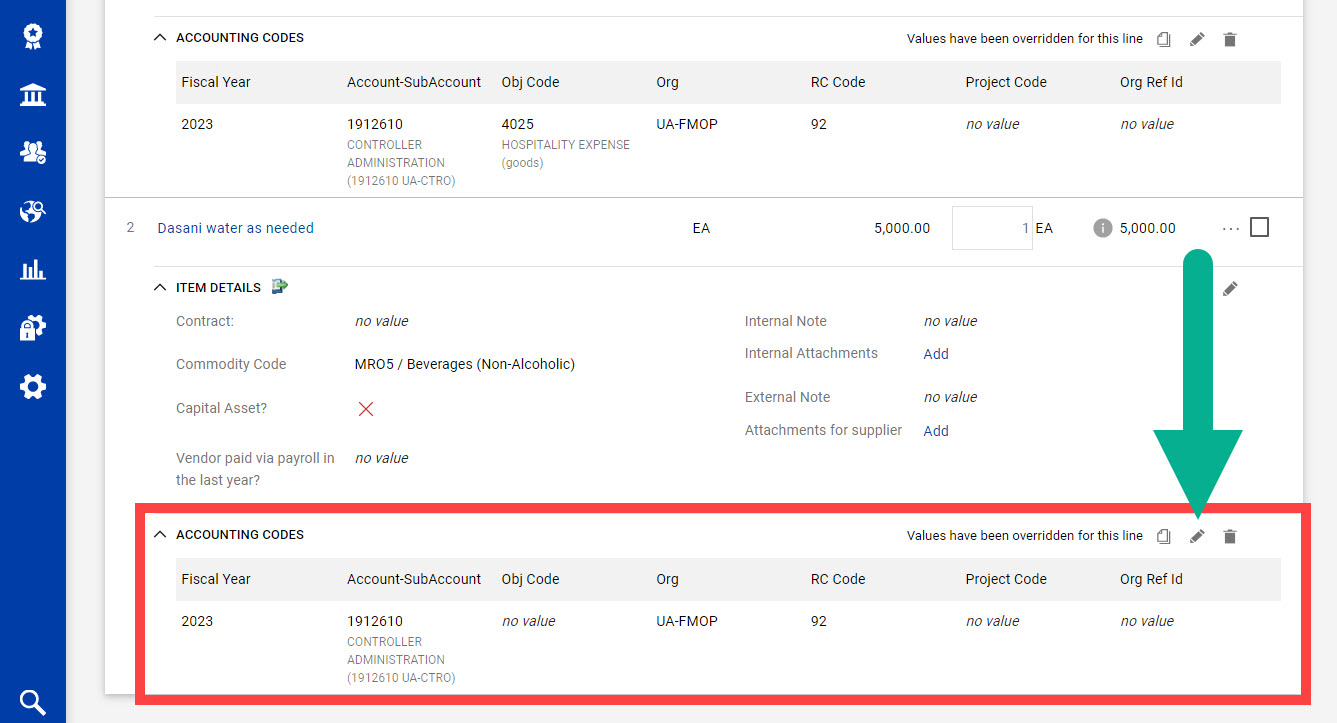A BUY.IU system update was implemented on March 20, 2023. We encourage you to review all these updates, but you can also click a button below to jump to a specific topic.
Compliance areas
Two options were added to the Compliance section of the requisition.
Deposit Required with Non-Catalog Order
Check this option if your supplier requested a deposit or prepayment as part of your non-catalog order. Be sure to also log a comment on the requisition stating the deposit amount, reason for deposit, and attach any supplier-provided documentation. Your order will automatically route to Purchasing for review and approval. It is no longer necessary to complete the “Order Restricted” or “Special Payment Instruction” fields for these orders!
Check out the updated SOP-PURCH-09: Deposit with Order page for a full walkthrough of this streamlined process.
Non-Standard IT Device (attach required approvals to REQ)
Purchasing computer equipment with specifications different from IU’s approved equipment list? You’re purchasing a non-standard IT device! Check this Compliance option and attach UITS’s email approval in a comment to the requisition. Requisitions submitted without the proper approvals will not be approved until the needed documentation is attached.
Review this Knowledge Base article to learn more about non-standard IT devices and the approval process.
New dashboards
Purchasing built four new dashboards to help you place, manage, and approve orders. You’ll find these dashboards in the ribbon at the top of the BUY.IU home page.
These dashboards automatically display orders relevant to you and contain helpful links to training documentation and standard operating procedures! The table below describes each dashboard.
| Dashboard name | Description |
| Pending Approvals | Displays your approval folders and documents awaiting review and approval. Right click on a document number to open it in a new tab. |
| Shopping - Order Management | Use this to review open PO balances, orders missing receipts, orders missing capital asset configuration documents, and where your pending requisitions are in workflow. |
| Shopping - Ordering (Catalogs) | Need to buy office suppliers, computer equipment, or other commonly purchased goods? This dashboard contains shortcuts to all of IU's punchout, hosted, and convenience catalogs. |
| Shopping - Ordering (Other) | Shortcuts to initiating non-catalog orders, frequently used check request forms, your draft orders, supplier requests, and more. |
Found a dashboard you like? Great! Set it as your default homepage.
Change requests
Fully paid PO lines
Until now, fully invoiced PO lines did not appear on change requests. Moving forward, they will! These lines can also be updated to reflect additional funding or increased quantities.
BUY.IU will display a warning message next to fully invoiced order lines and in the right sidebar.
Click on the line description to edit. Visit the Change Request resource center for step-by-step instructions on adding funds or additional quantities to an order.
Internal and External Notes & Attachments
Previously, only attachments from the requisition were available on the change request document. Now, attachments from the requisition and purchase order are displayed on the change request Summary tab. This information can also be added or removed via change request.
When updated documentation should be sent to the supplier with an updated PO, upload it to the change request document as an External Attachment. POs are not automatically sent to the supplier. Remember to leave a note on the change request if the supplier should receive an updated PO. Purchasing will distribute the updated PO when it is available.
Copying accounting codes
Copying accounting codes, such as account numbers or object codes, is now more flexible than ever. After updating account values on an order line, click the copy icon (which looks like two stacked pieces of paper) next to the accounting codes you want to copy.
Account values with a check mark will be copied. In the example below, we want to copy all information except for the object code, so we have unchecked the object code box.
Next, check the box next to the order line(s) that should inherit the account information you selected. Check the top-level box to apply your changes to all order lines. Finally, click the Copy button.
A pop-up window asks if you want to save your checked values as your default setting for future use. Click yes or no and you’re taken back to the document.
Account information has been copied to the order lines you checked. If you did not copy all values, remember to click the pencil icon to fill in the missing information.