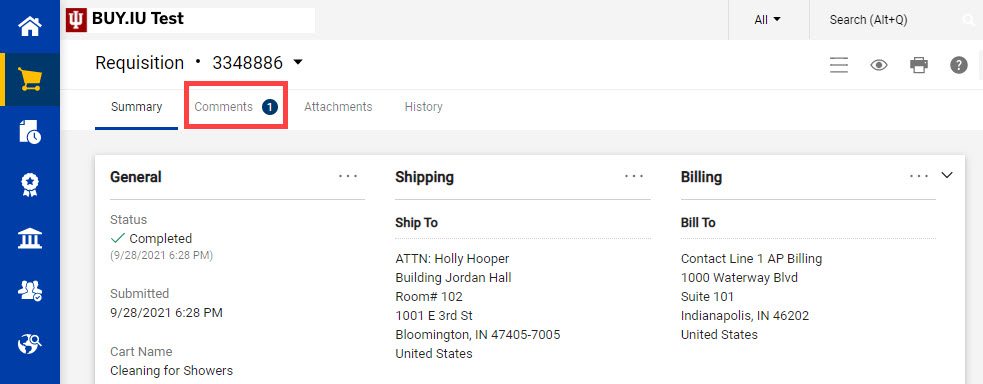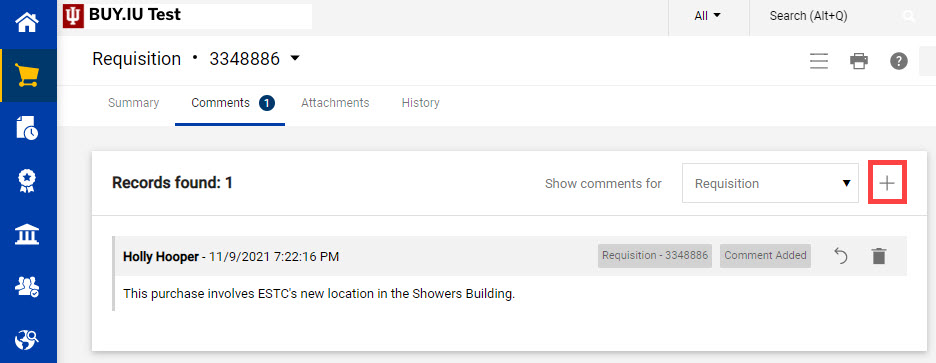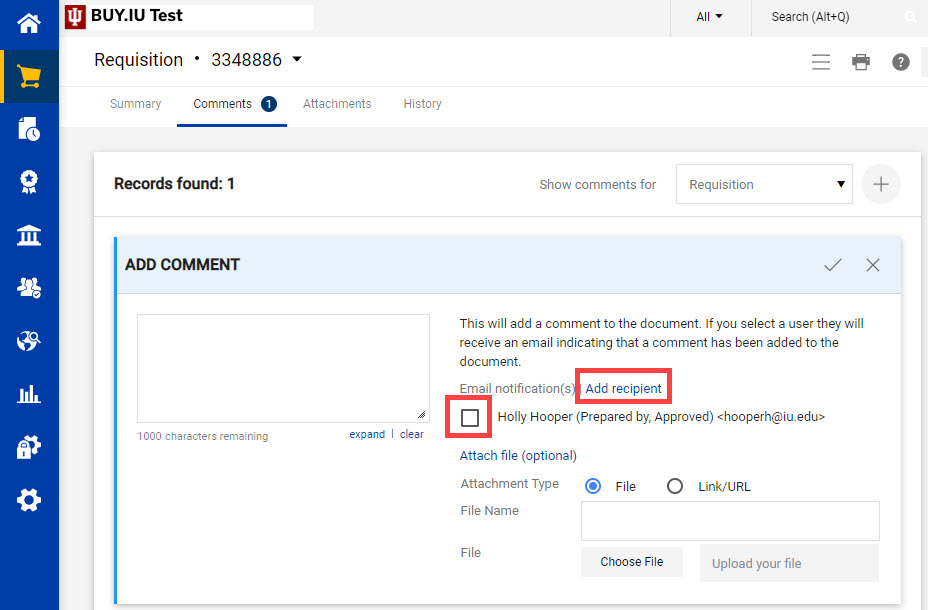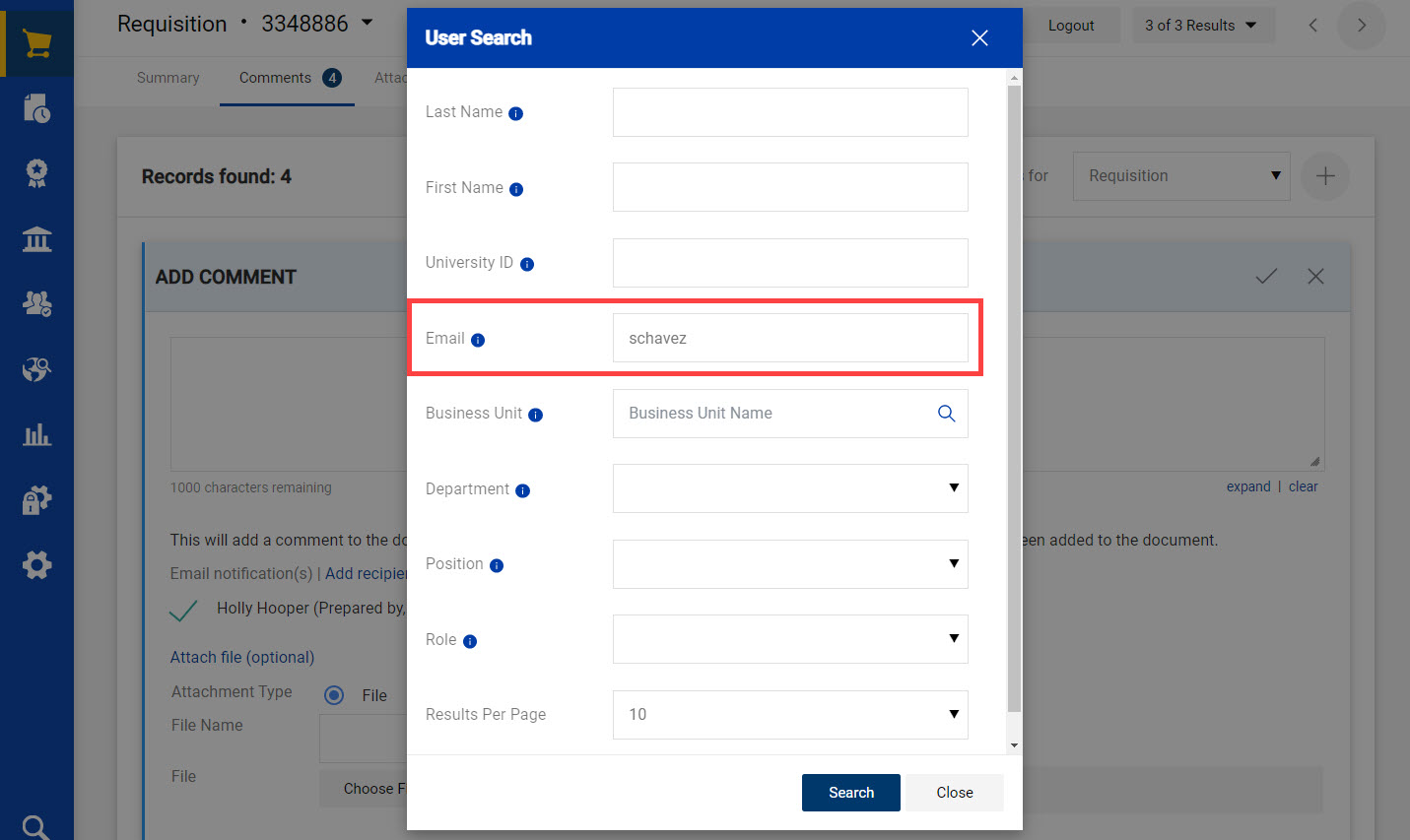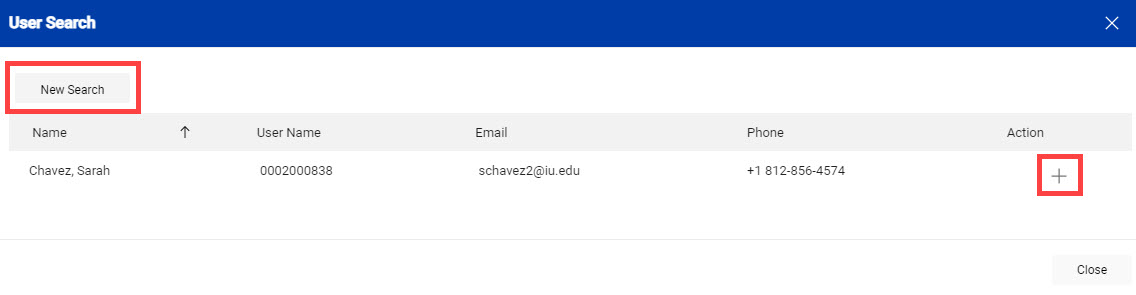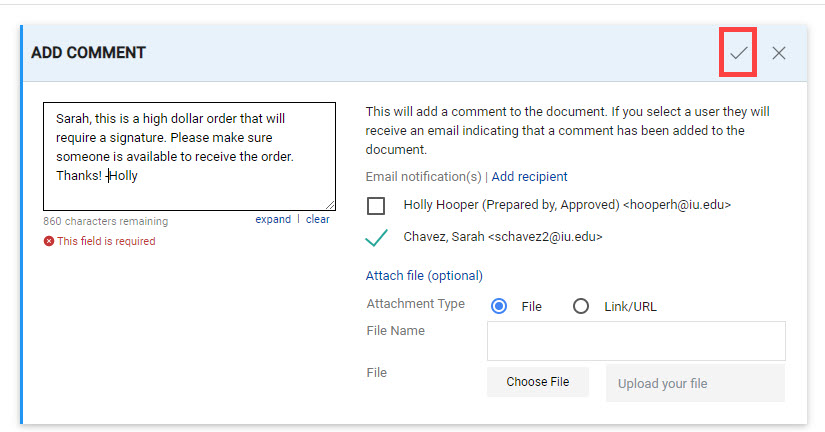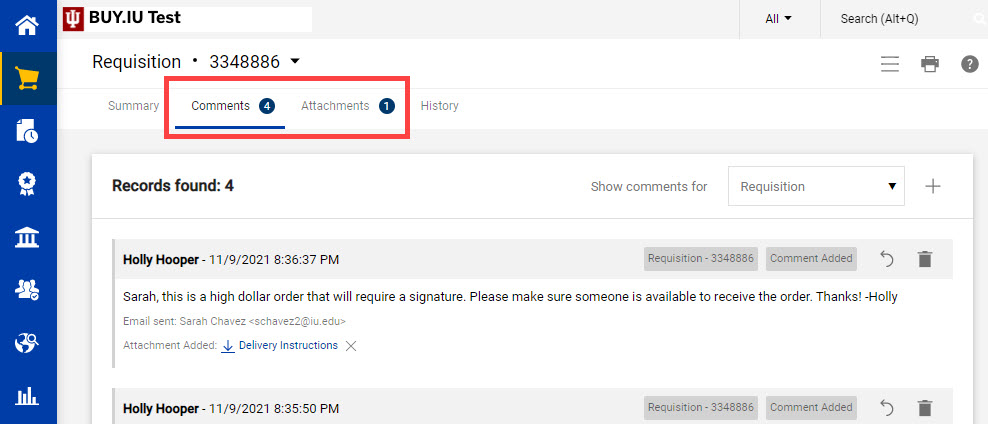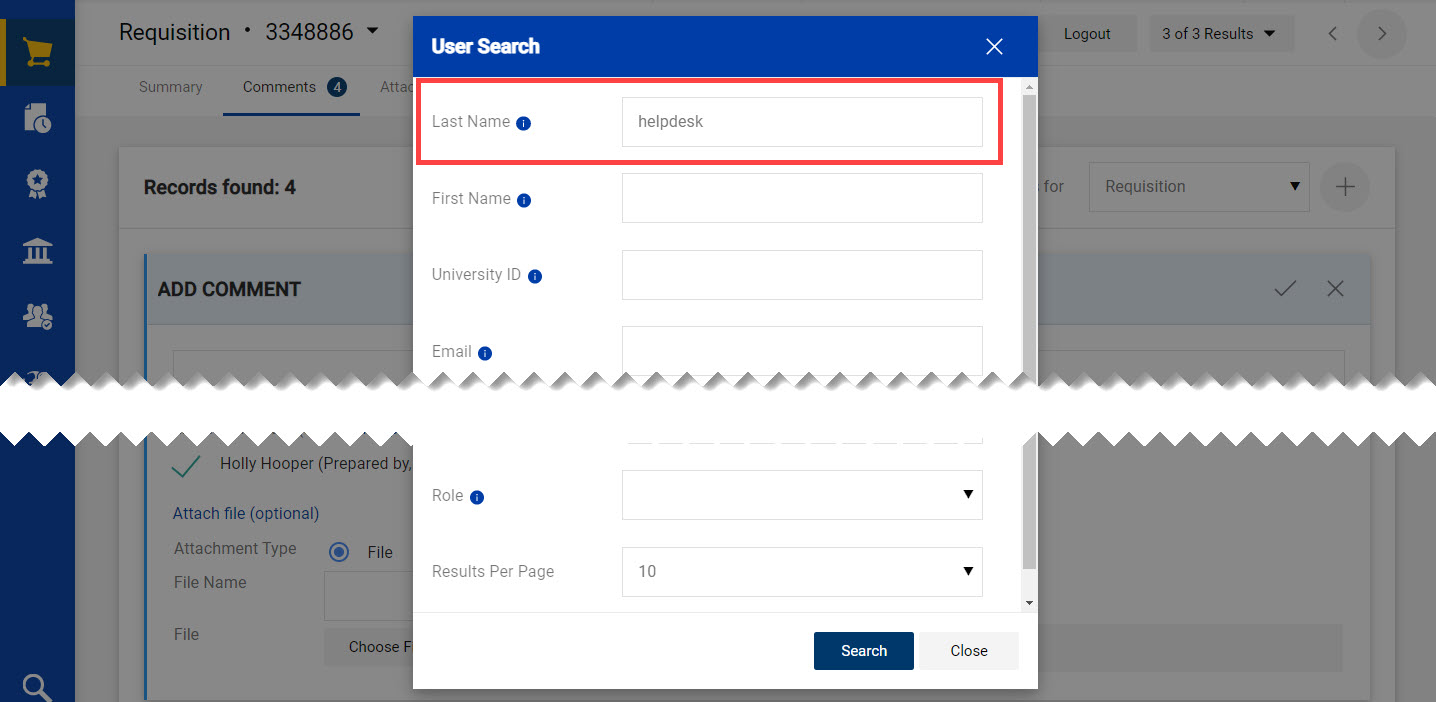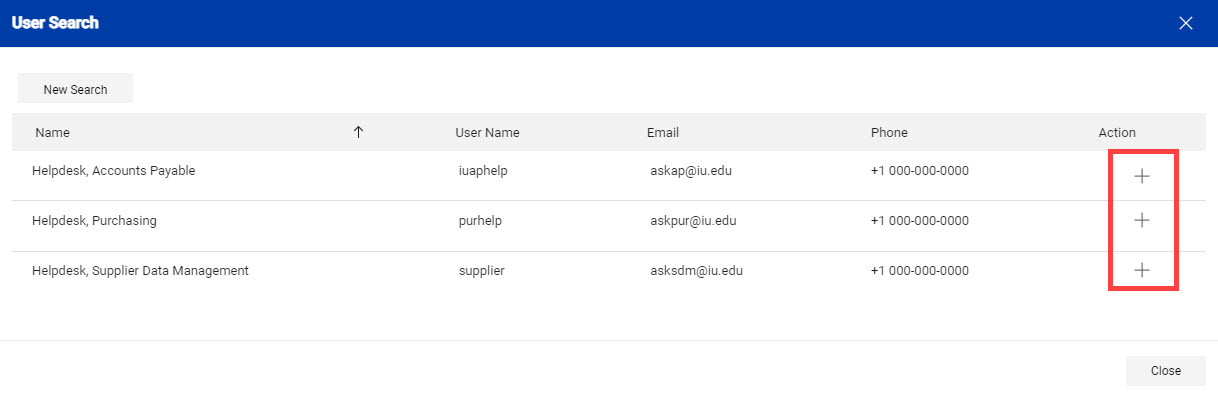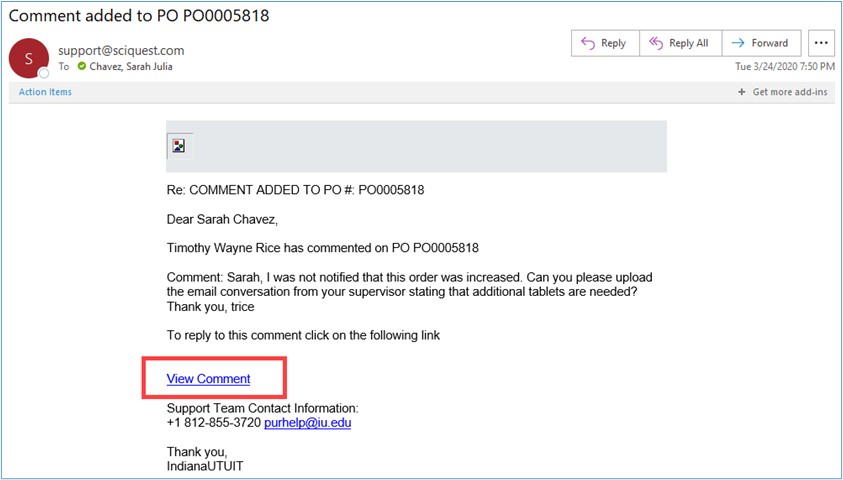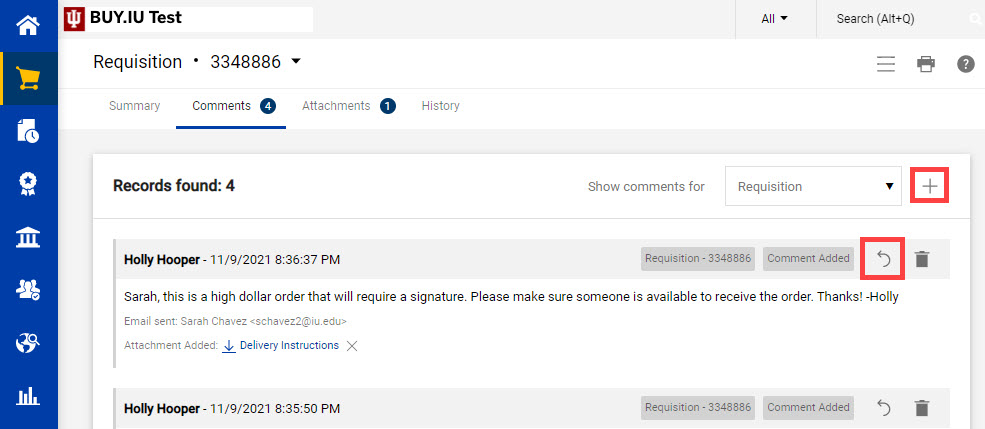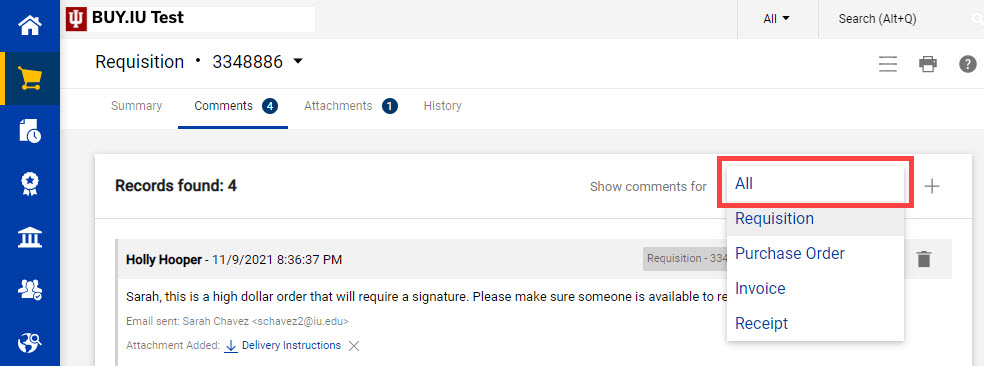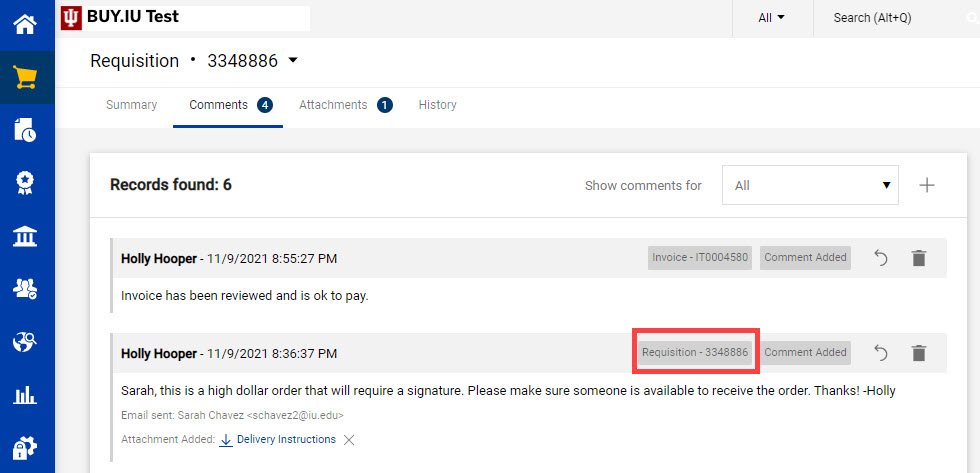Comments provide a way for BUY.IU users to communicate with each other and to log information for future reference. Comments can be logged on requisition, purchase order, change request and invoice documents. If you are requesting action from an individual or group, you notify them by adding them as an email recipient.
Click a button below to jump to that section of the page.
Text entered and documents uploaded in the comments are visible to all BUY.IU users. BUY.IU fields do not securely store critical data. NEVER enter critical data in any BUY.IU field or upload attachments which contain critical data such as social security numbers or bank account numbers.
Learn more about critical data and how it should be handled by visiting the Data Management page.
Log a comment
Comments can be found in the top navigation bar of every document. If a document contains comments, a number will display the number of comments. Click Comments to review them or log a new one.
Click the plus sign next to the document drop down to add a comment.
A new window opens. Individuals associated with the document appear under the Email notification(s) header. This could include the document submitter, approver, or others. The information in parentheses after the individual's name describes their relationship to the document.
Users are not notified that a comment has been logged unless they are added as an email recipient. If you expect someone to act on the document, you must add them as an email recipient.
Check the box next to the individual's name or click add email recipient... to search for an individual or group account.
Email recipients cannot be added to requisitions in draft status. Once the requisition is submitted the option to add email recipients... will be available.
A new window opens which allows you to search for users using their name, university ID, or email. We recommend searching for individuals by entering the individual's username in the Email field. Click Search.
If the user you're looking for does not return, click New Search in the upper left-hand corner to enter new search terms. Once you’ve located the user you wish to notify, click the plus sign next to their entry to add them as an email recipient.
Click add email recipient… again and repeat the steps above until all individuals or groups are added.
BUY.IU provides 1,000 characters in the text field. When logging a comment, we recommend addressing the individual you expect to act on the comment and signing it with your name or username.
Upload an attachment by selecting the Attachment Type from the drop-down and entering a name for the attachment in the File Name field. Finally, click Choose File to search for the file on your machine.
Once all information is added, click the check mark in the top right corner to save your comment and upload any attachments.
Comments cannot be deleted by users once logged. If a comment must be removed because it contains critical data, notify Purchasing by submitting a Support Form. Report using the Technical Support > Critical Data option.
Comments are displayed in descending order by date. The comment also reflects who was added as an email recipient and what attachments were uploaded.
In this example, Sarah Chavez will receive an email containing the comment text and a link to the document in BUY.IU. The number next to Comments in the top navigation bar updates, and the Attachment Overview section also reflects the number of files uploaded.
Request support from a helpdesk
If you need to request action from a Procurement team, search for "helpdesk" in the Last Name field when adding an email recipient.
After clicking search, BUY.IU returns email options for all helpdesks in BUY.IU. Click the plus sign next to the group you need to contact and log your comment.
Reply to a comment
Comments must be logged in BUY.IU. It is not possible to reply to an email and generate a comment on a BUY.IU document.
Click the View Comment link in the email you received or navigate to the document in BUY.IU.
Once in the Comments, click the reply to icon located in the top right corner of the comment to reply directly to the author or the plus sign to start a new comment string. In this example we’ll click the reply to icon.
The page refreshes, and the author of the comment is automatically selected as an email recipient. Follow the instructions in the Log a comment section above to log your comment.
Review all comments
Comments logged on a document can be viewed from any other related document. In the Comments, click the drop-down menu and select All.
Comments from all related documents are now visible. Click the document number to access it and see additional details.