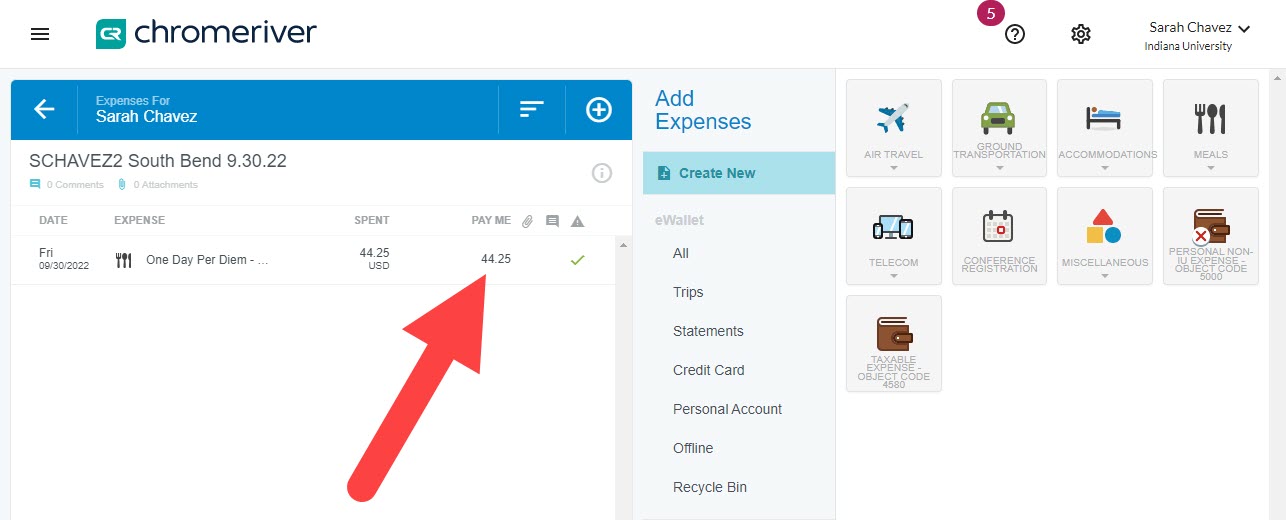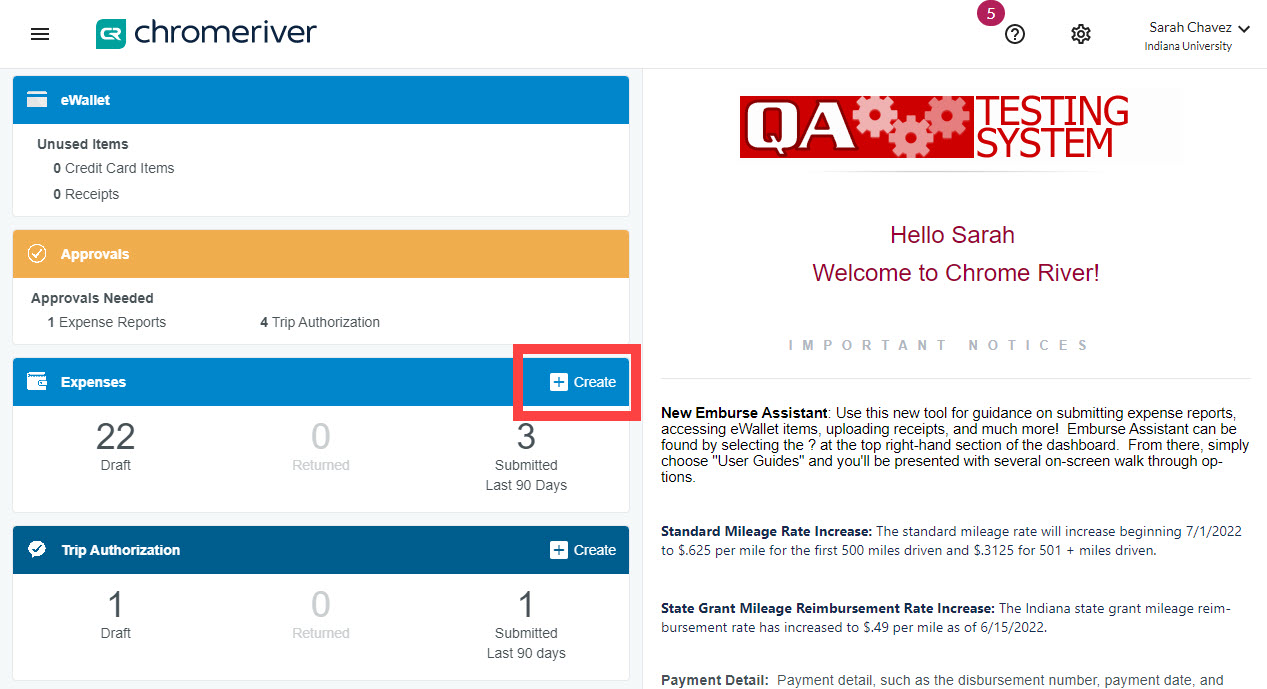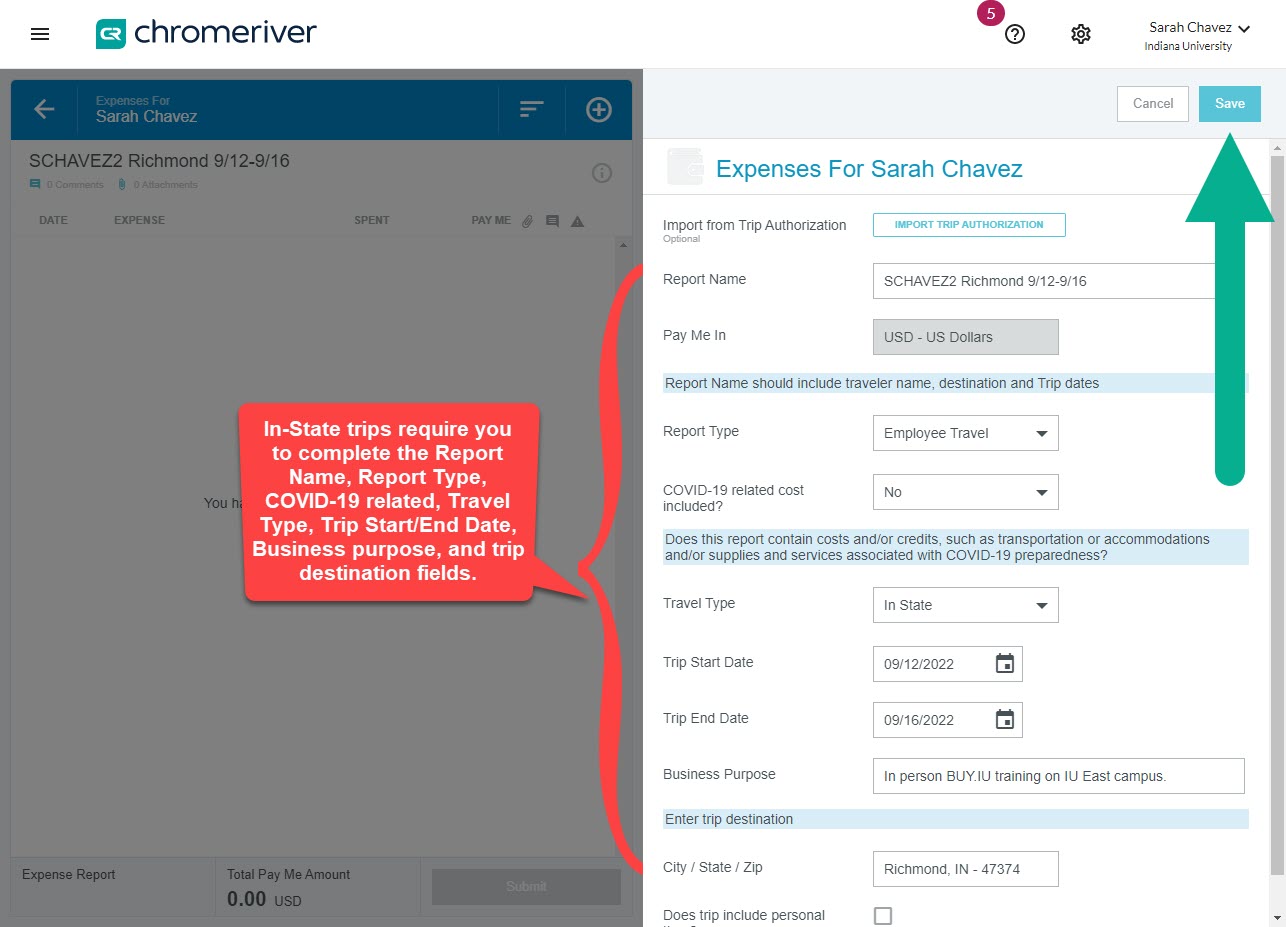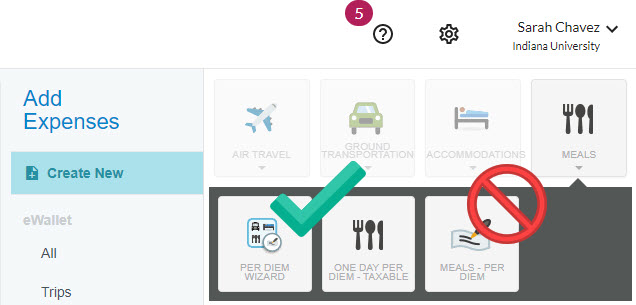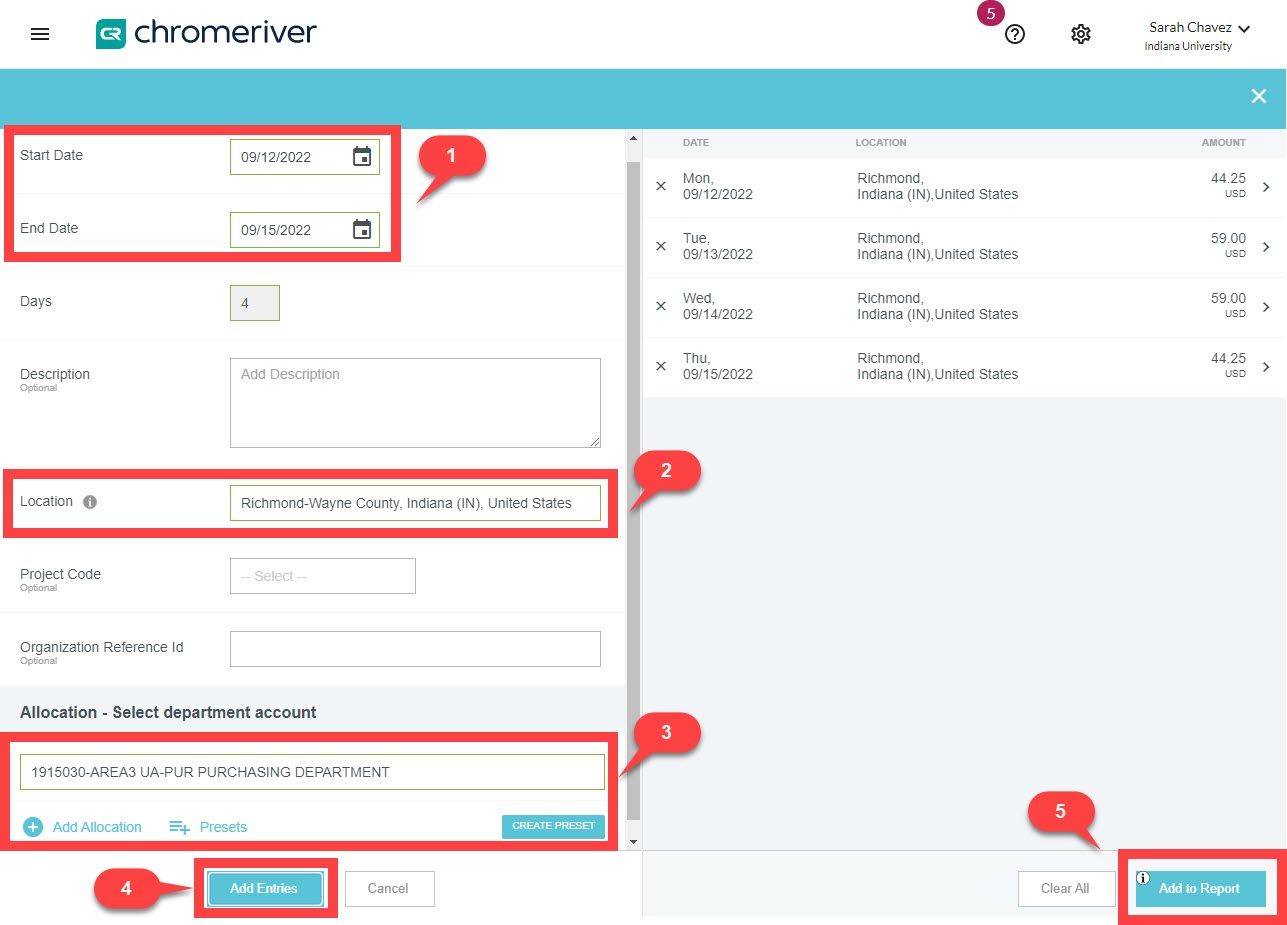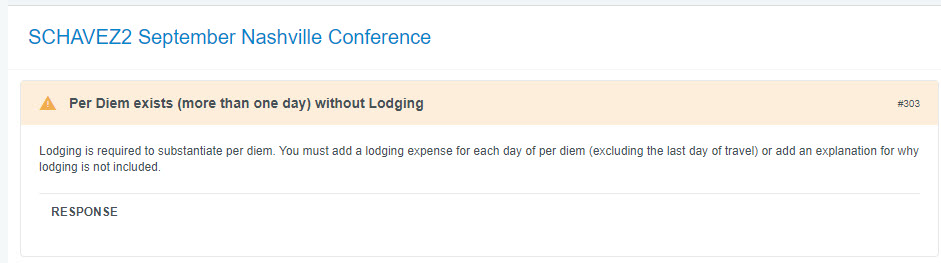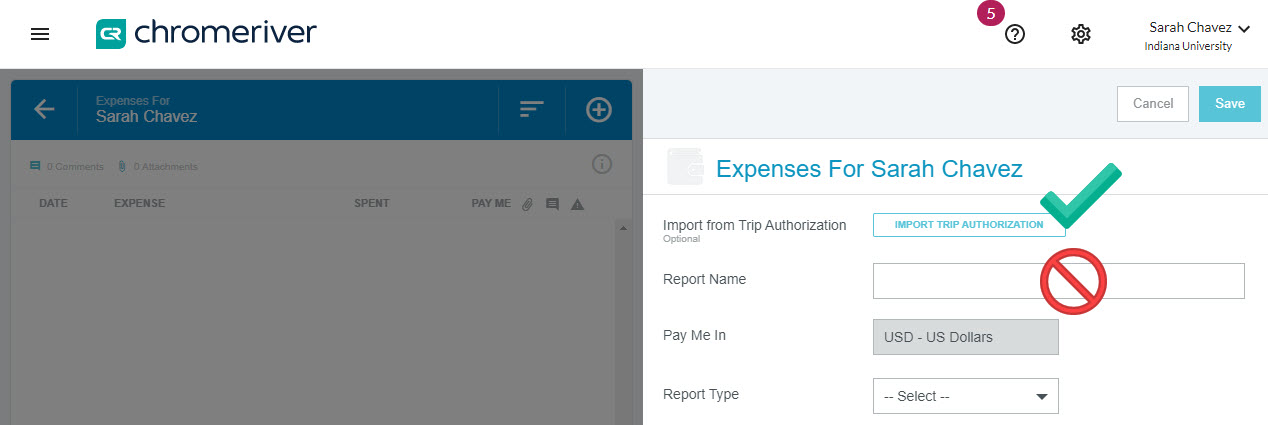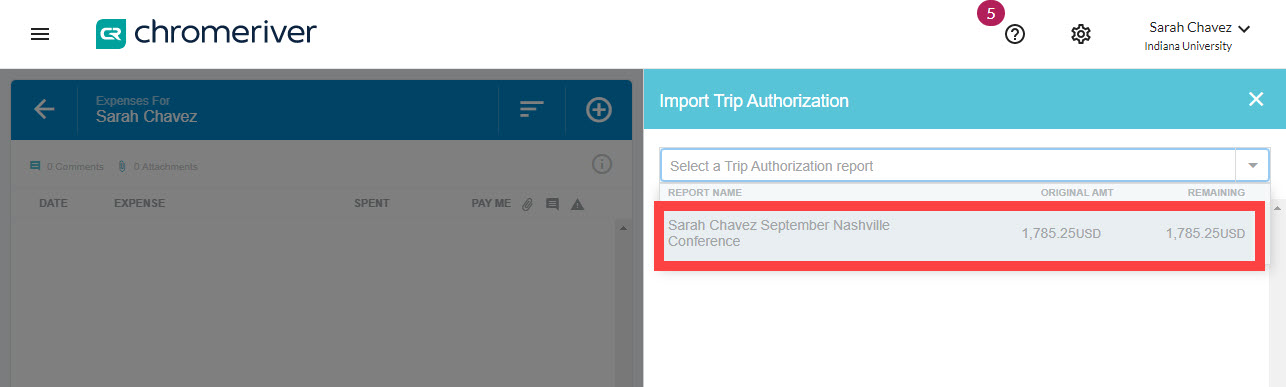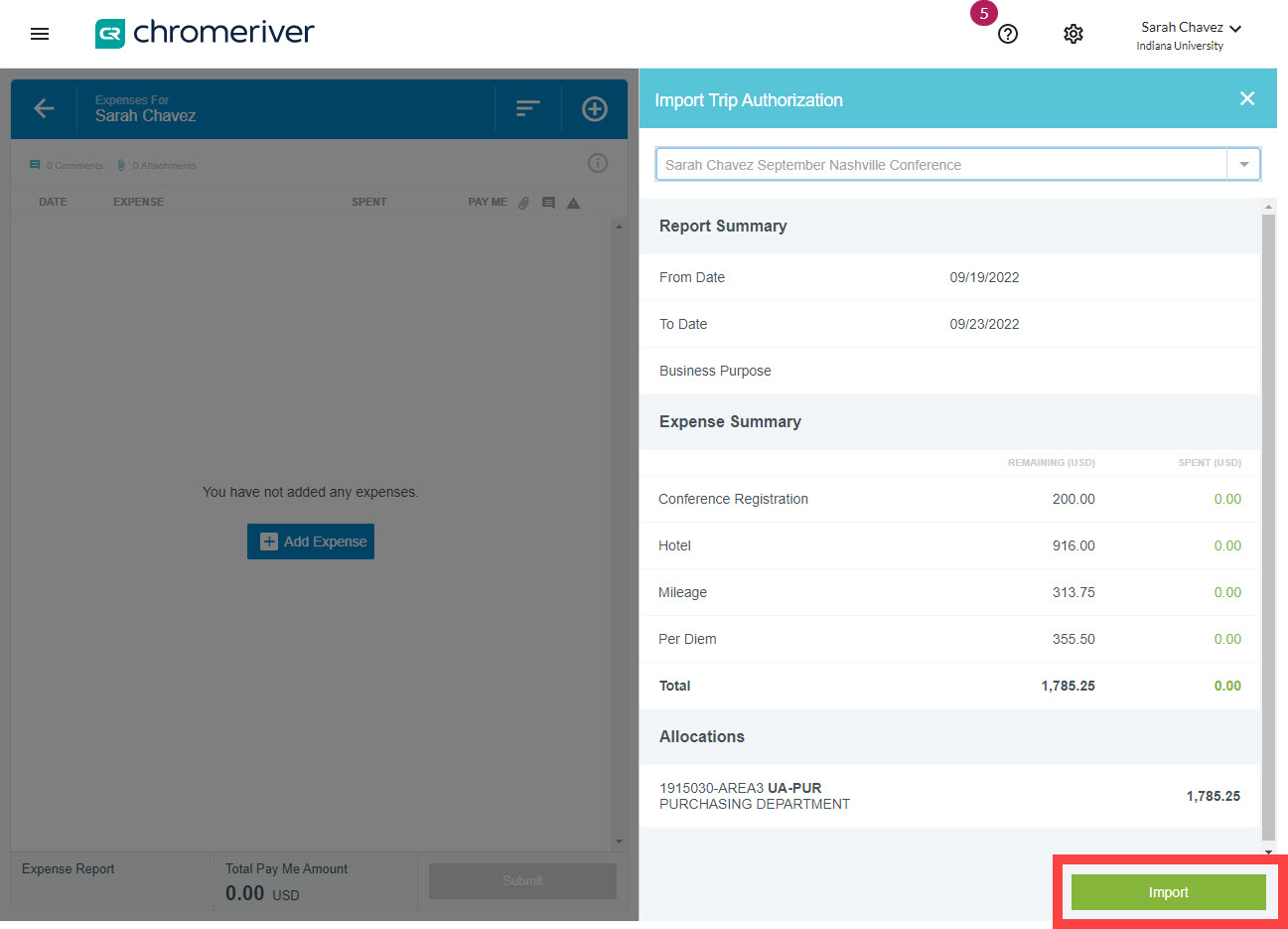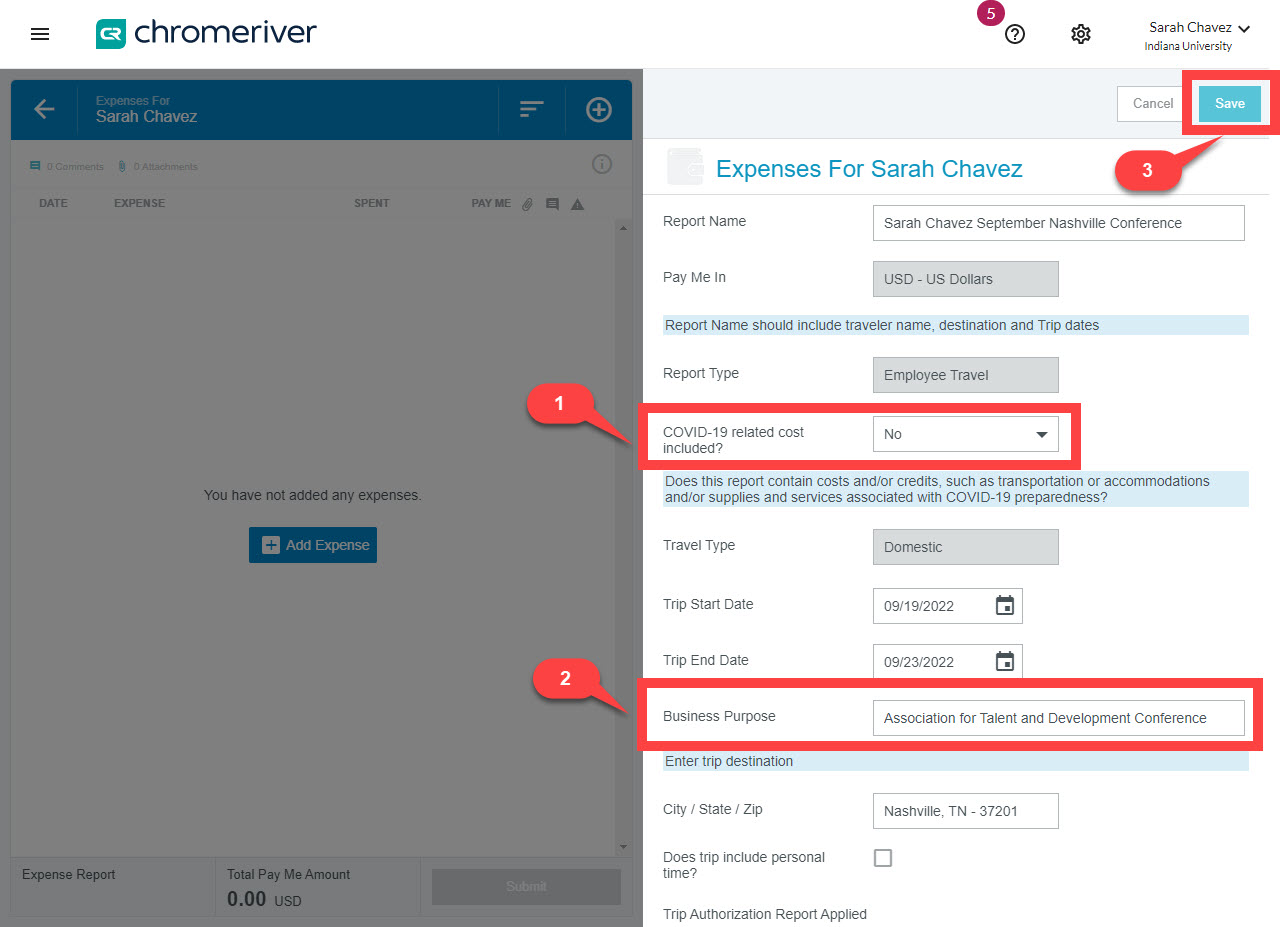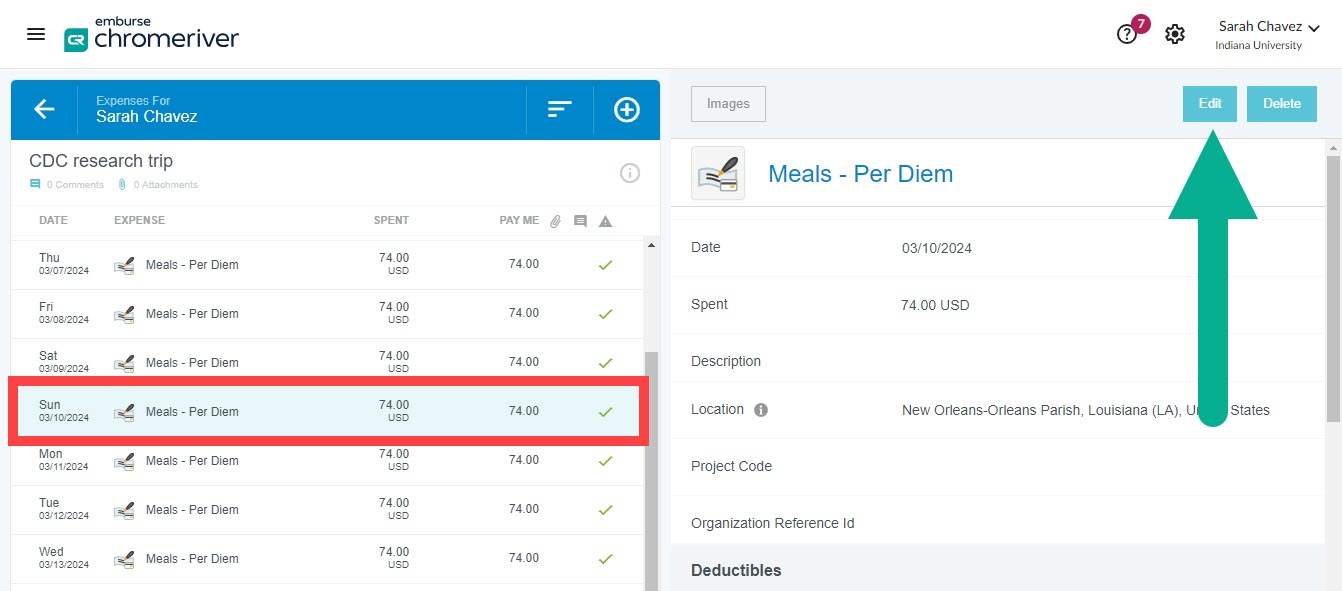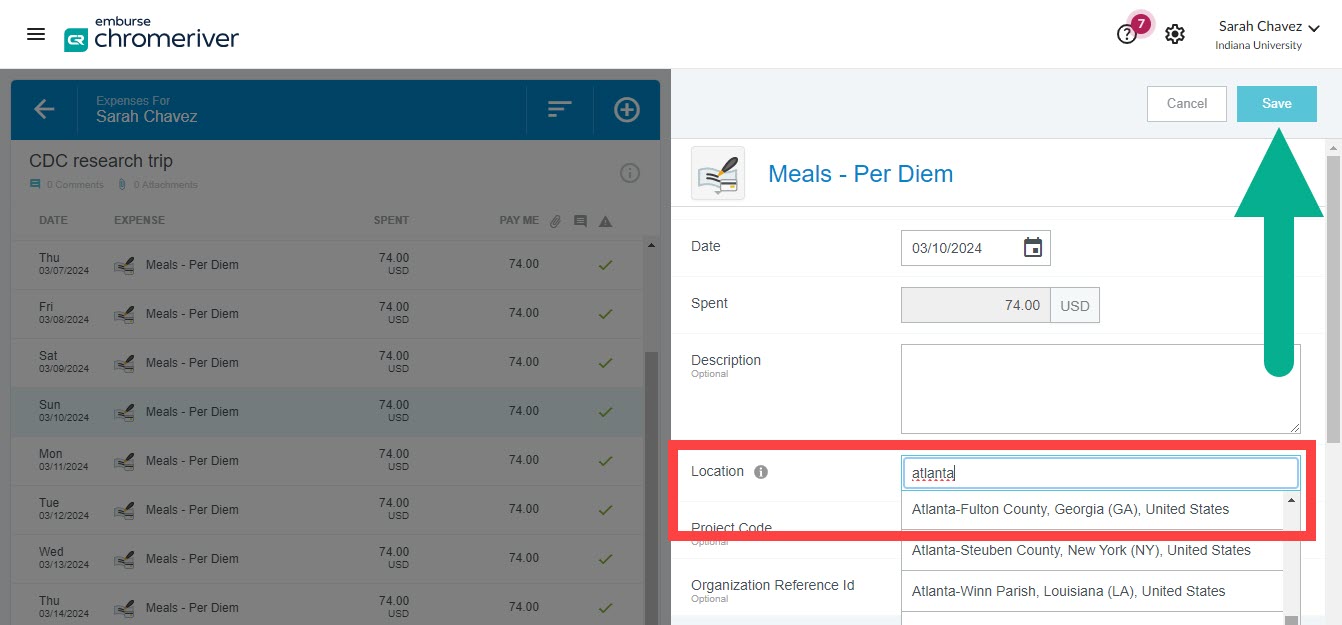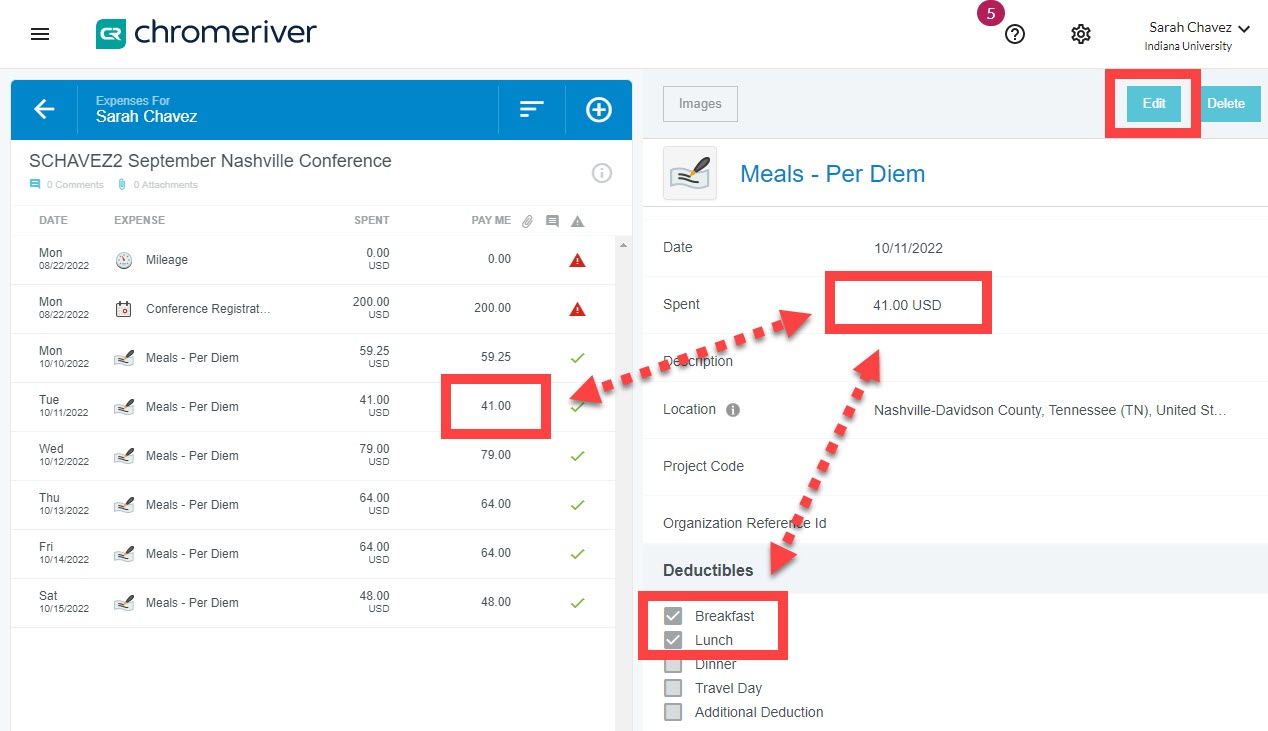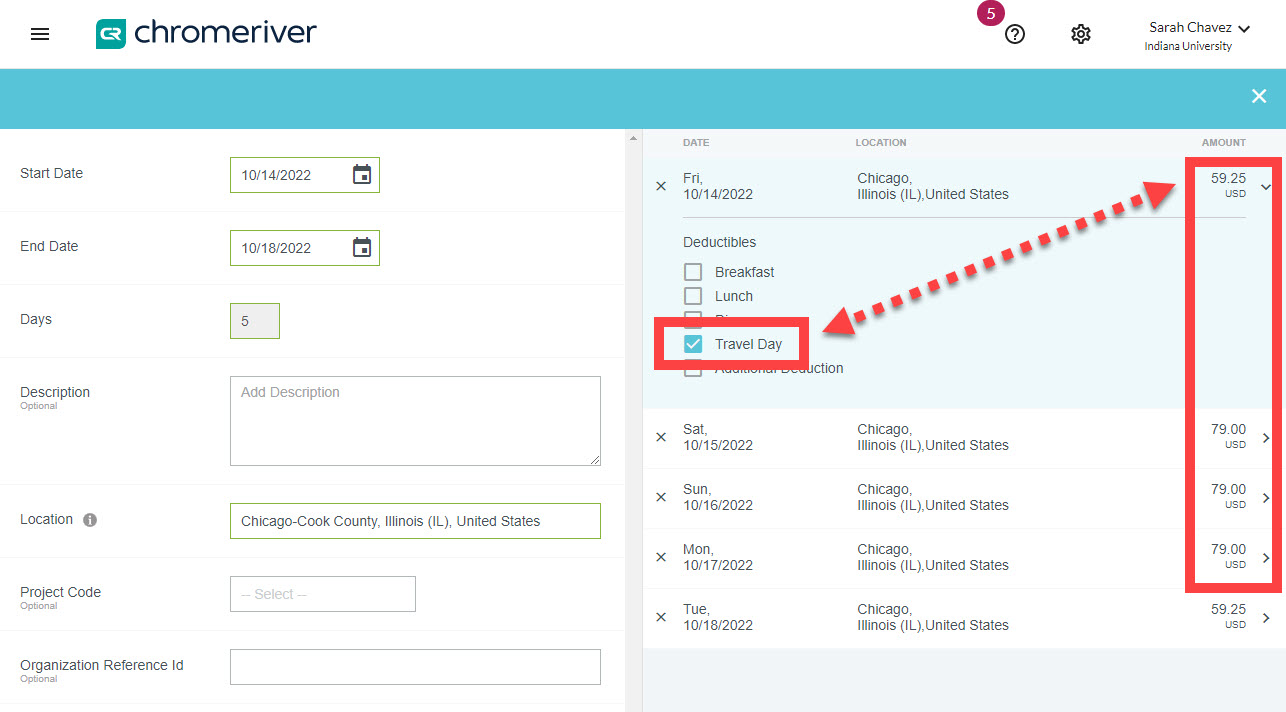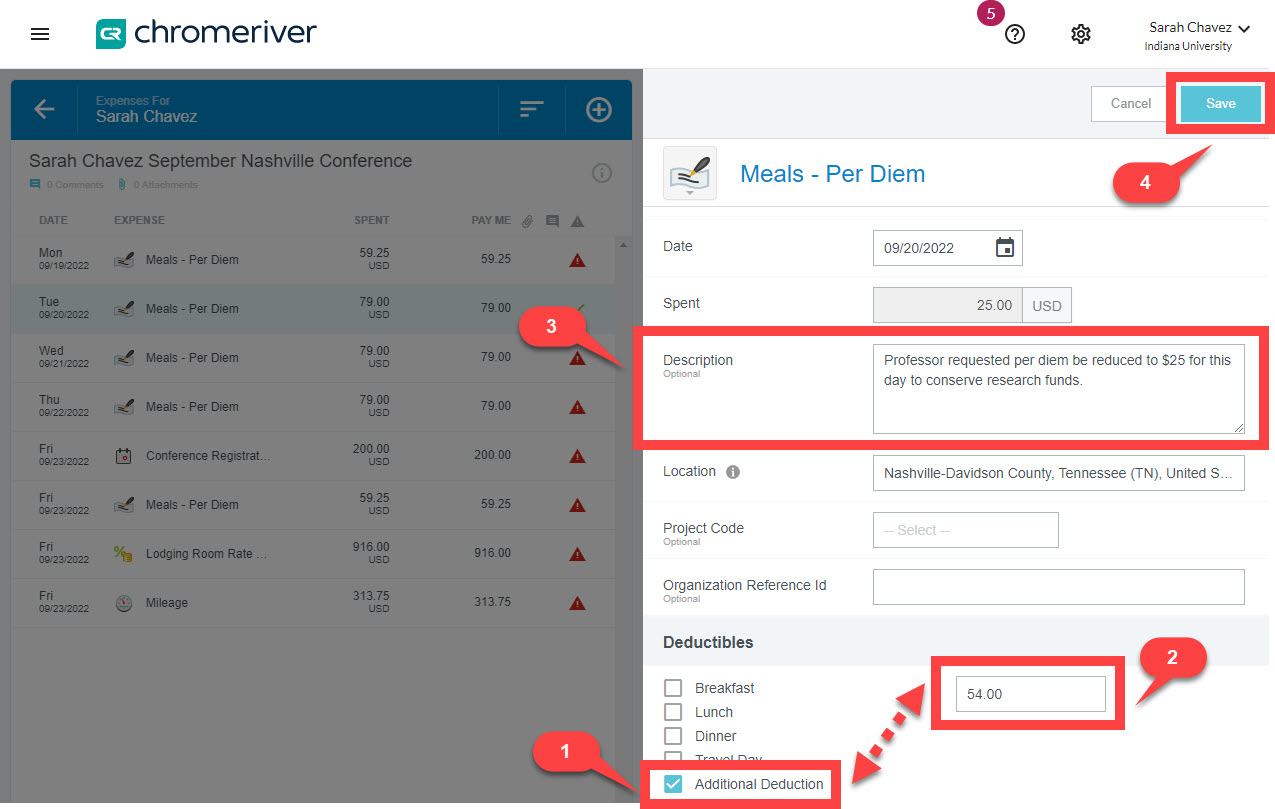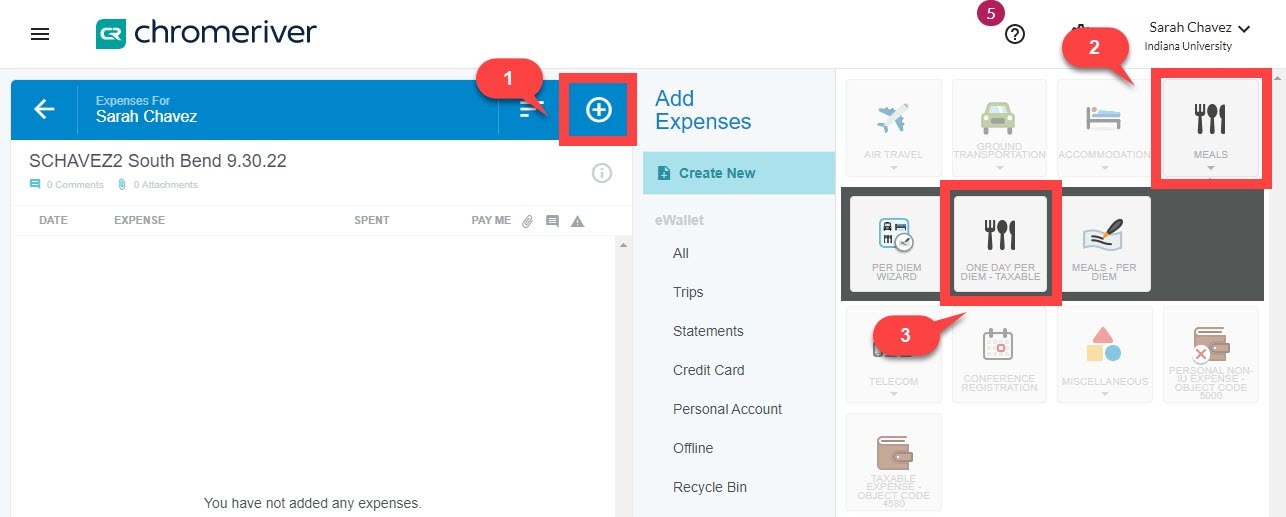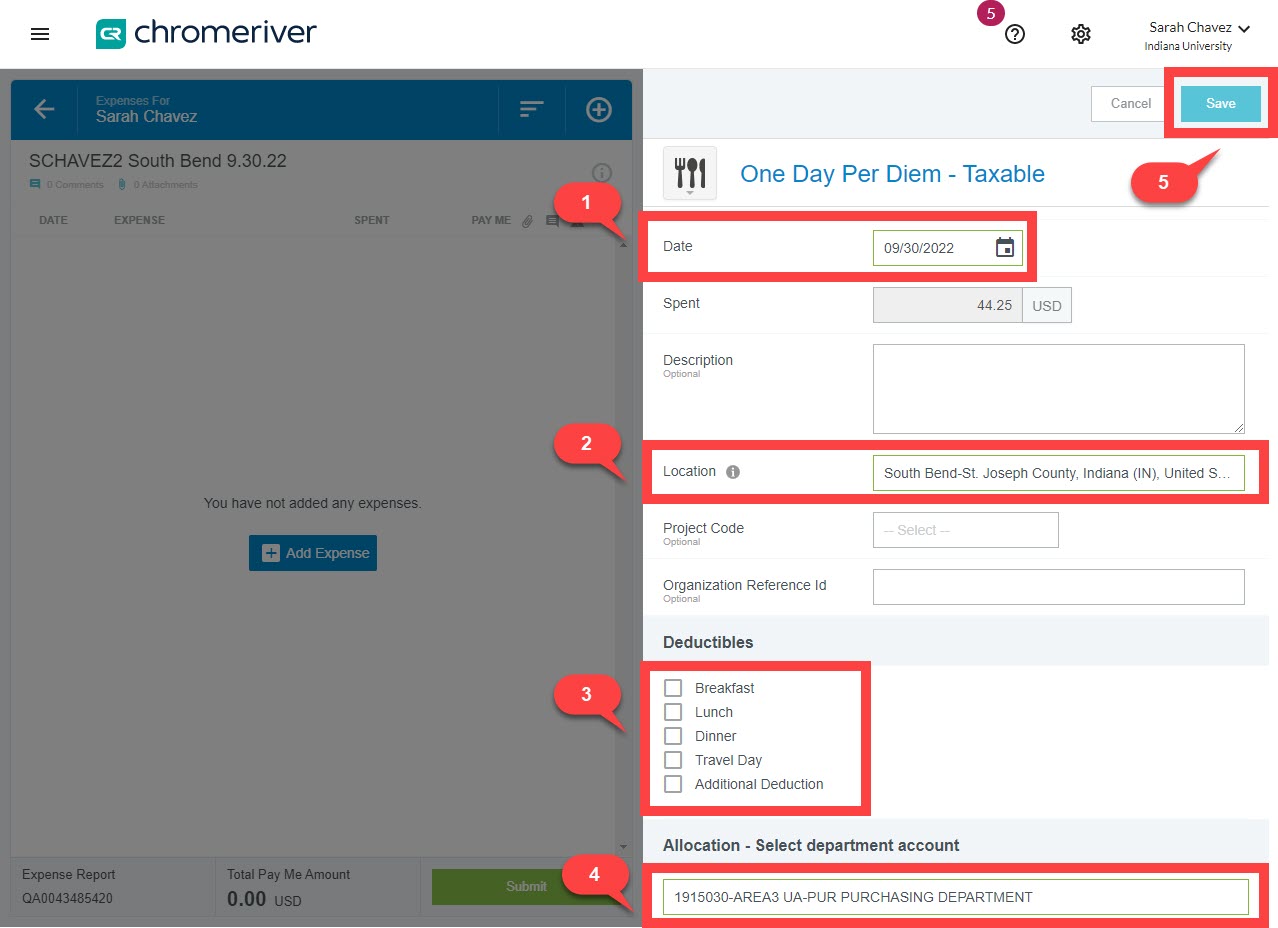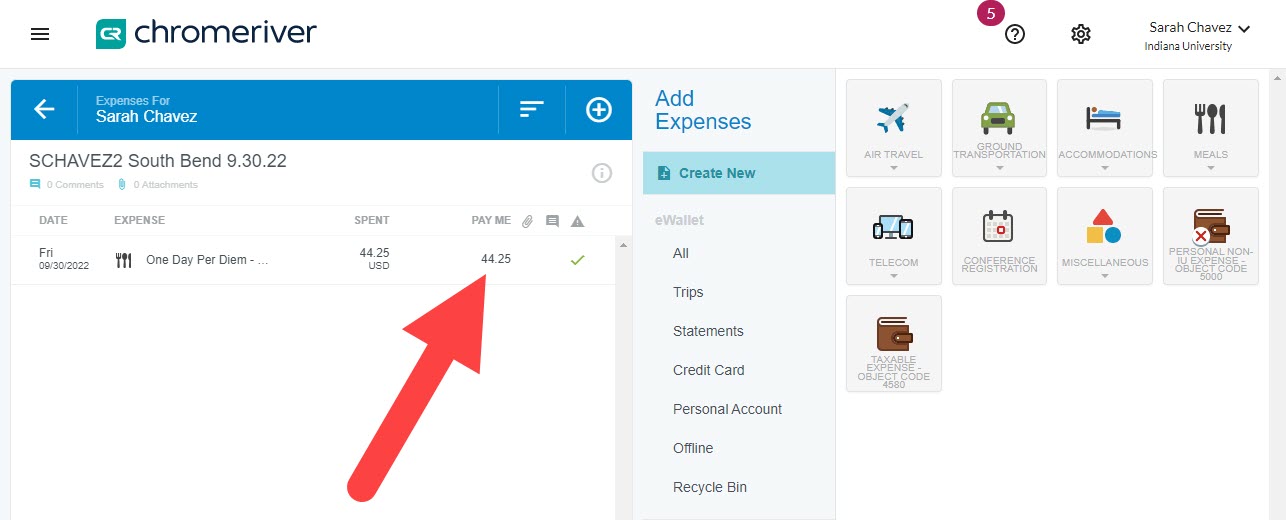Per diem is a reimbursement for meals and incidental expenses when traveling. The daily per diem allowance is defined by the US General Services Administration (US GSA) based on the location of the overnight stay. Learn more about per diem on Travel Management’s website.
This page describes how to use the Per Diem Wizard, a tool built into Emburse Enterprise that calculates per diem owed based on the GSA’s daily per diem rates, travel dates, and location of the lodging.
Meals that were provided to the traveler for free must be deducted from the total per diem amount. See the
Reducing Per Diem Amounts section of this page for guidance.
In-State Trips Domestic or International Trips Multi-Destination Trips
Reducing Per Diem Amounts One Day Per Diem
In-State Trips
Follow the steps in this section if the traveler took an In-State trip (destination was inside Indiana). If the traveler stayed in multiple cities over the course of the trip, review the Multi-Destination Trips section of this page.
On your Emburse Enterprise dashboard, initiate an expense report by clicking the +Create button on the Expenses ribbon.
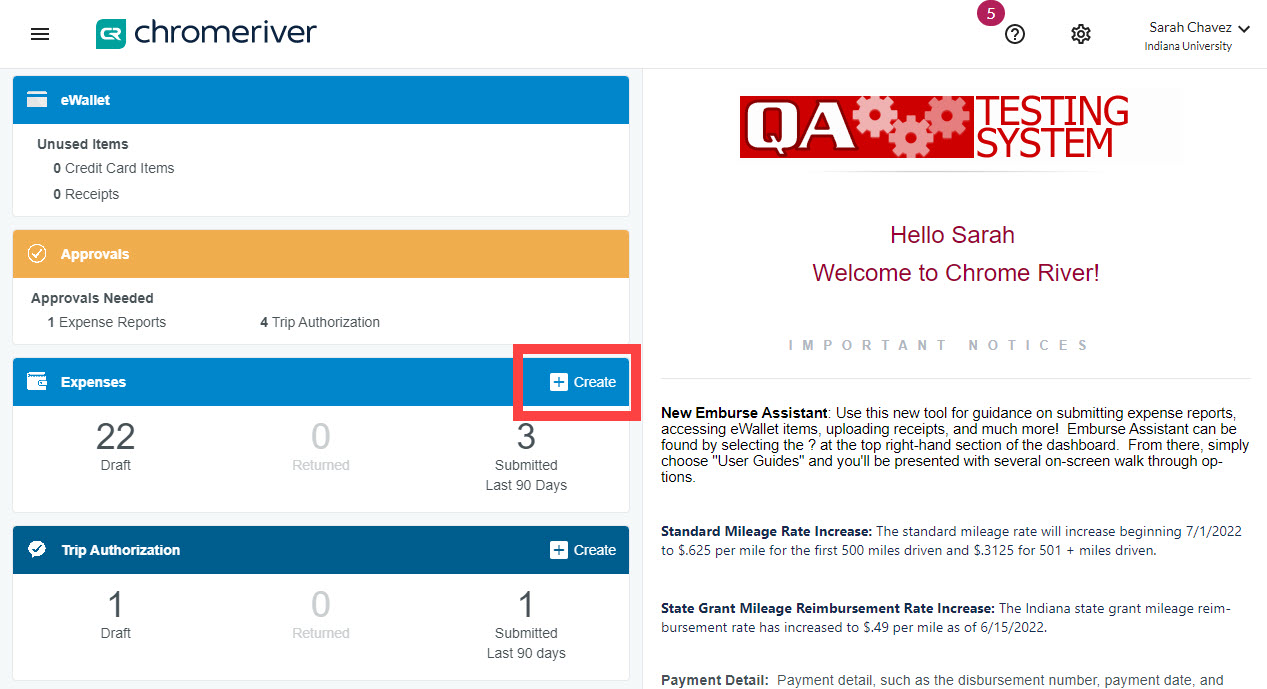
Manually complete the summary page of the expense report with header level information.
When finished, click Save in the upper right corner.
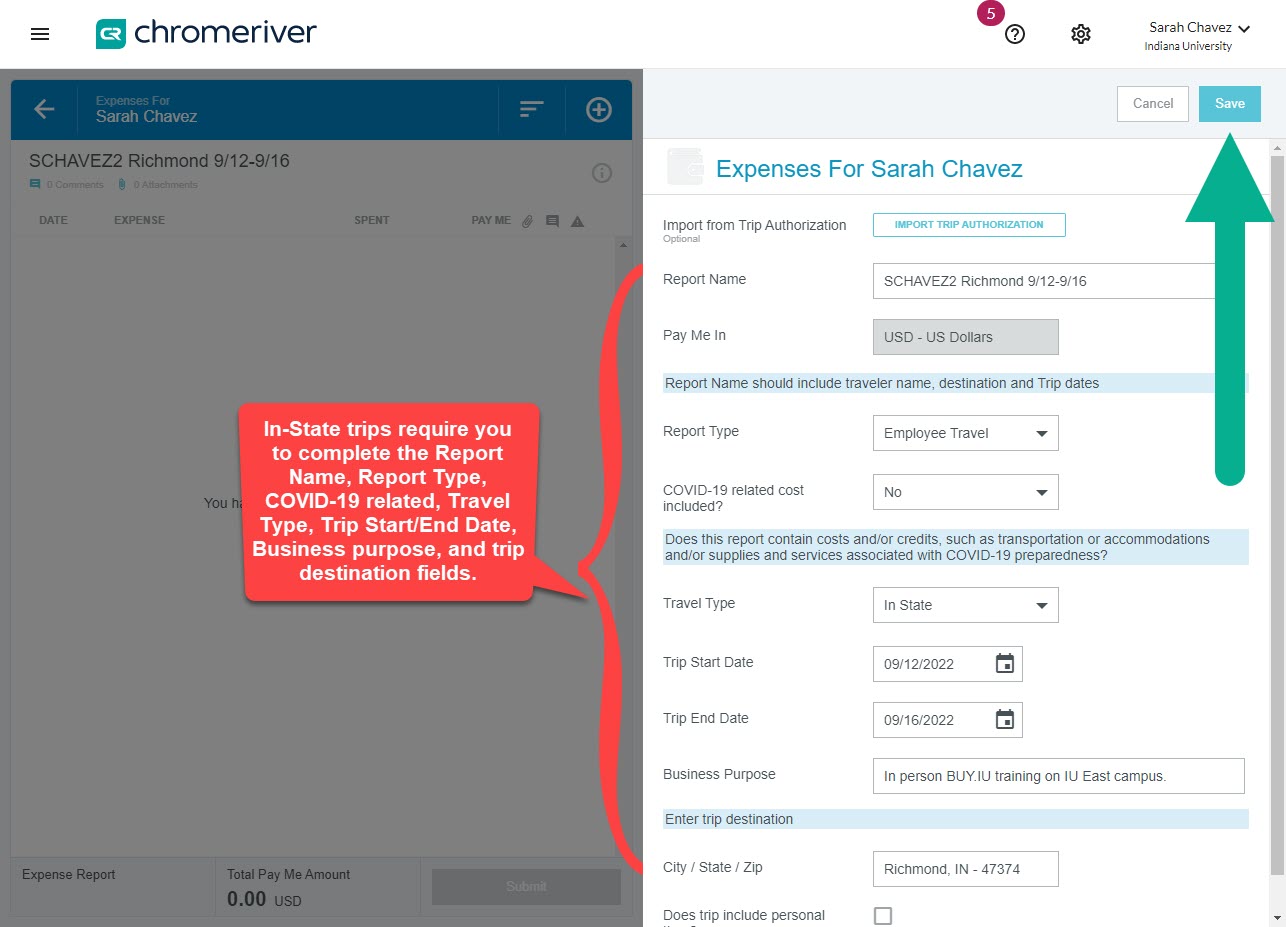
Next, add the Per Diem Wizard by clicking the encircled plus button. Click the Meals expense tile and select the Per Diem Wizard.
Emburse Enterprise contains three per diem expense tiles:
- Per Diem Wizard: multi-day per diem should always be handled with the Per Diem Wizard.
- One Day Per Diem - Taxable: used when per diem will be granted for a non-overnight trip lasting at least 12 hours (rare). Visit the One Day Per Diem section of this page to learn more.
- Meals - Per Diem: DO NOT USE. Tile provides inaccurate calculations.
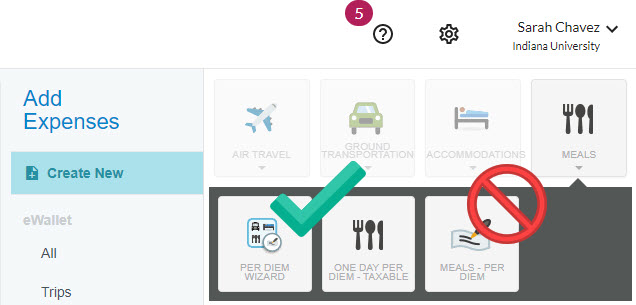
The Per Diem Wizard loads. Complete the following steps:
- Enter the Trip Start Date and Trip End Date.
- Enter the location where the traveler stayed, searching by city name and selecting from the drop-down menu.
- Add the account(s) funding the trip in the Allocation field including any subaccount, if using. If you're not sure what account number to use, ask your Fiscal Officer.
- Click Add Entries. Each per diem day appears in the right-hand window.
- Click Add to Report.
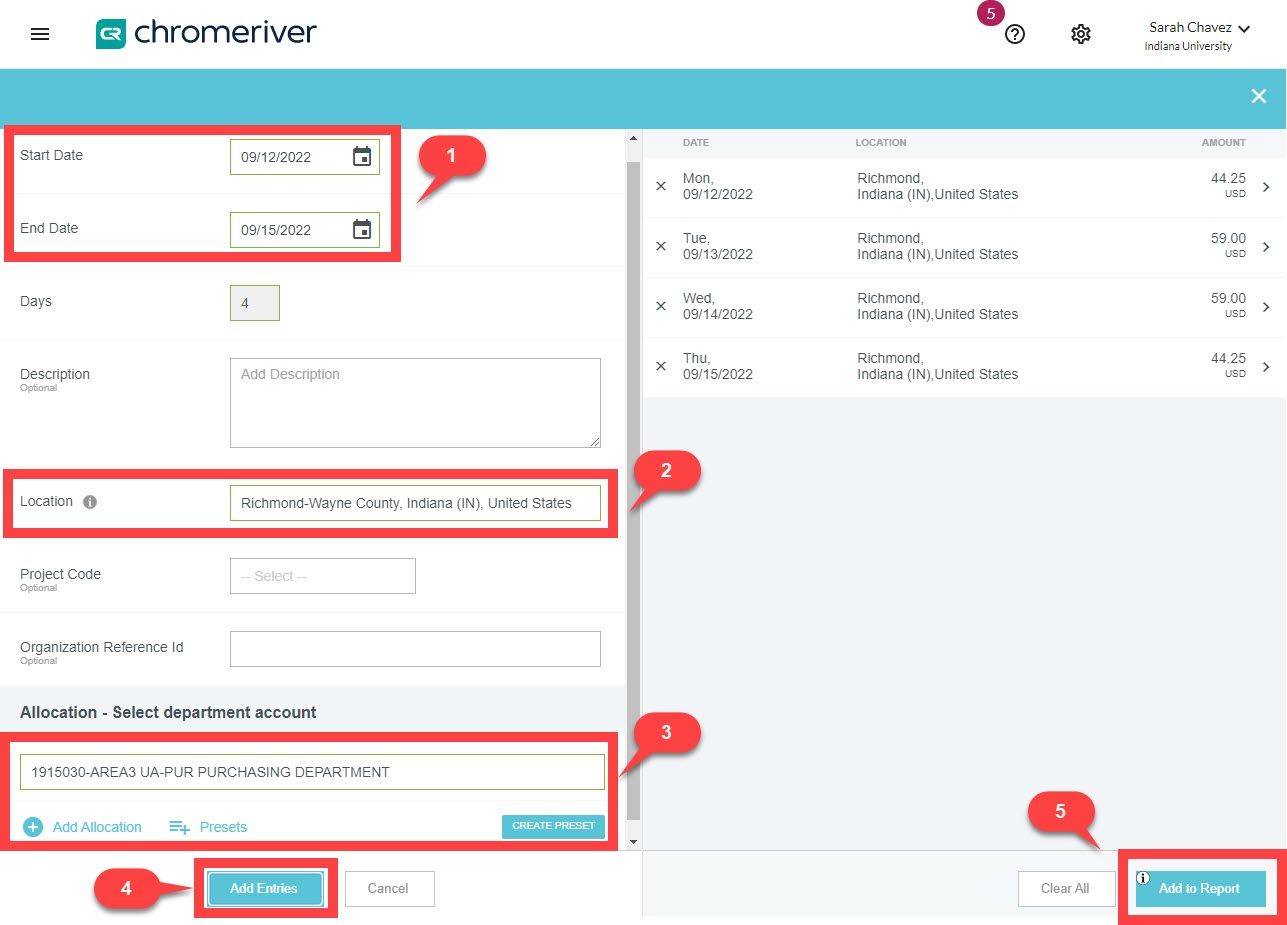
Per diem days are added to the expense report. Proceed to
deduct free meals for each day.
Domestic or International Trips
At the university level, Trip Authorization (TA) is required on trips where the destination is domestic (destination was outside of Indiana) or international (destination was outside of the United States). If the traveler stayed in multiple cities over the course of the trip, review the Multi-Destination Trips section of this page.
Importing your TA automatically populates the header level info and TA expenses onto the expense report.
Click the Import Trip Authorization button.
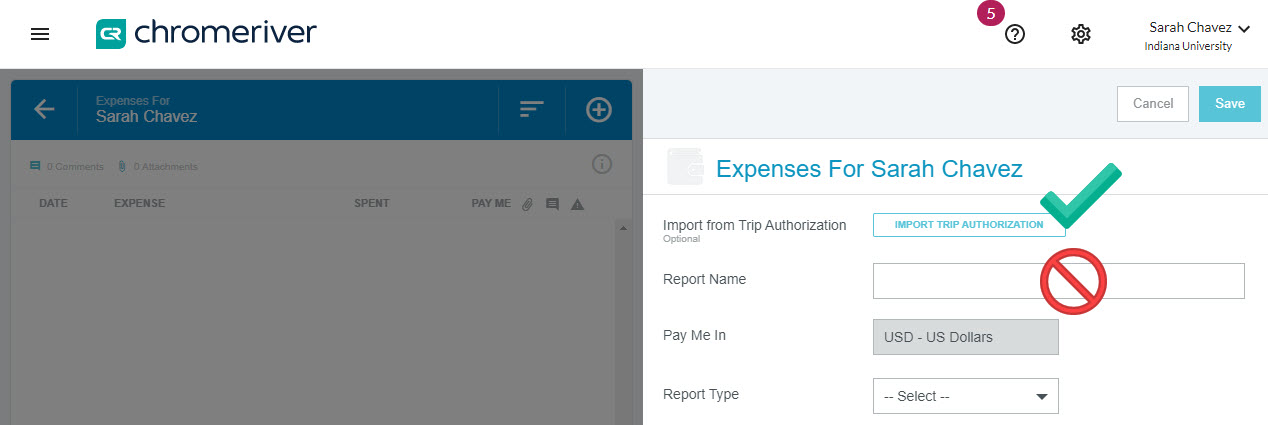
In the drop-down menu, select the Trip Authorization report relevant to this trip.
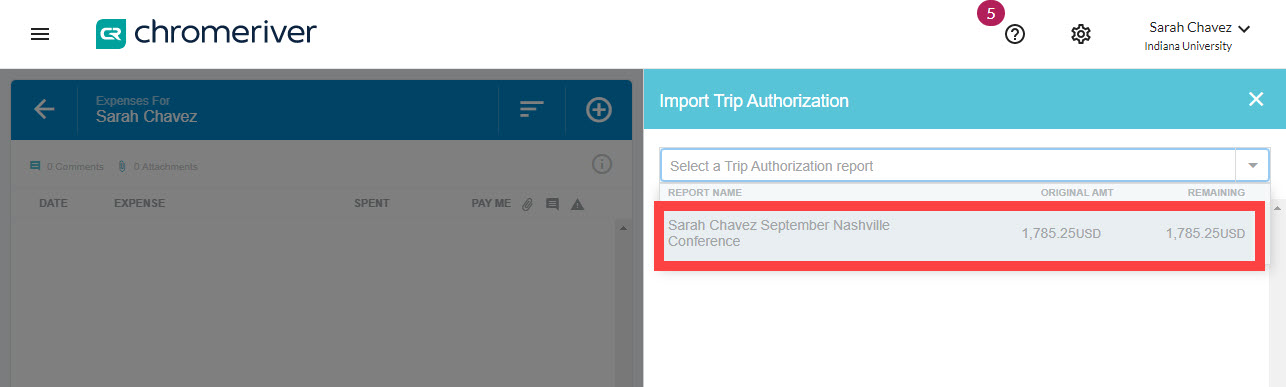
A summary of expenses is displayed. Review the information and click Import in the bottom right corner.
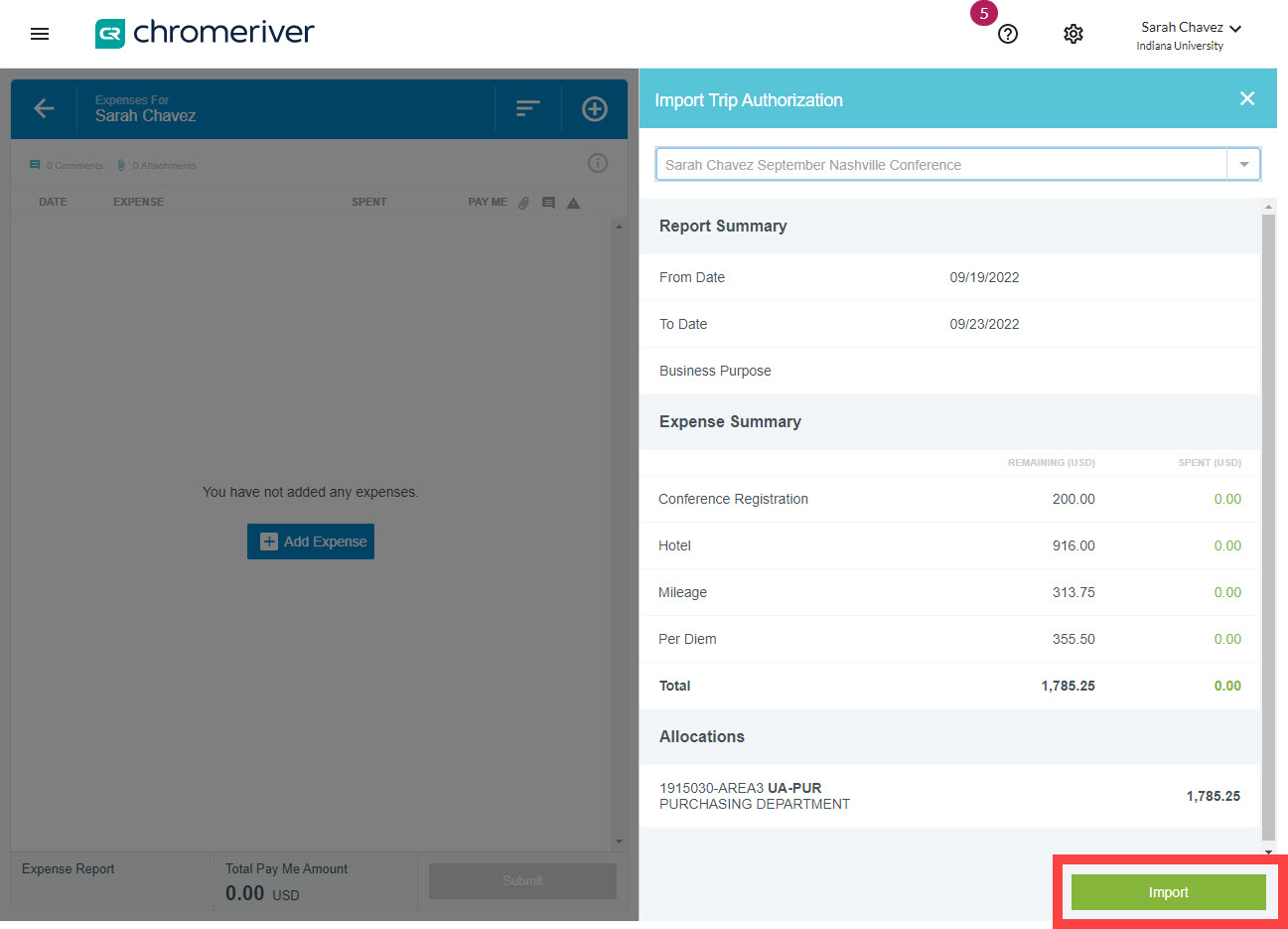
Information you entered at the header level, such as report name, trip type, and dates are automatically imported and populated on the summary page of the report.
Complete the following steps to finish importing the Trip Authorization:
- Answer the COVID-19 related cost question. Does this report contain costs and/or credits, such as transportation or accommodations and/or supplies and services associated with COVID-19 preparedness? Mark “Yes” if so. A field will open requiring you to explain the COVID-19-related cost
- Define the Business Purpose of the trip. When entering a business purpose, the language should reflect why the trip expense is a legitimate business use of IU funds. Do not use acronyms in this field. This information should make sense to an auditor or someone outside your department viewing the report for the first time.
- Click Save. Imported TA tiles appear in the left-hand window.
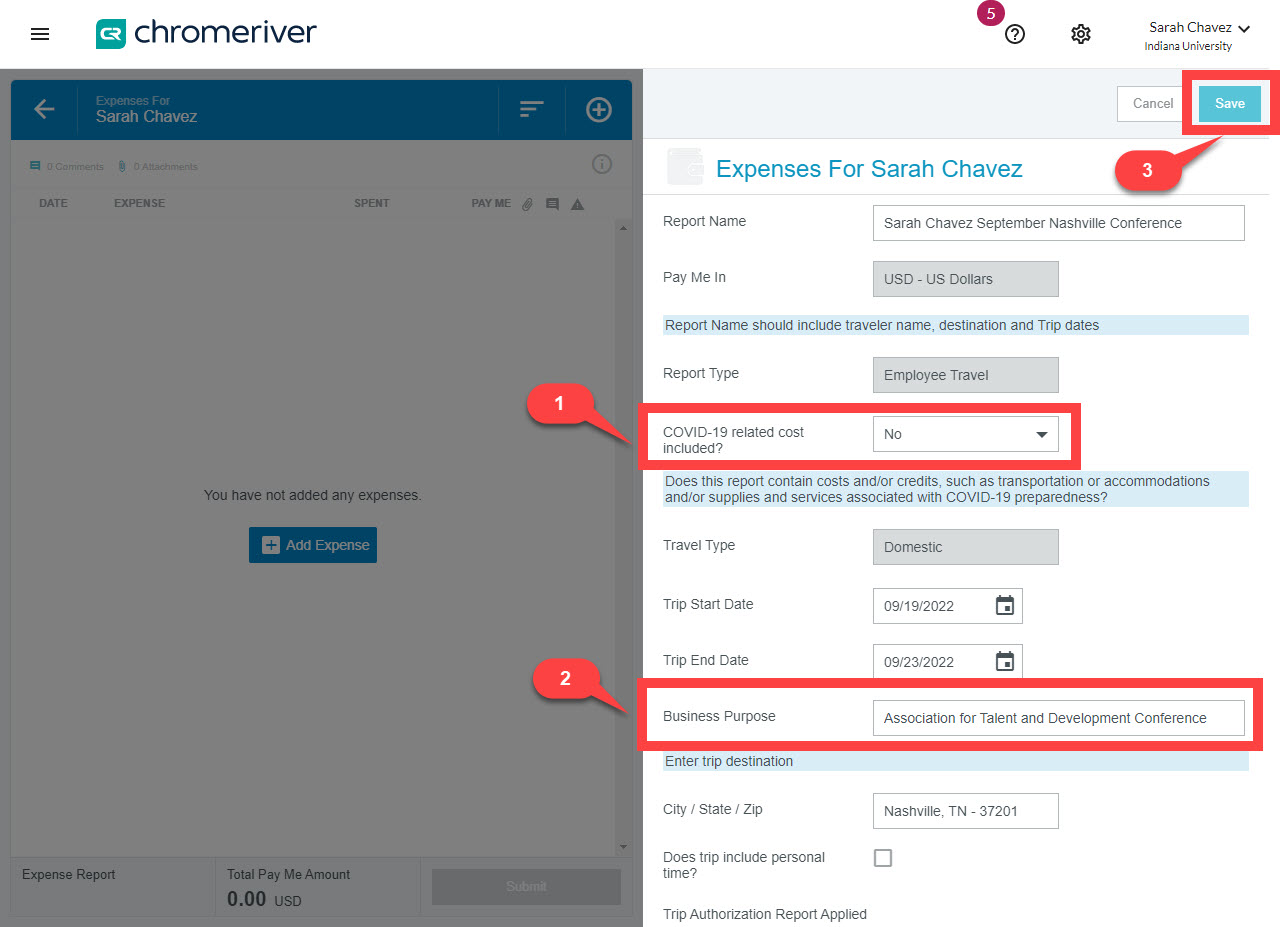
Click on any of the imported Per Diem expense lines to edit or delete them. Visit the Reducing Per Diem Amounts section to learn how.
Multi-Destination Trips
Did your stay include multiple locations? Start by adding a Per Diem Wizard entry for your entire trip to your expense report by following the steps outlined in the In-State Trips or Domestic/International Trips sections of this page. Next, follow the steps below to update individual per diem entries to reflect each stay.
In this example trip, the traveler visited two US cities: New Orleans, Louisiana and Atlanta, Georgia. The traveler stayed in New Orleans from March 4 through March 9, and Atlanta from March 10 through March 15.
We started by using the Per Diem Wizard to add an entry for the entire length of our stay as if we were in New Orleans the entire trip. Now, we’ll update the per diem entries for March 10 through March 15 to reflect the stay in Atlanta.
Select the per diem entry for the first date that needs edited in the left pane, then click the Edit button in the top right corner of the right pane.
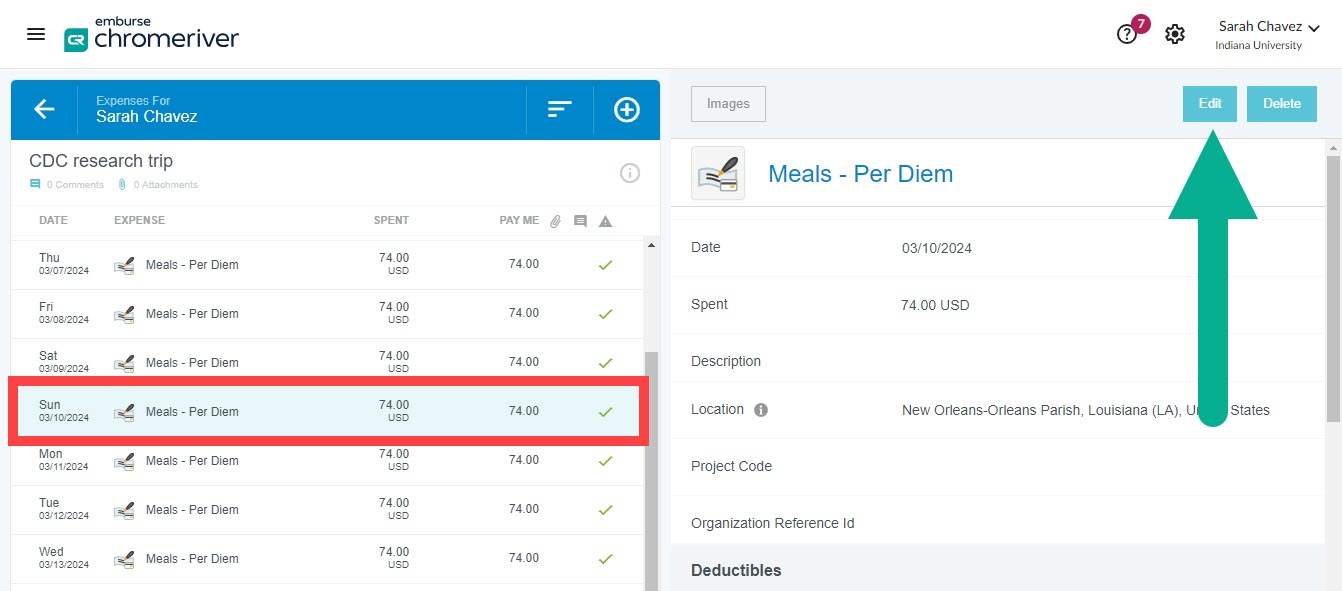
Update the Location field to reflect the lodging location of that day.
In this example we’ll search for “atlanta” and scroll through the results and select the appropriate option.
Click Save in the upper right-hand corner to save your work.
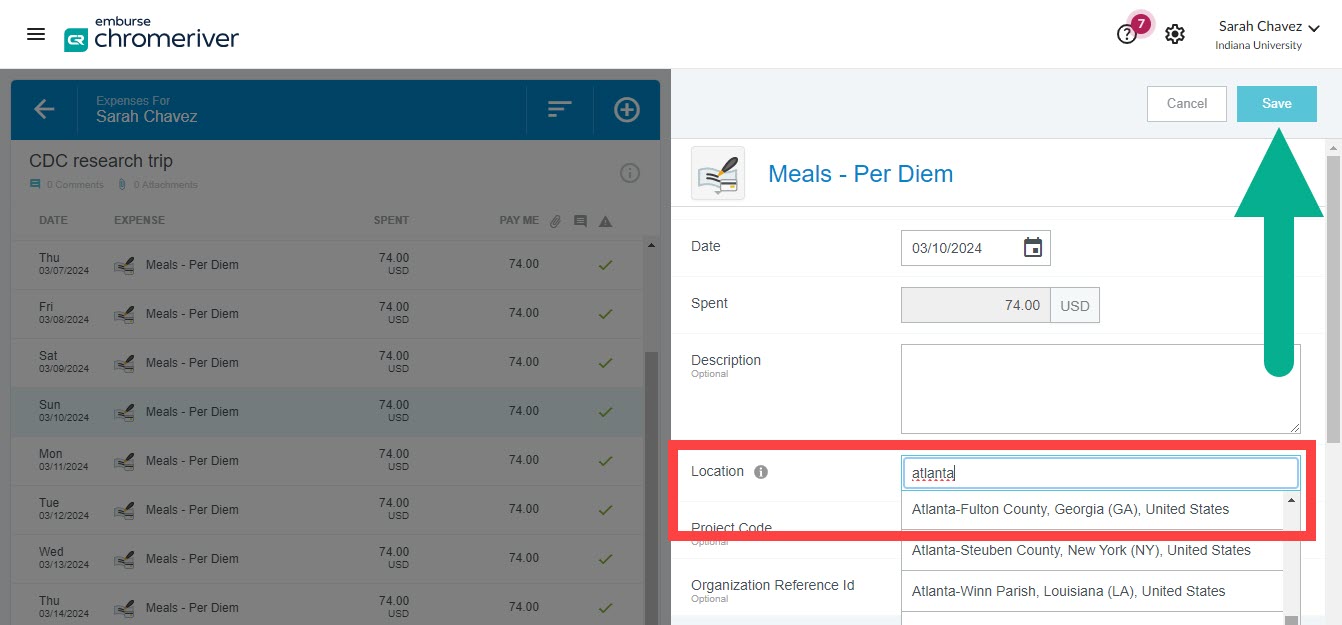
Repeat these steps to update any additional per diem entries with the correct lodging location for that day.
Reducing Per Diem Amounts
Deducting Free Meals
Per diem reimburses travelers for meals purchased with personal funds. An important part of using the Per Diem Wizard involves deducting meals that the traveler did not pay for, such as free continental breakfasts at the place of lodging, free lunch at a conference, or free dinner provided by a host.
To account for free meals, click on each day of the trip and select Edit.
Check the boxes next to any meals the traveler DID NOT pay for. This reduces the total amount reimbursed through per diem for that day. Notice that the reimbursement amount changes to reflect these deductions.
In the example below, the traveler received free breakfast and lunch on Tuesday, so we checked the boxes next to Breakfast and Lunch. The per diem amount for that day will be reduced by the amount for each meal.
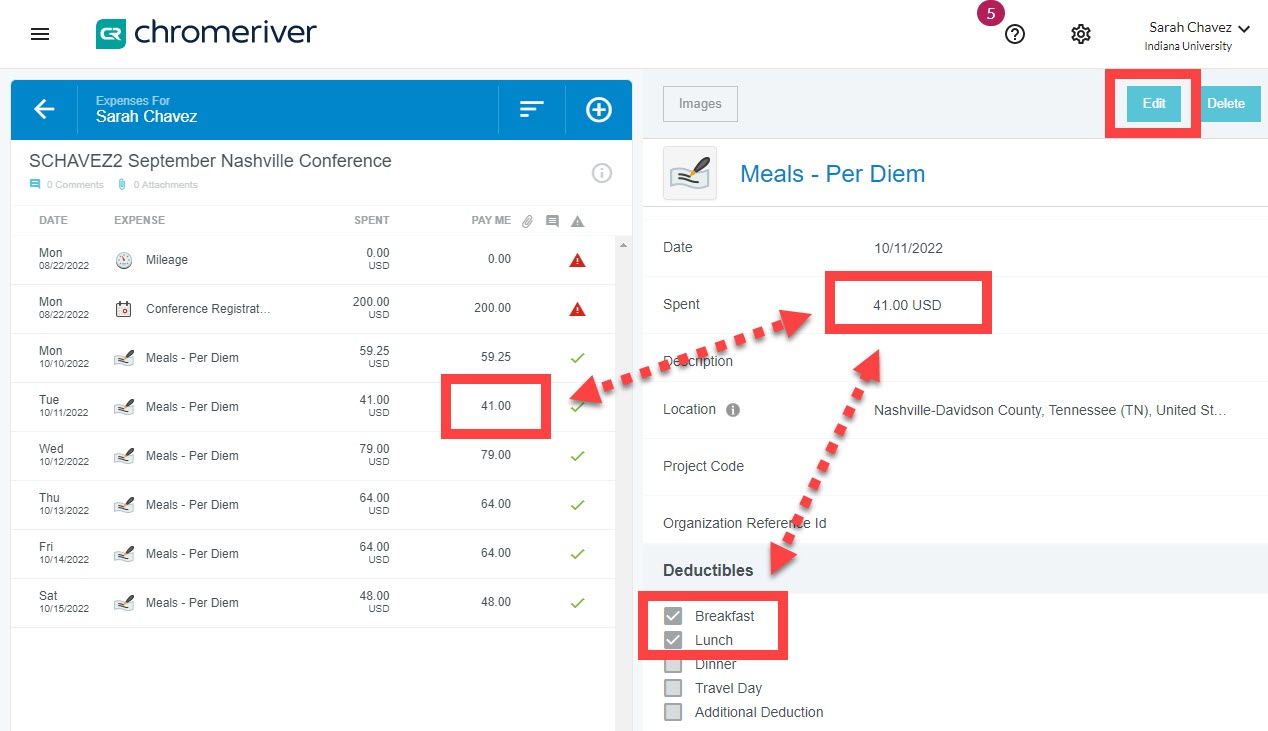
Repeat this step until each day has been reviewed and all free meals are deducted.
Travel Day Deduction
IU policy covers at least two round trip travel days as part of each trip. This includes travel one day before the event being attended and one day after. Every trip must contain at least two (2) travel days.
Some trips, especially those overseas with layovers, require multiple travel days to reach a destination. In these situations, more than 2 travel days are appropriate. Review
SOP-TVL-07: Multiple Travel Day Per Diem to learn more.
The per diem rate on these travel days is paid at a lower rate (75% of the full daily rate) which is automatically reduced in the Per Diem Wizard to match the US General Services Administration’s travel day deduction rate. These deductions are determined automatically.
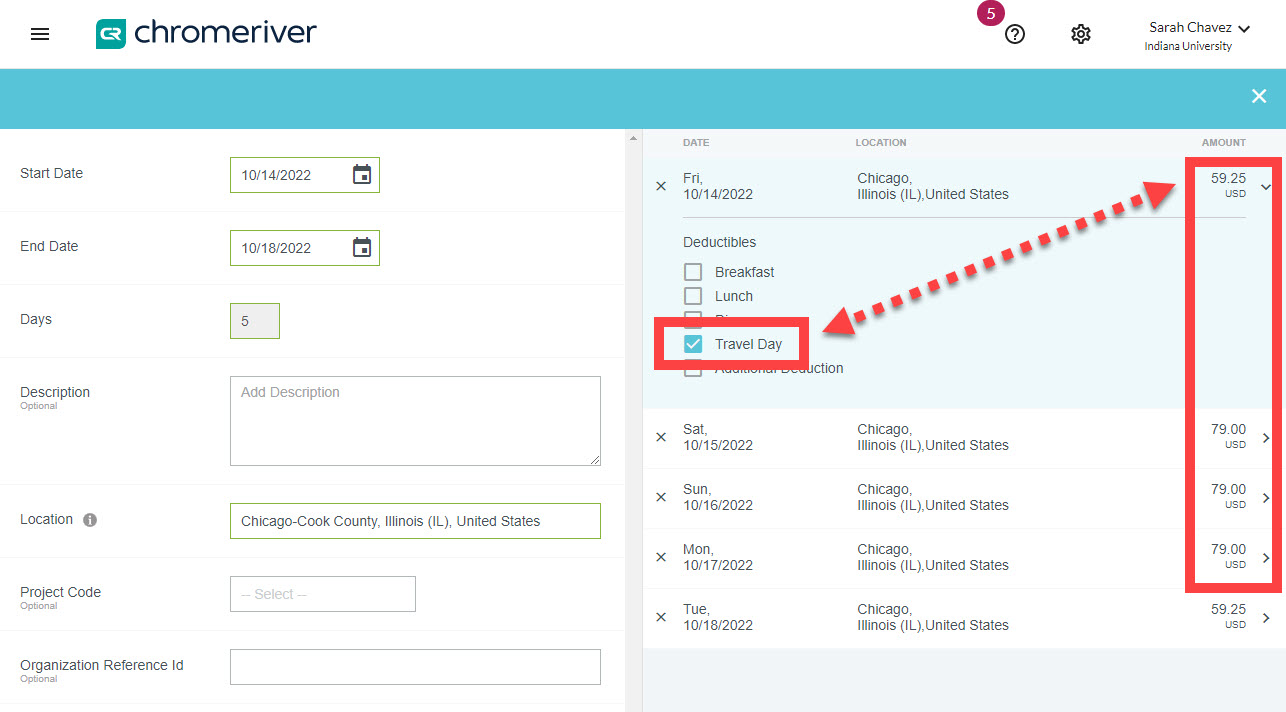
When a trip consists of more than one destination, this requires some extra attention to ensure the traveler receives their fullest reimbursement. See the
Multi-Destination Trips section of this page for guidance.
Additional Deductions
Additional deductions can be entered to reduce per diem reimbursements due to limitations on grants, personal preference, etc.
Select the Per Diem Wizard entry for each day of the trip that should be reduced and complete the following steps on each entry:
- Check the box next to Additional Deduction.
- Enter the amount by which the reimbursement should be reduced.
- Leave any explanatory comments as required by the grant in the Description field.
- Click Save when finished.
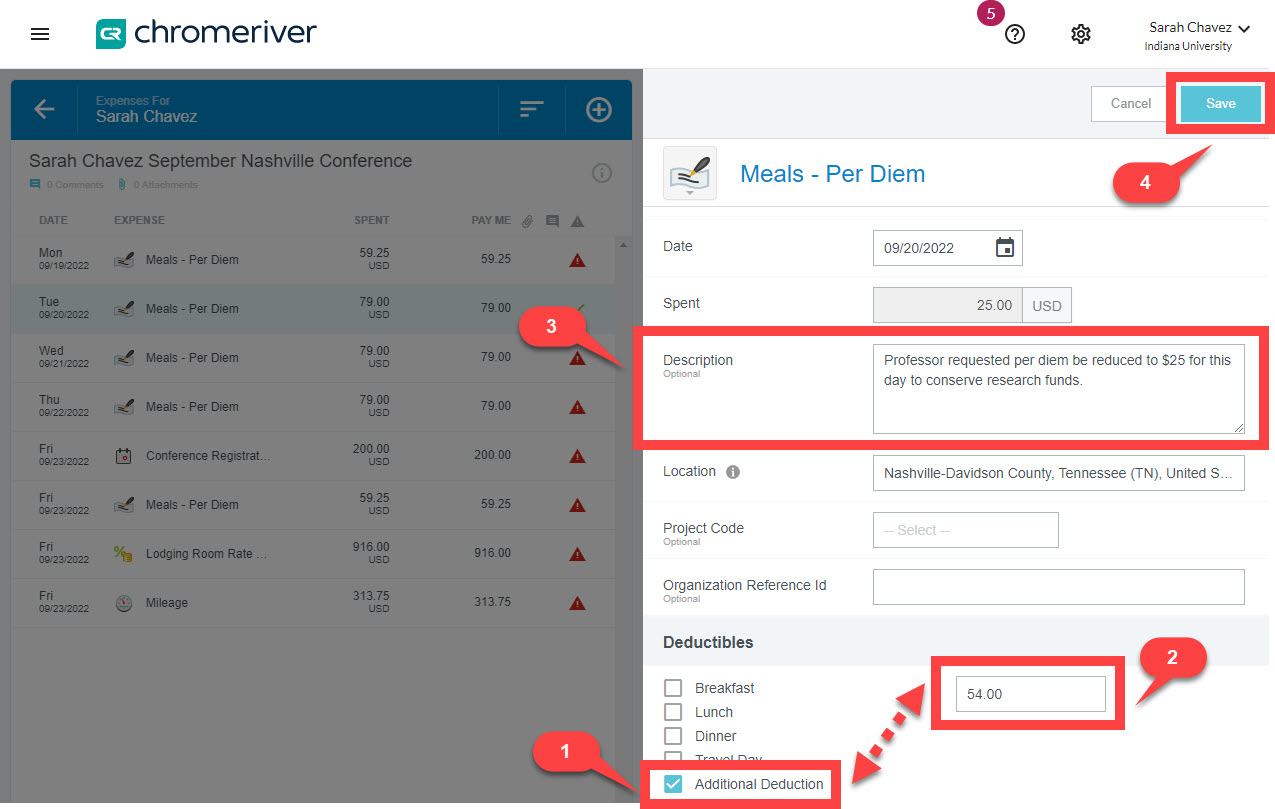
Travel Management Services does not define specific reimbursement requirements for grant-funded travel. If a sponsored research program has more restrictive reimbursement requirements, the more restrictive requirements take precedence. The traveler should confirm requirements with the Office of Research Administration or the sponsor prior to the trip.
One Day Per Diem
For one-day, non-overnight trips with a duration over 12 hours, the traveler is eligible to receive per diem at the One Day Per Diem rate. This situation is rare.
On the Emburse Enterprise expense report, click the encircled plus icon, then using the Meals mosaic select the One Day Per Diem - Taxable tile.
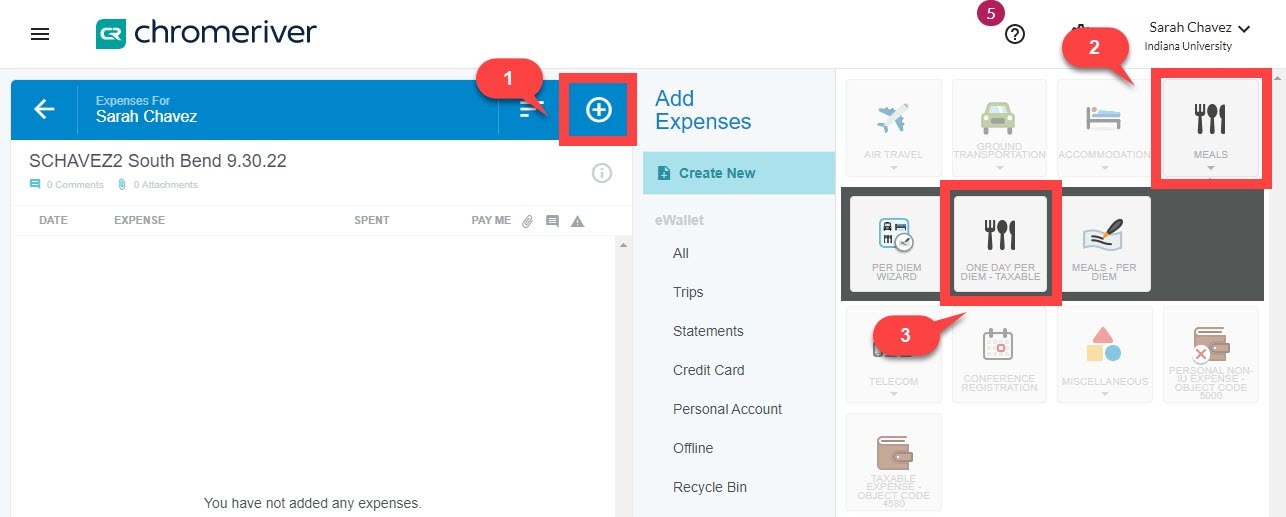
A Per Diem Wizard tool opens in the right-hand window. Complete the following steps:
- Update the trip date, if necessary.
- Enter the Location of the trip, searching by city name and selecting from the drop-down menu.
- Check the box next to any free meals that were provided and should not be reimbursed in the Deductions This will reduce the reimbursement by the amount of that meal.
- Enter the account number funding the trip in the Allocation field including any subaccount, if using. If you’re not sure what account number to use, ask your Fiscal Officer.
- Click Save to add the per diem to the expense report.
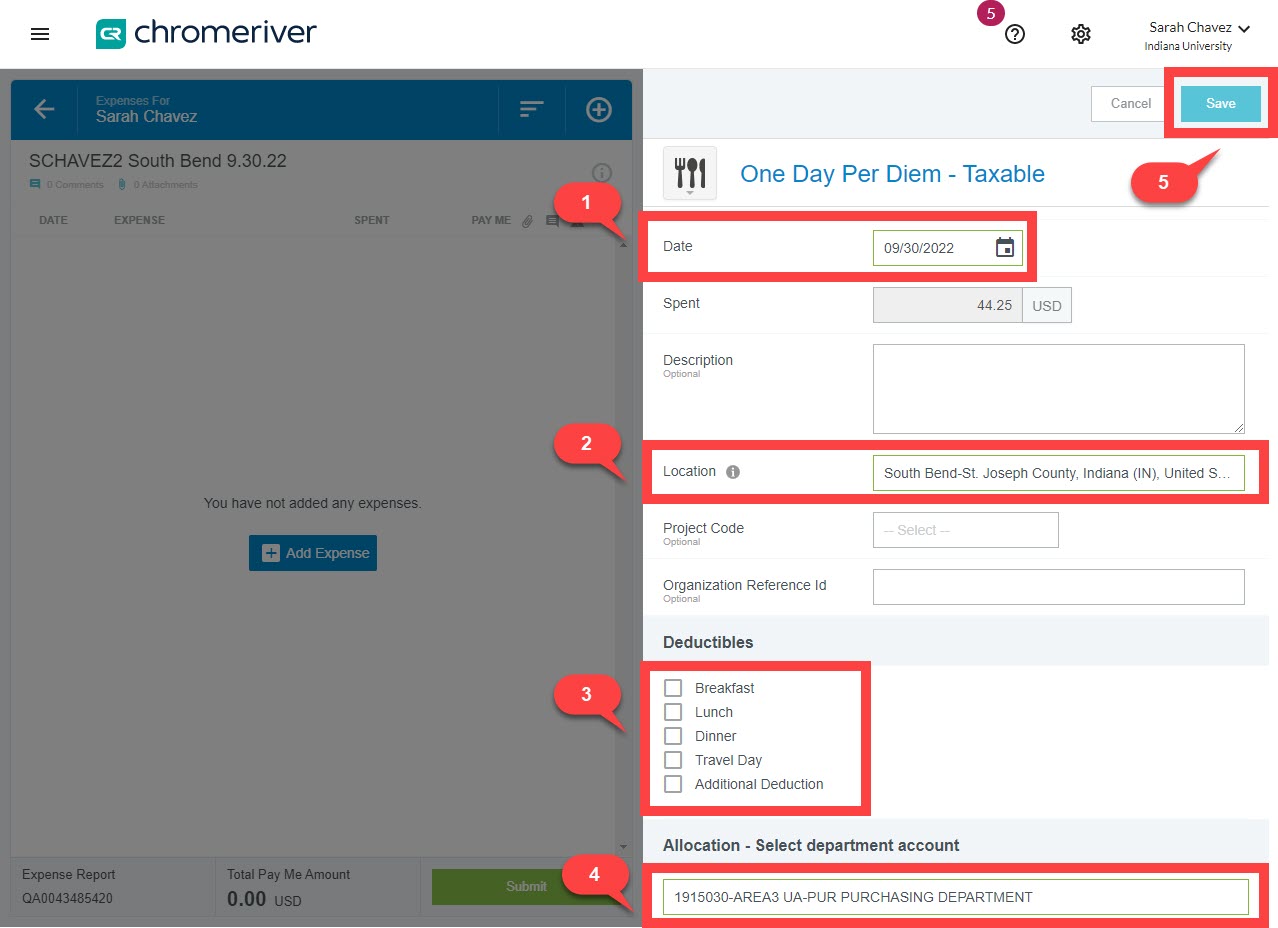
The One Day Per Diem expense populates in the left-hand expense window. The amount listed will be added to the employee’s next payroll payment and taxed as taxable income.