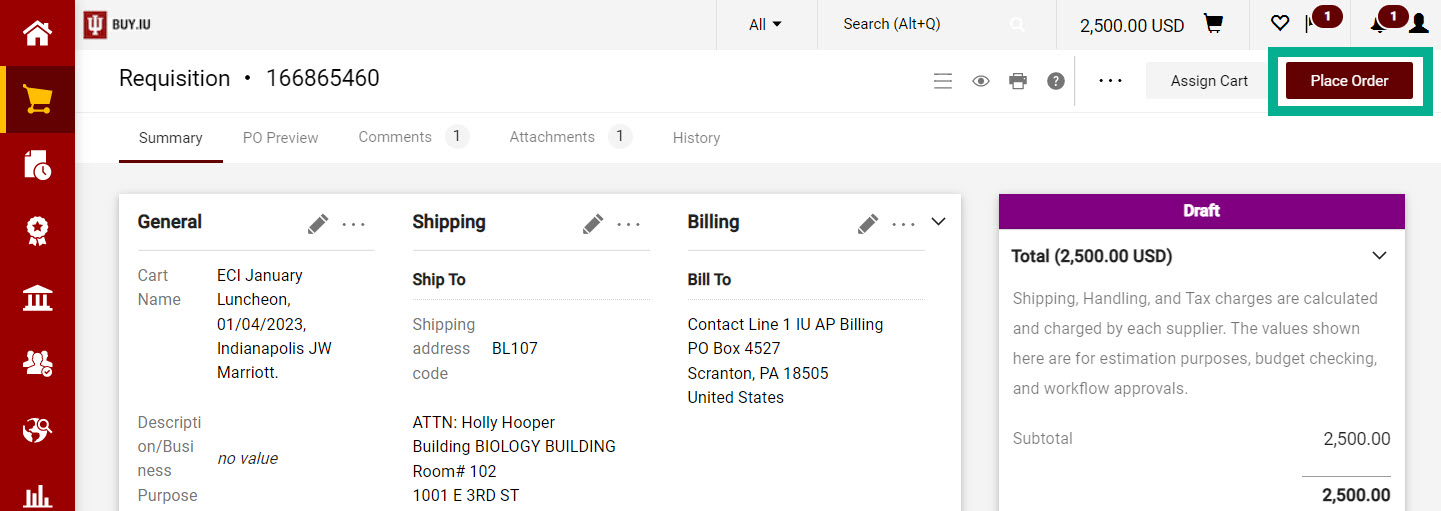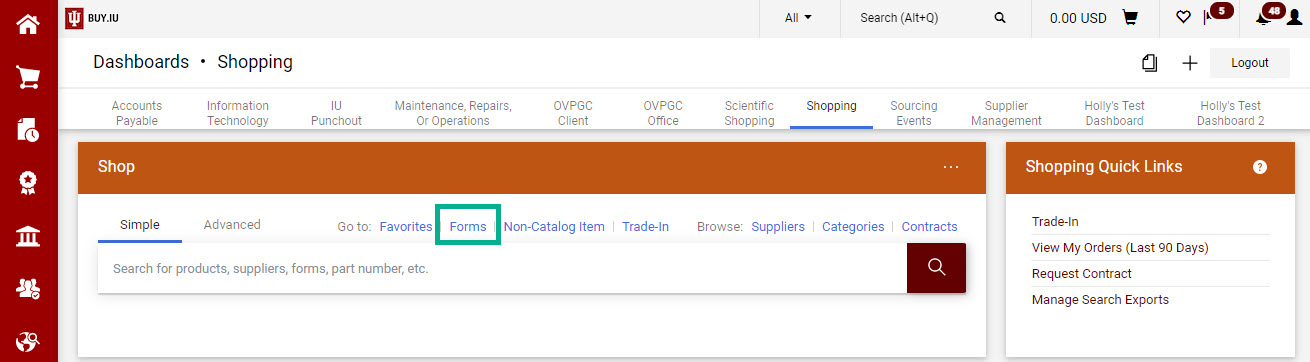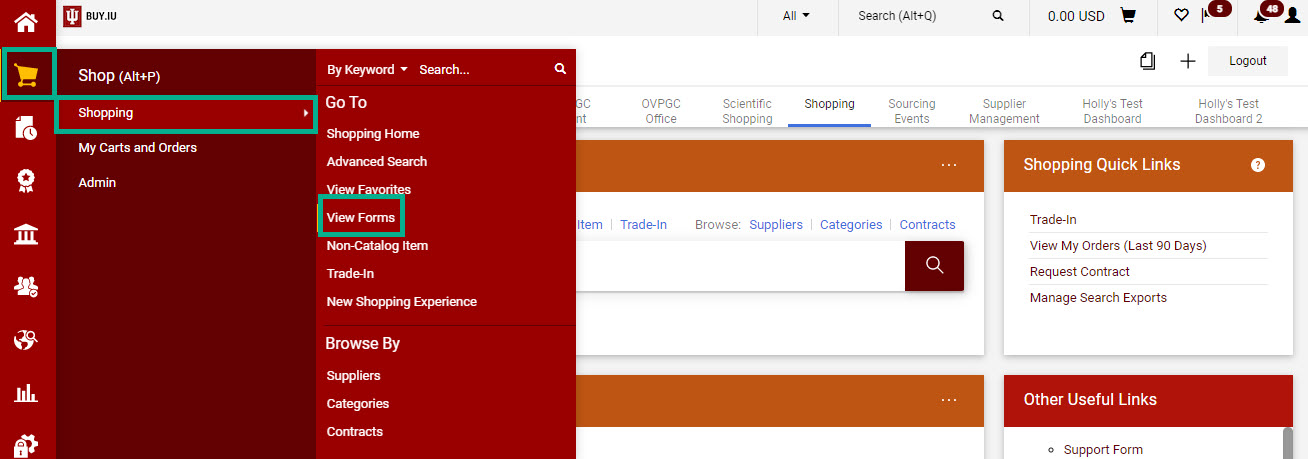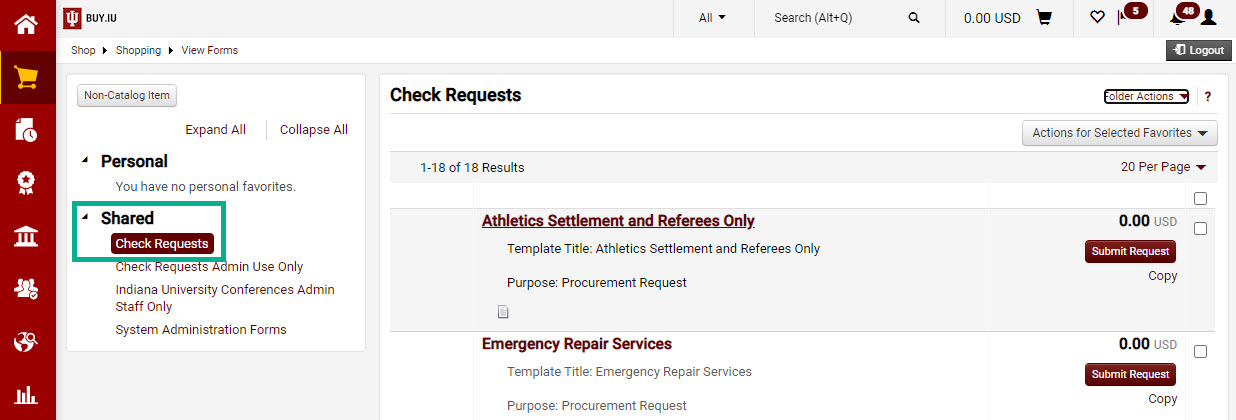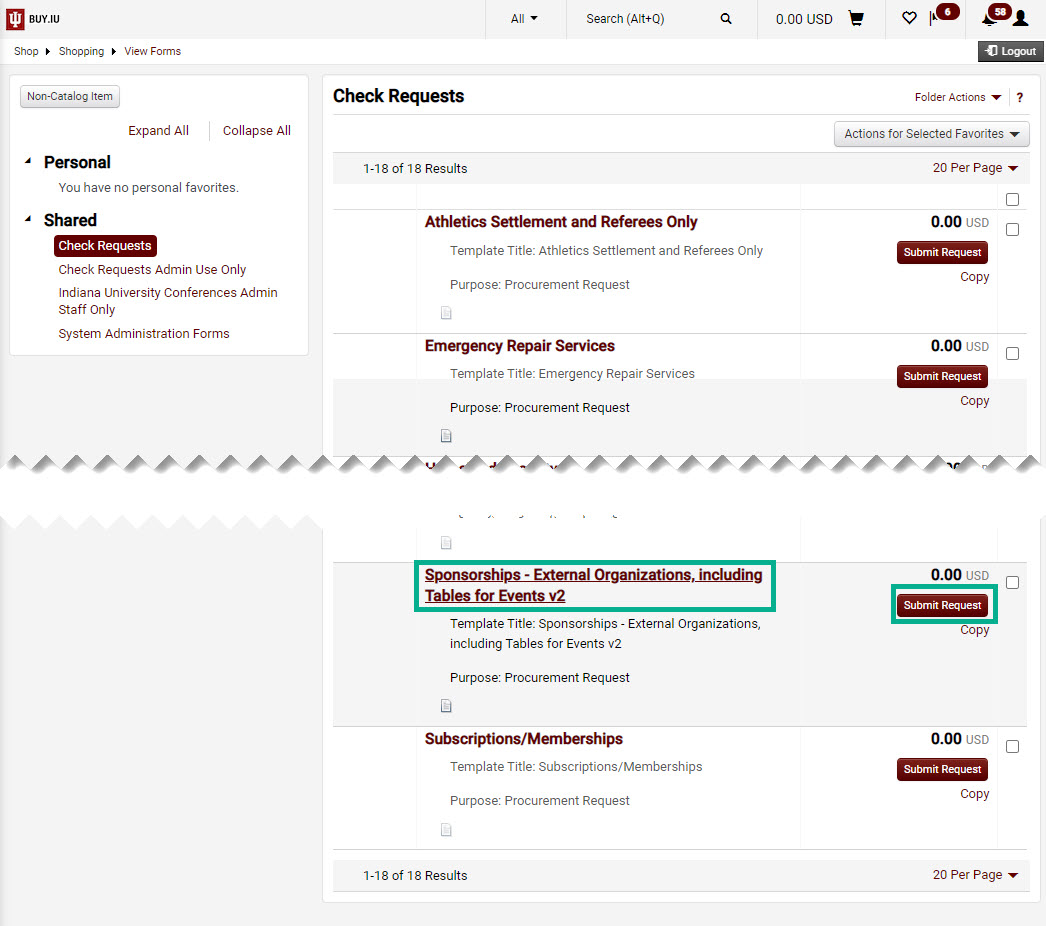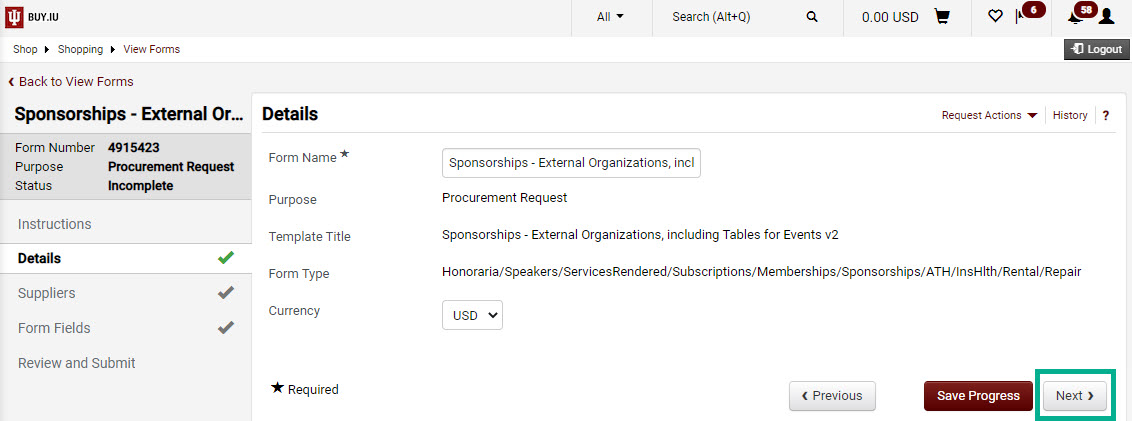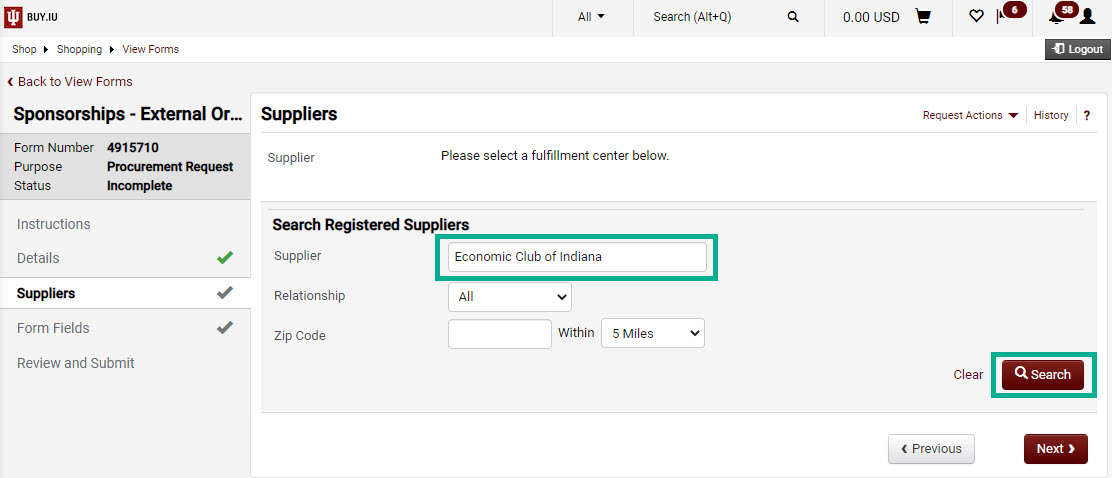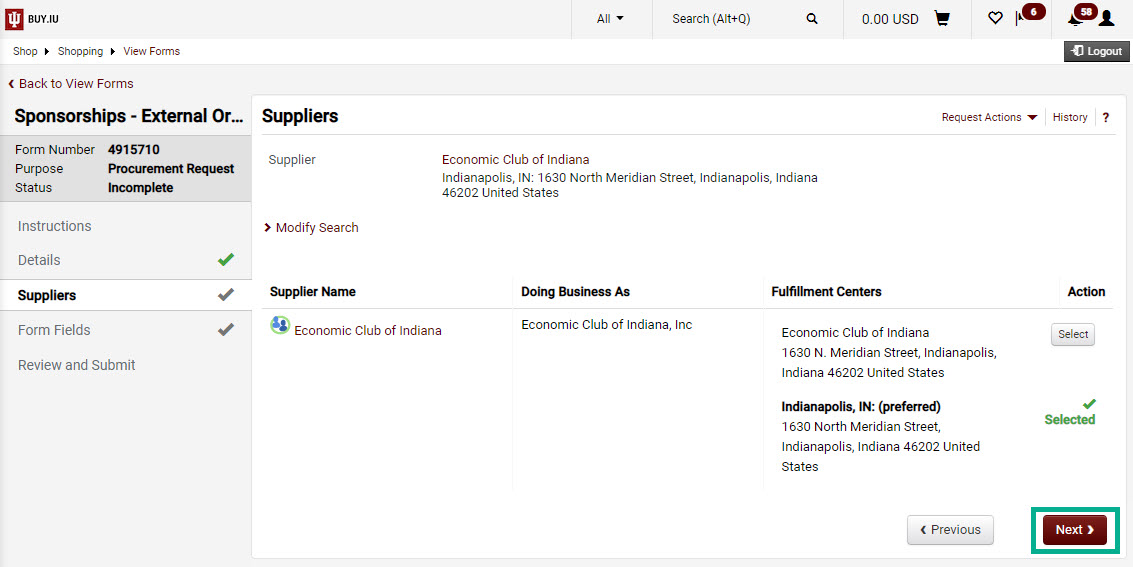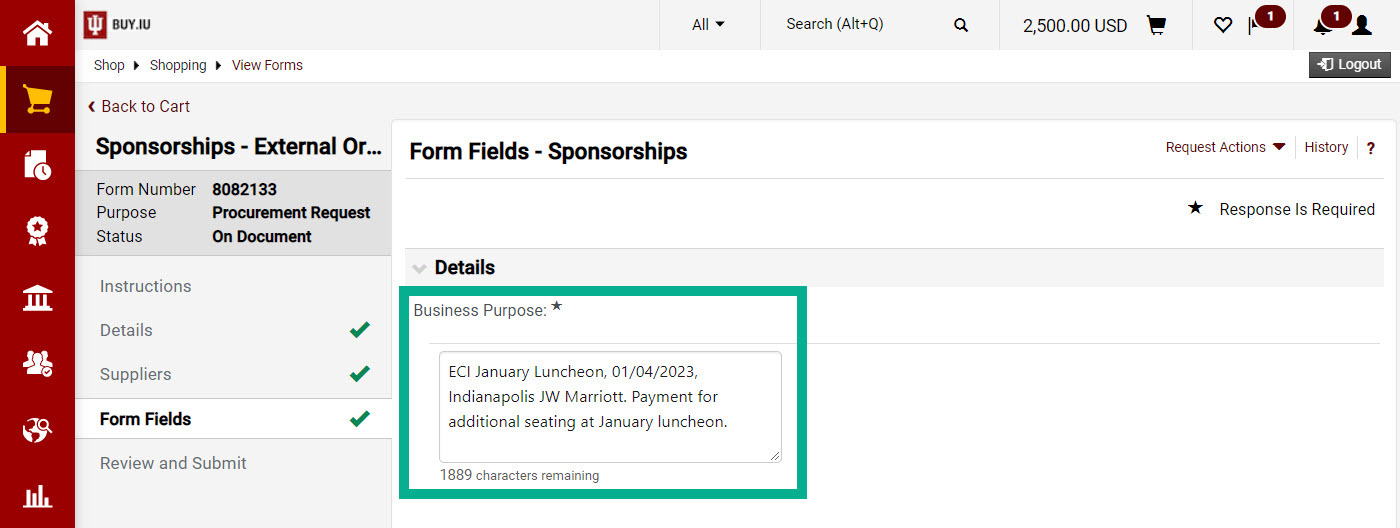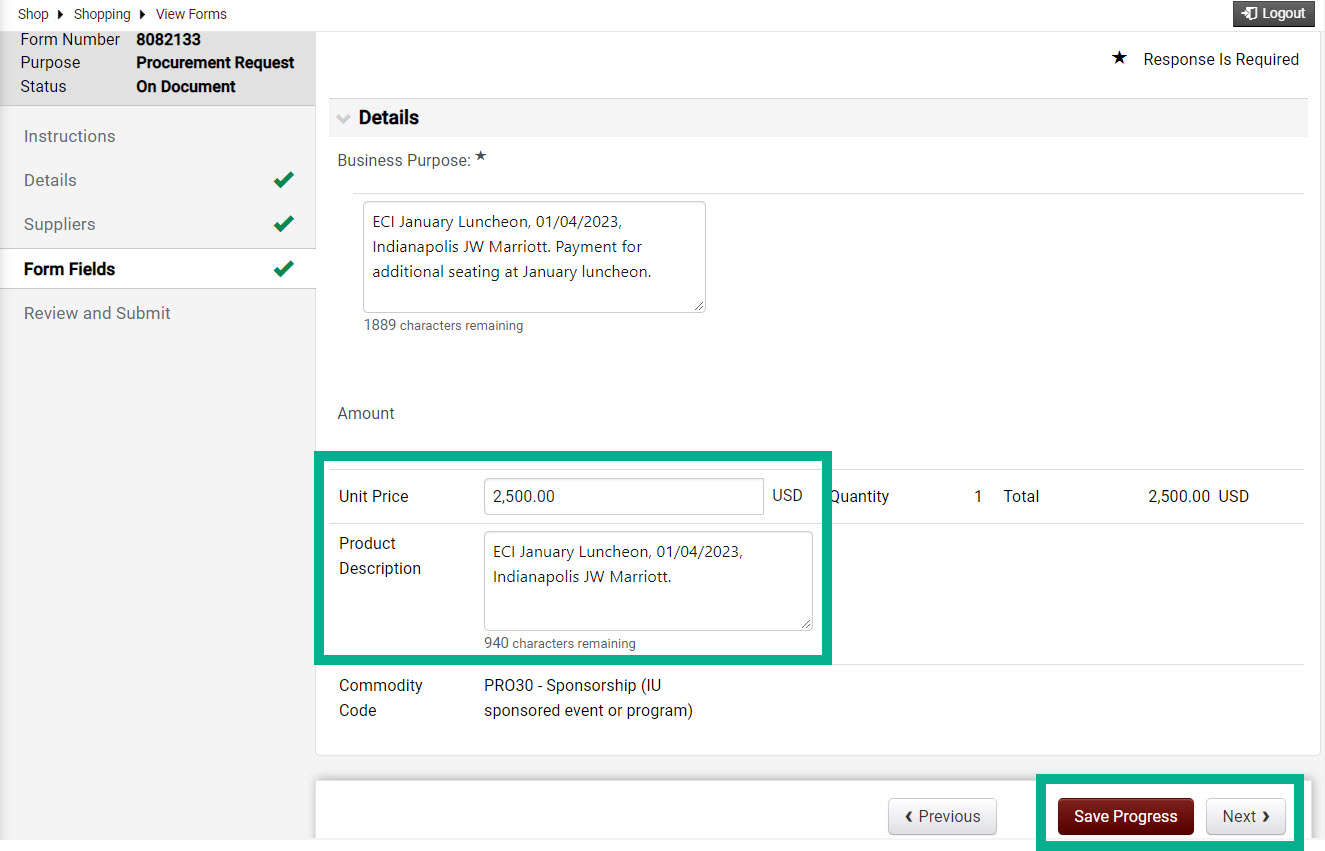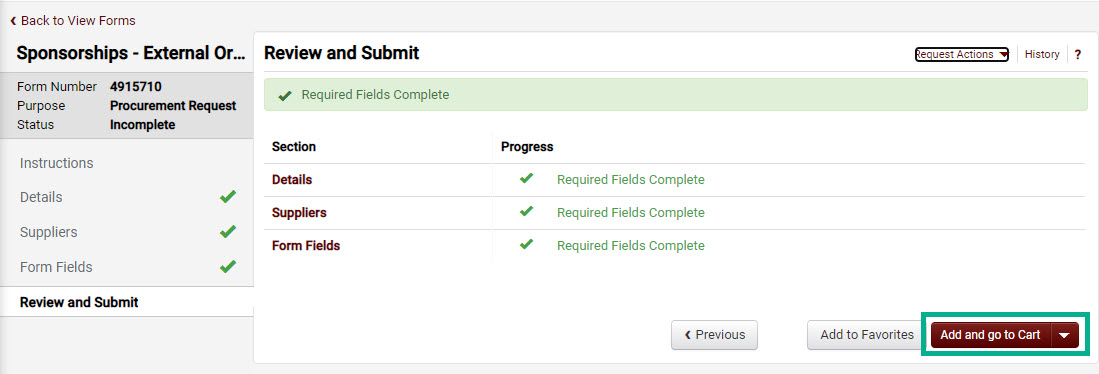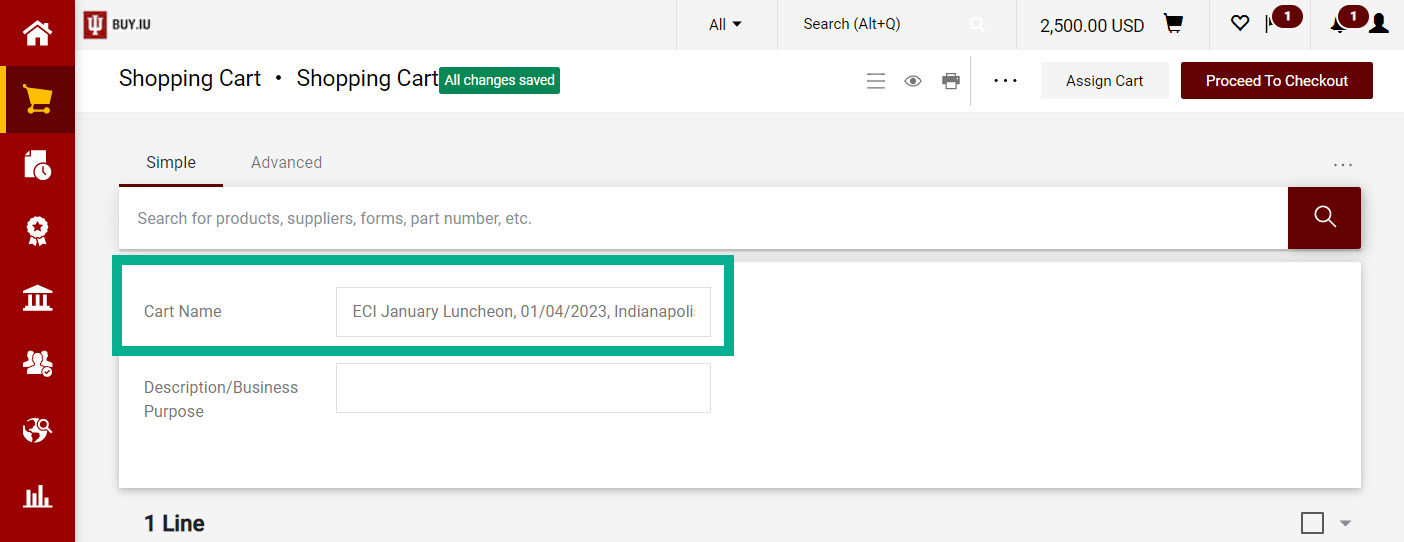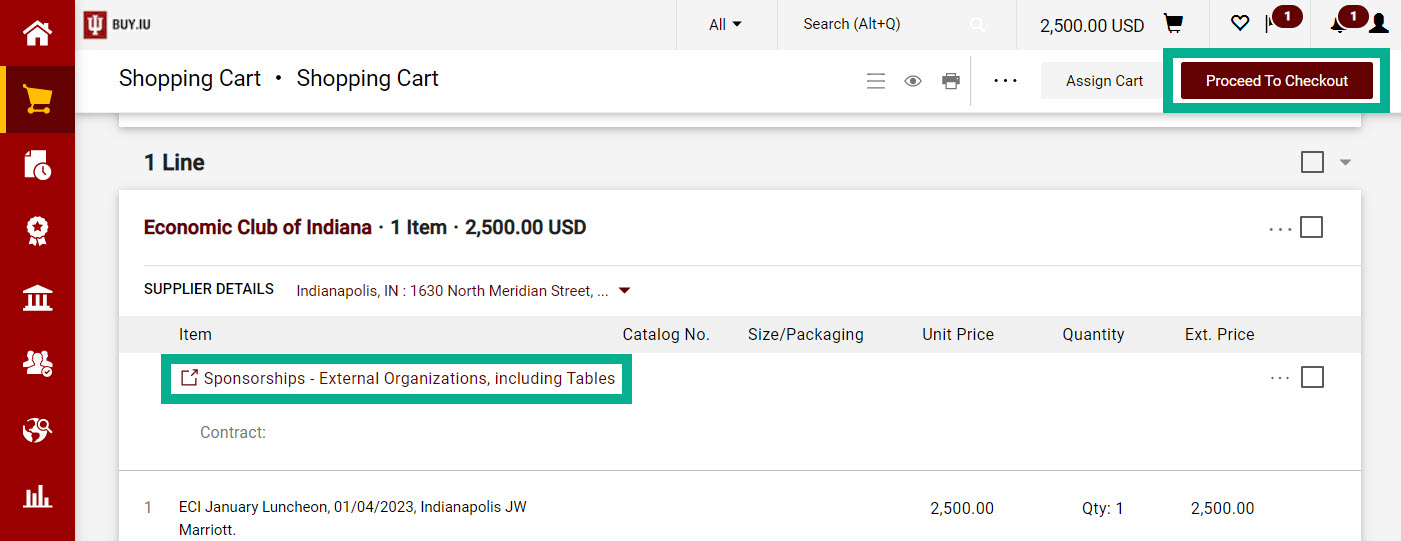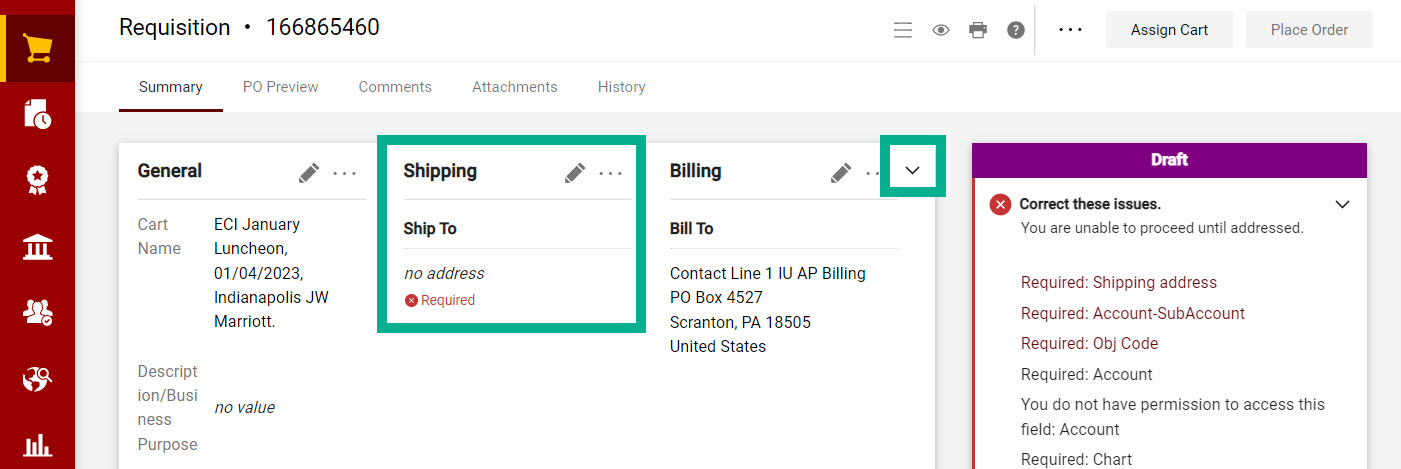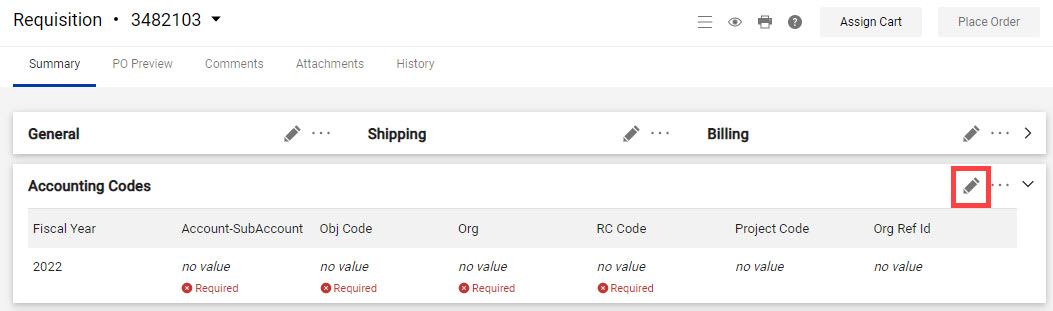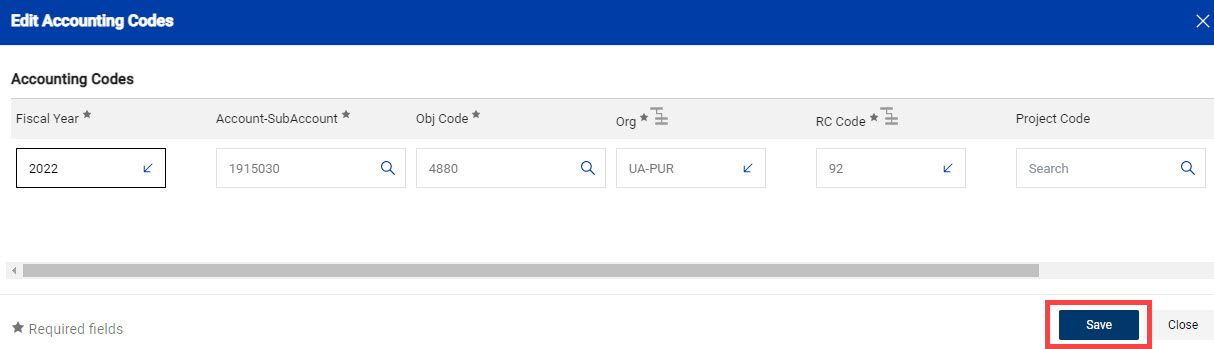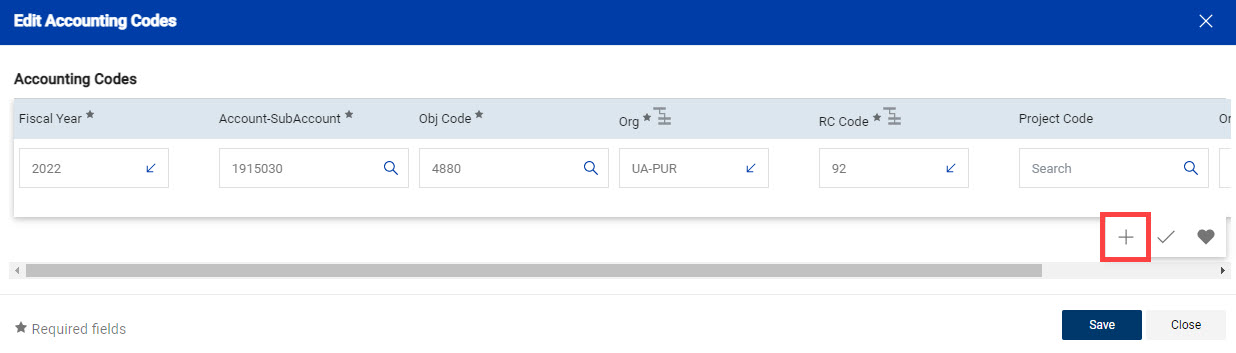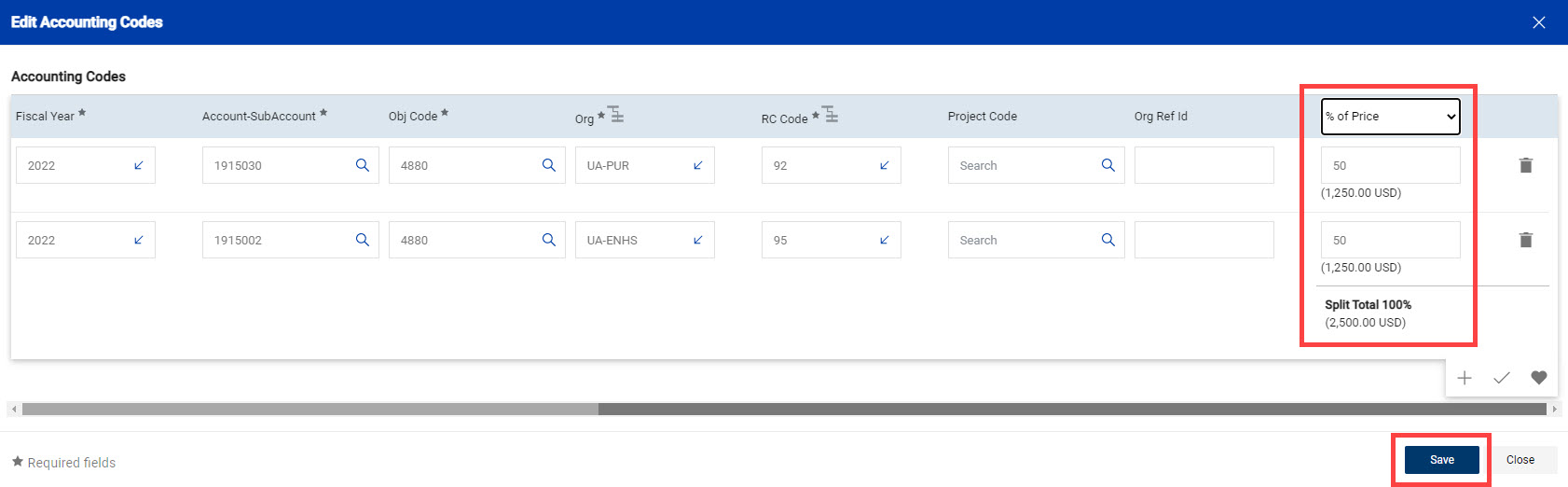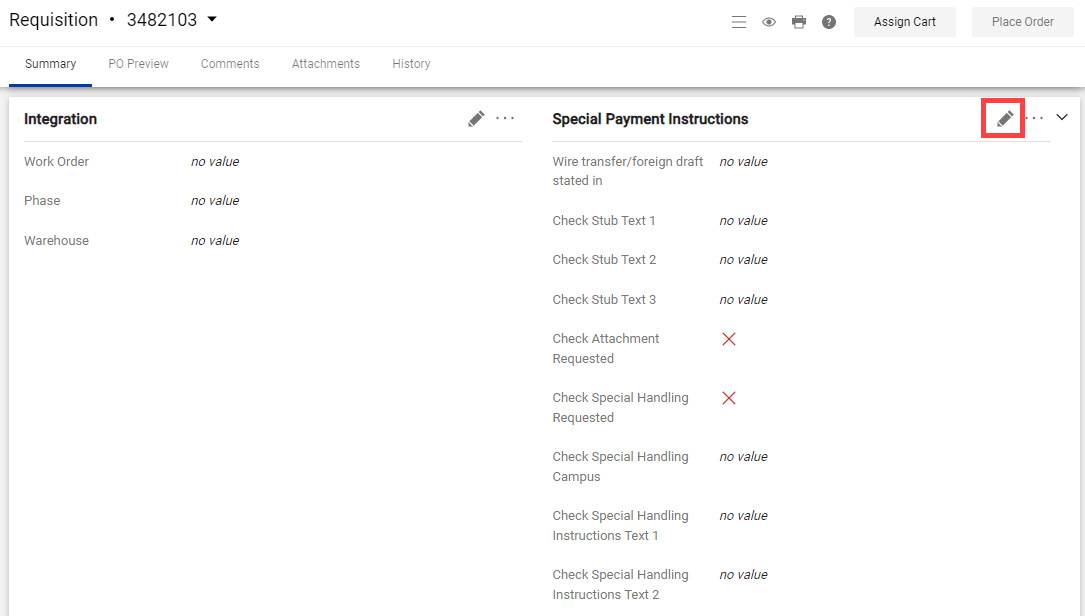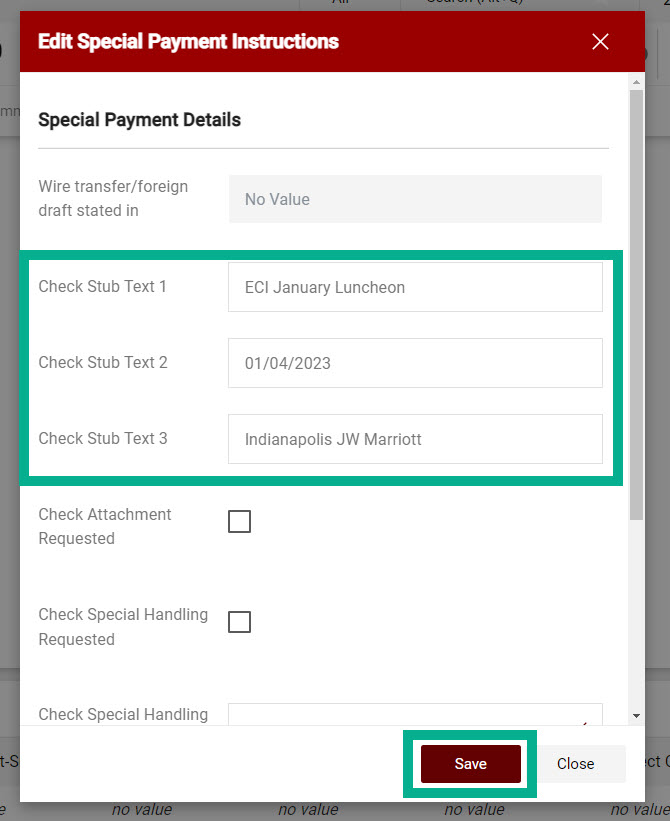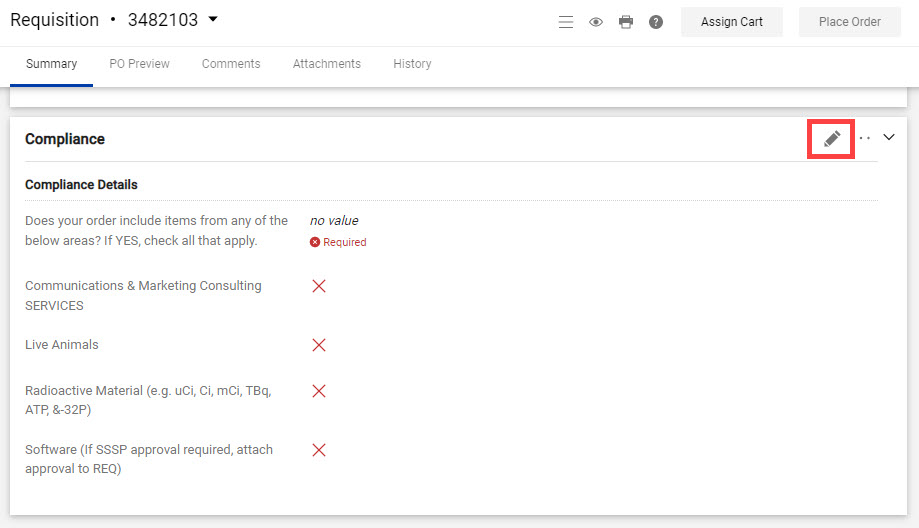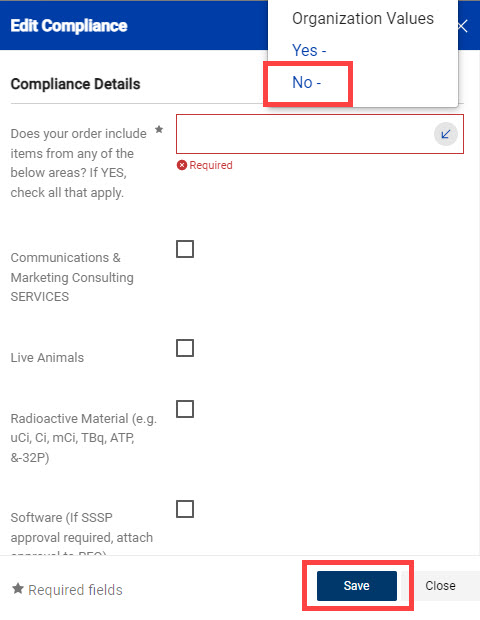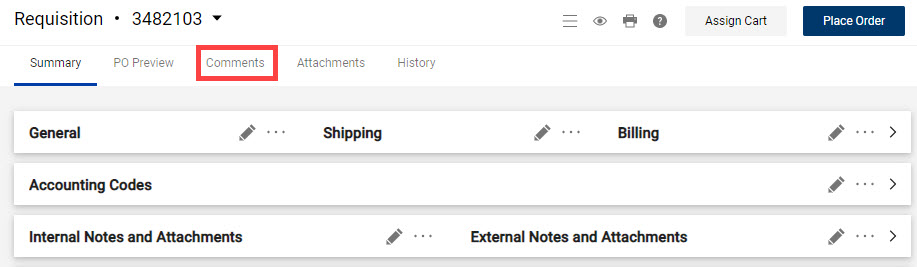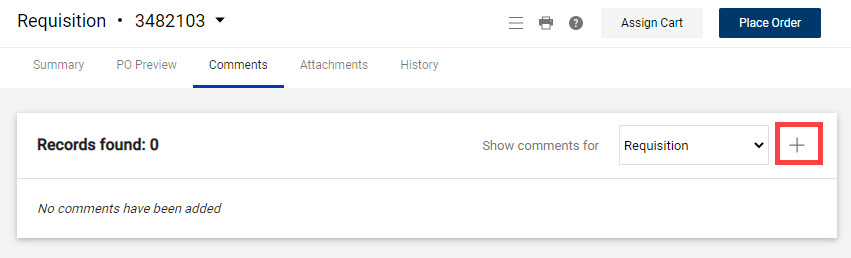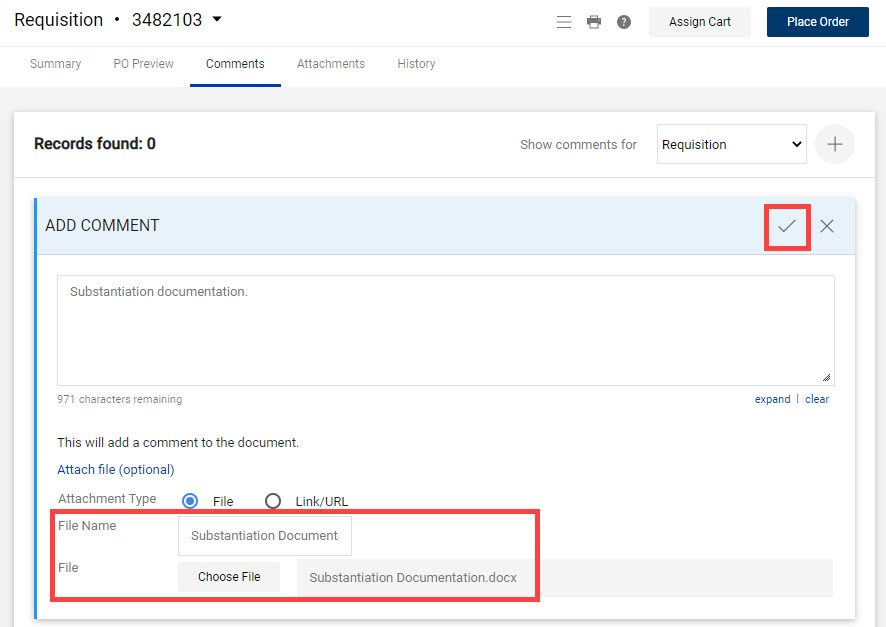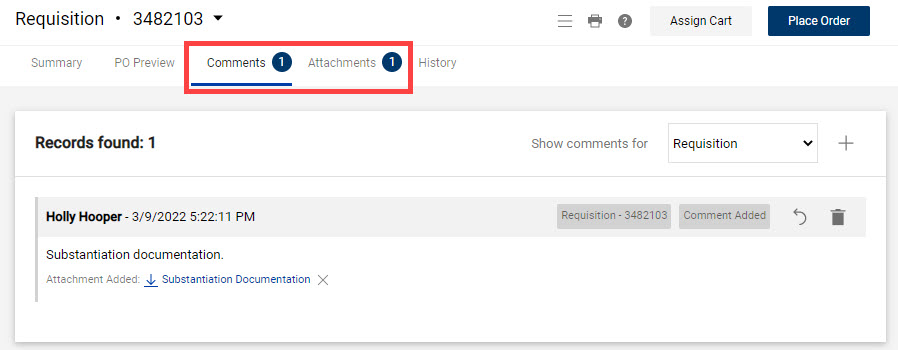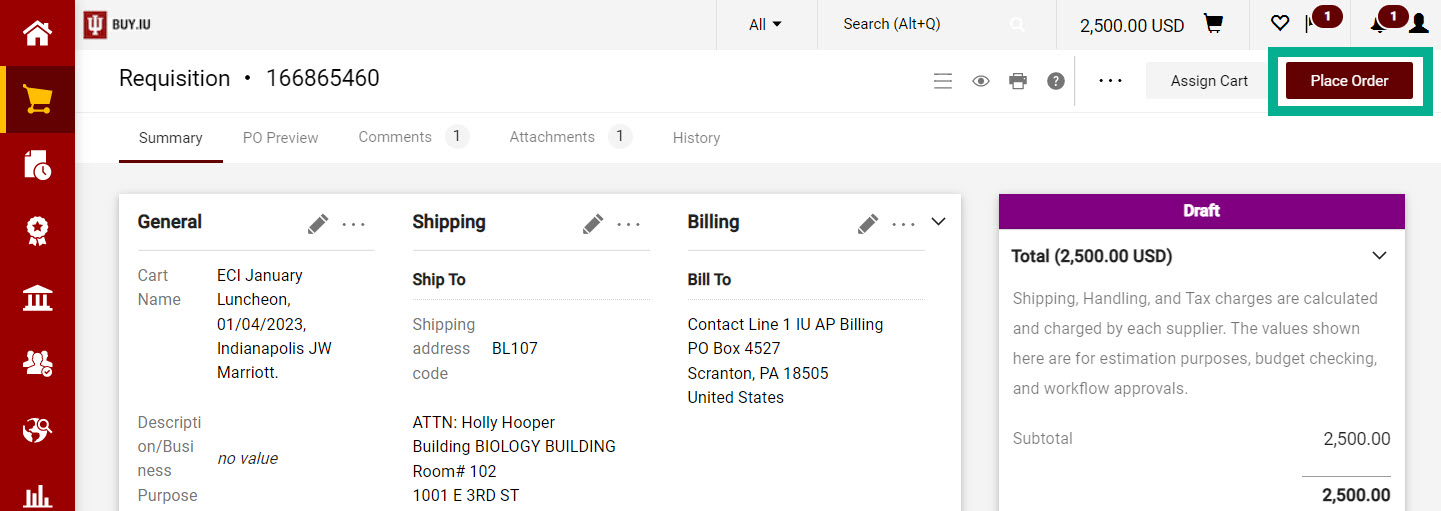The Sponsorships – External Organizations, including Tables for Events Check Request form is used to issue sponsorship funds to organizations outside of IU. Per IU policy VPE-02, a sponsorship is defined as financial or in-kind support to an event, organization or activity given in exchange for acknowledgement, recognition, or promotion. If you are unsure if your situation should be treated as a sponsorship, contact the Office of the Vice President for Government Relations & Economic Engagement (GREE) for assistance by emailing sfiu@iu.edu.
Submit your sponsorship as soon as possible to ensure the payment is ready prior to the event. We encourage you to submit the check request at least seven (7) business days prior to the event. Send an email to sfiu@iu.edu to let the team know that you are considering a sponsorship as soon as you become aware; this will speed up the process.
Click a button below to jump to that part of the process.
Access the Form
Access the Sponsorships Check Request by clicking Forms on the shopping home page.
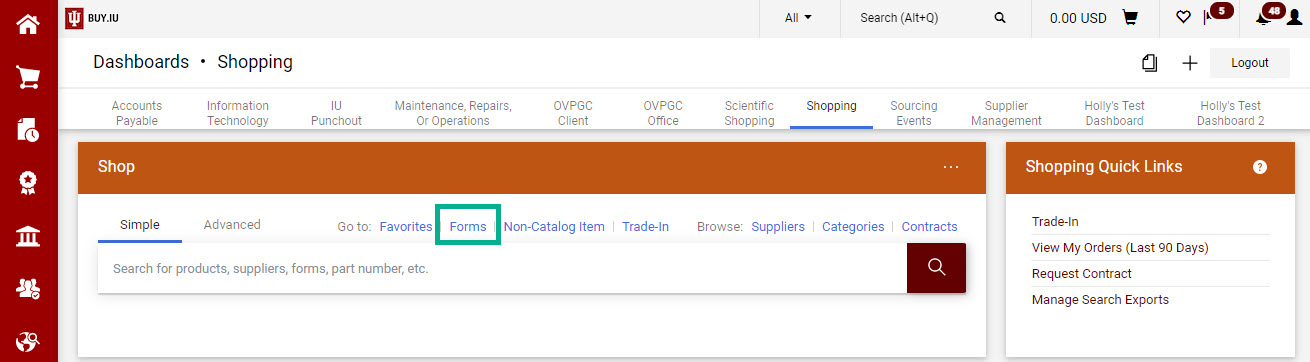
You can also find forms by navigating to the View Forms section in the Shopping module.
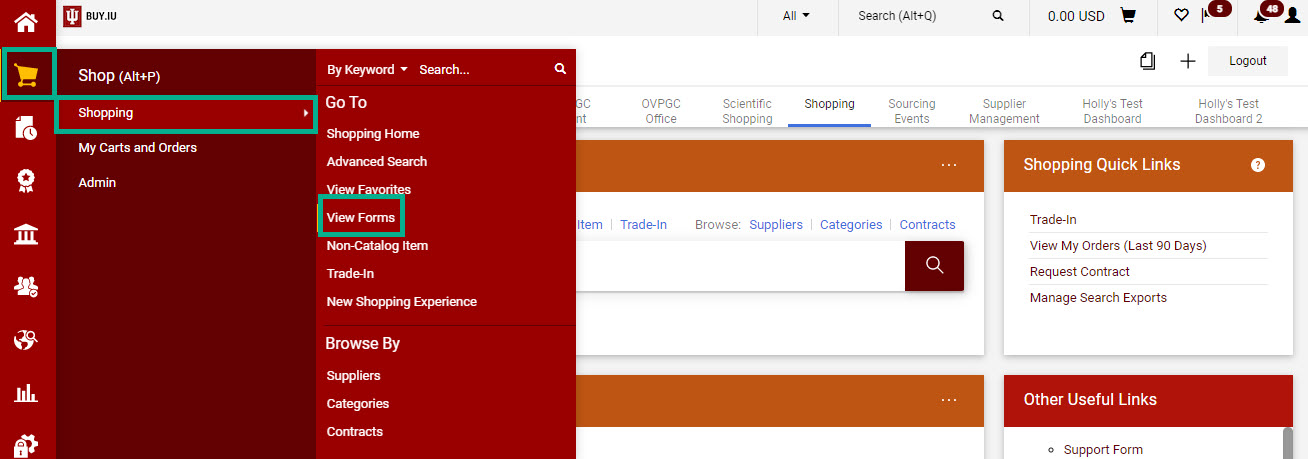
Once on the Forms page, navigate to the left-hand menu and click Shared, then Check Requests to see a complete listing of check request forms.
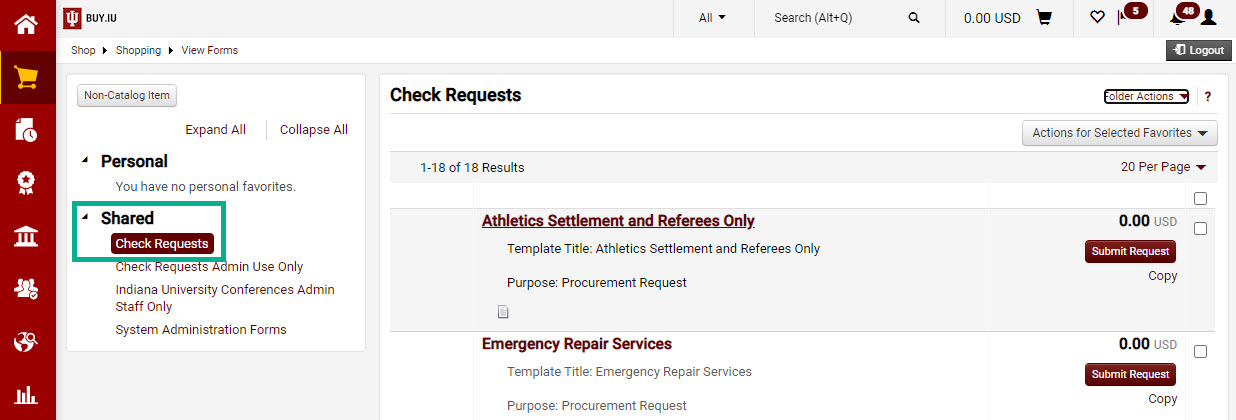
Click the name of the form, Sponsorships – External Organizations, including Tables for Events, or the Submit Request button to get started.
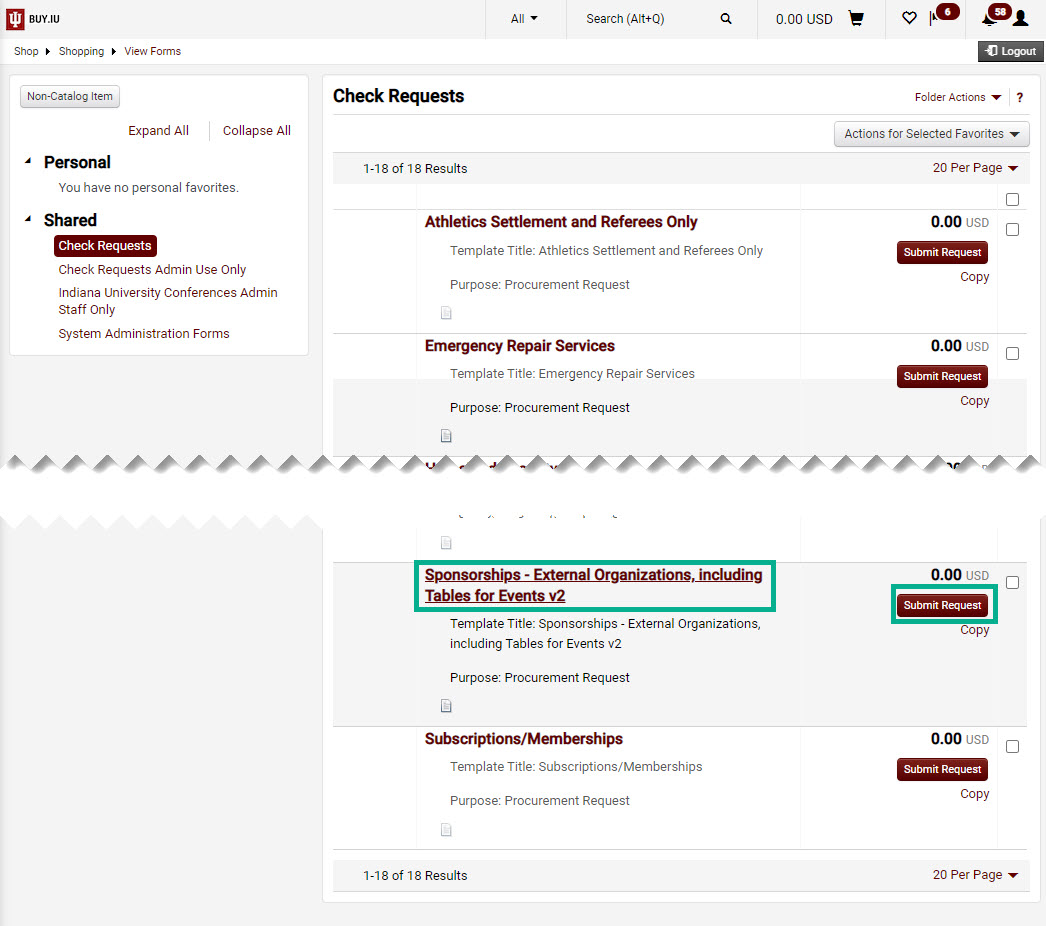
Review the Instructions page. The details on this page are included in this document. Click Next to continue.
Complete the Form
Check request form details display. Click Next.
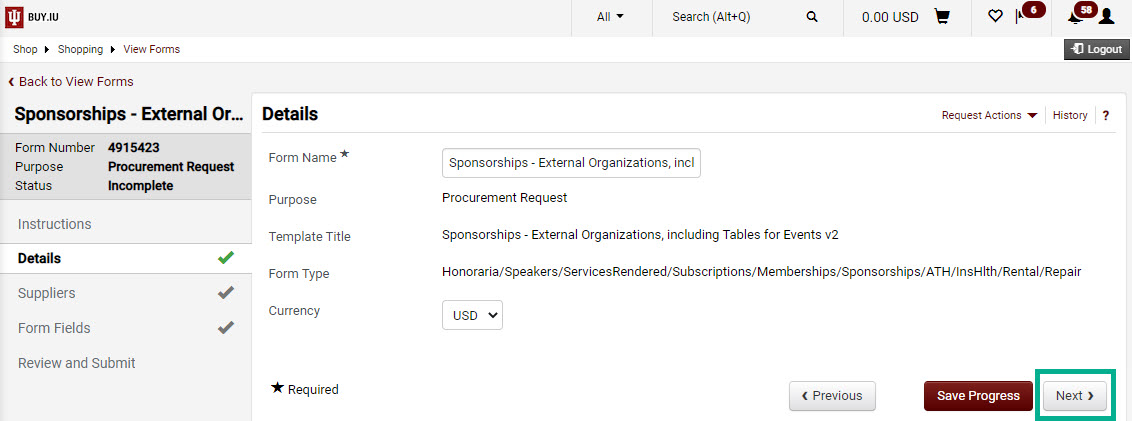
Enter the name of the supplier, the organization to which you are paying the sponsorship, in the Supplier field and click Search.
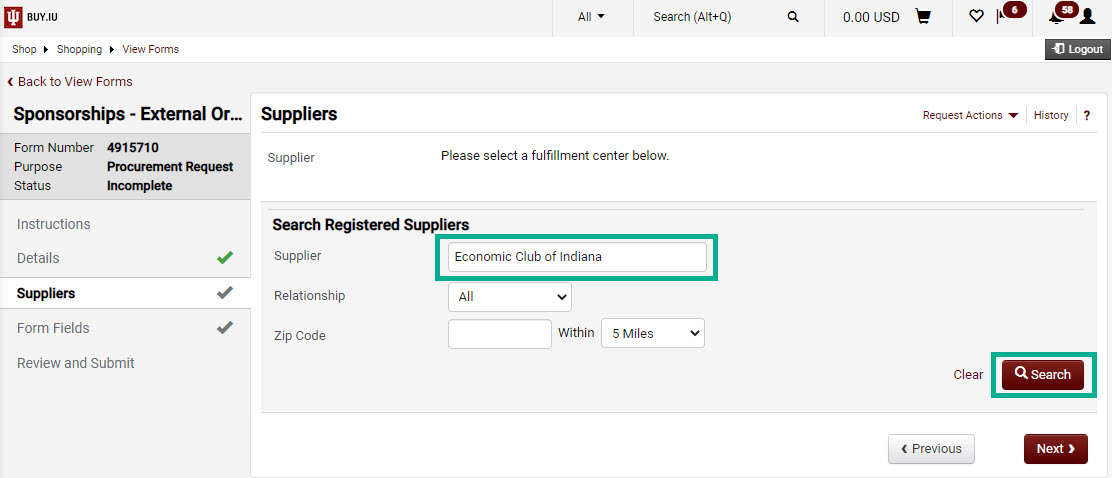
BUY.IU returns active suppliers which meet your search criteria. If the supplier has multiple fulfillment addresses, click Select next to the fulfillment address you wish to use.
The fulfillment address does not represent where the check will be sent. The address you see is paired with a remit address that directs payment. Review the supplier record to confirm you are selecting the correct fulfillment center.
If the supplier has a preferred address on file it will be selected by default. Once the correct address is selected, click Next to move to the Form Fields section of the form.
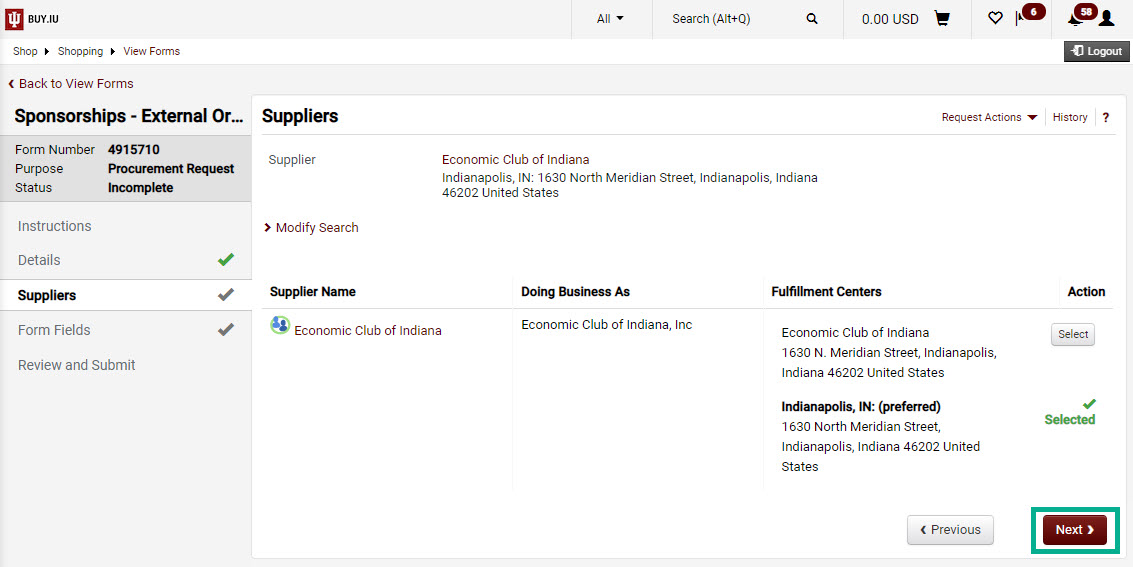
Fields marked with a star are required.
In the Business Purpose field, enter the organizer's acronym, event name, date, and the city and name of the venue, and any additional details you feel will help approvers understand why the sponsorship is being requested and how it is clearly not a donation.
Text entered here does not appear on the check stub of the payment. We will enter these details in the requisition.
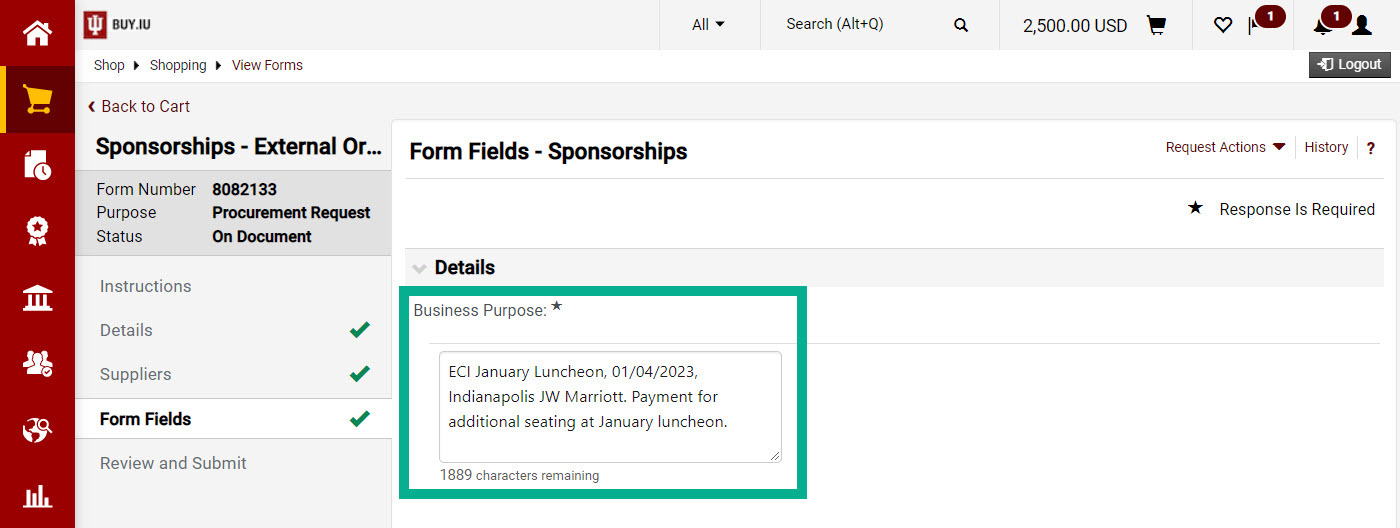
Further down the page, enter the amount of the sponsorship, the amount to be paid, in the Unit Price field.
Enter the enter the organizer's acronym, event name, date, and the city and name of the venue again in the Product Description field.
Click Save Progress to save your work, then Next to proceed to the next section of the form.
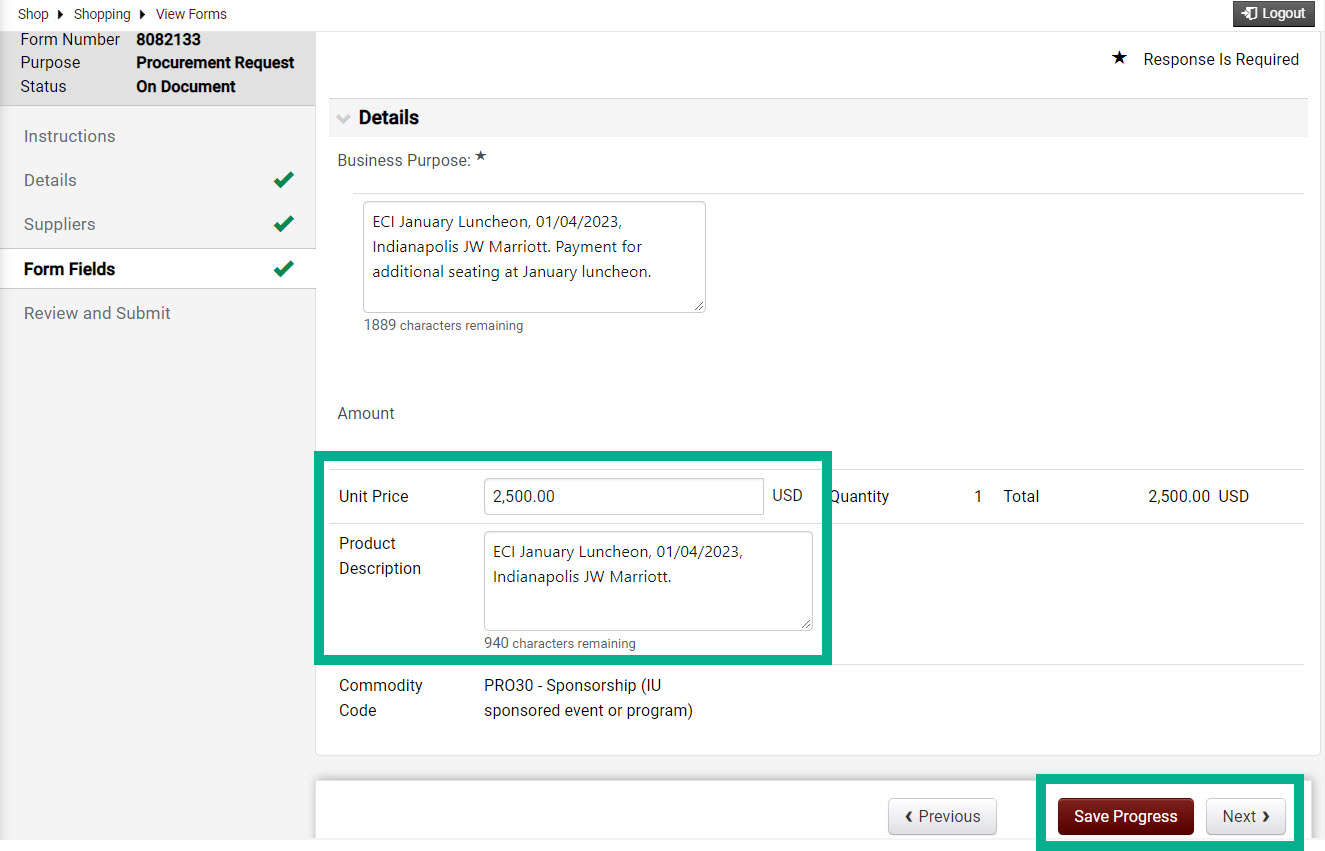
Substantiation documentation is not attached to the check request form. It is attached to the Comments section of the requisition.
Click Add and go to Cart to begin review of the Shopping Cart and complete the requisition.
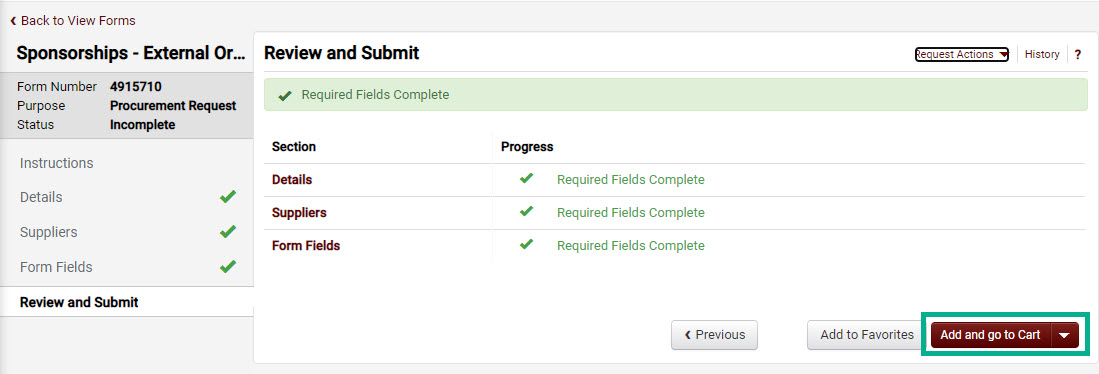
Complete the Requisition
In the Shopping Cart, update your Cart Name. Enter the enter the organizer's acronym, event name, date, and the city and name of the venue. Changes are automatically saved by tabbing or clicking out of the edited field.
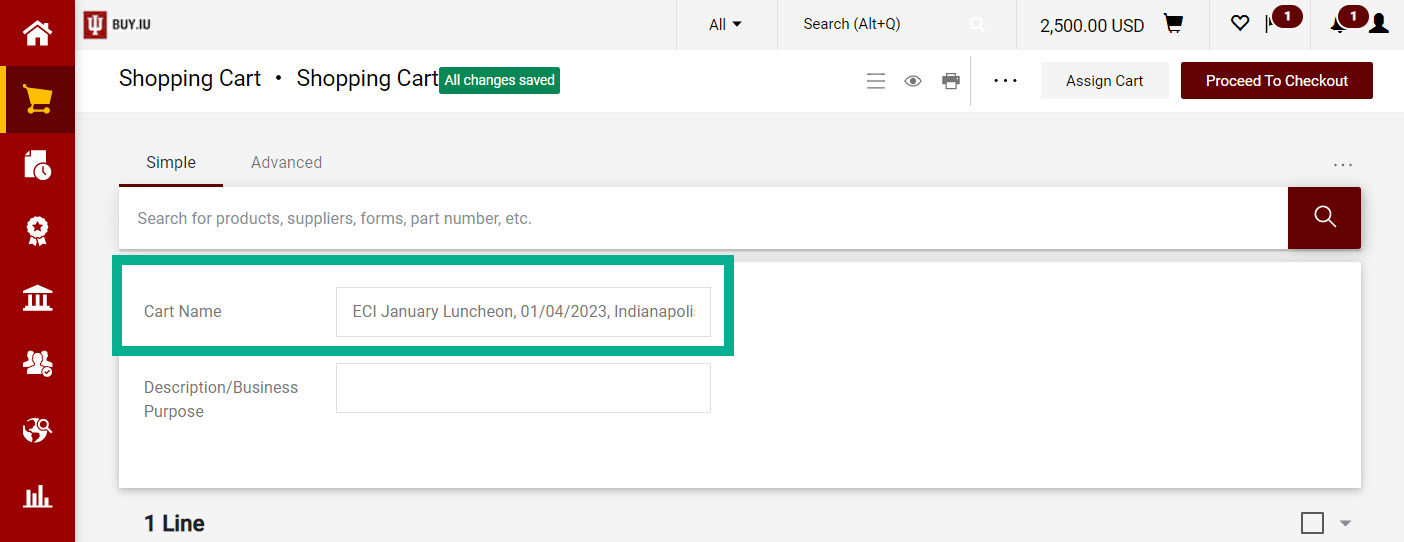
If needed, click the check request form name to return to the form and make edits. When you’re ready to proceed to the requisition, click Proceed to Checkout.
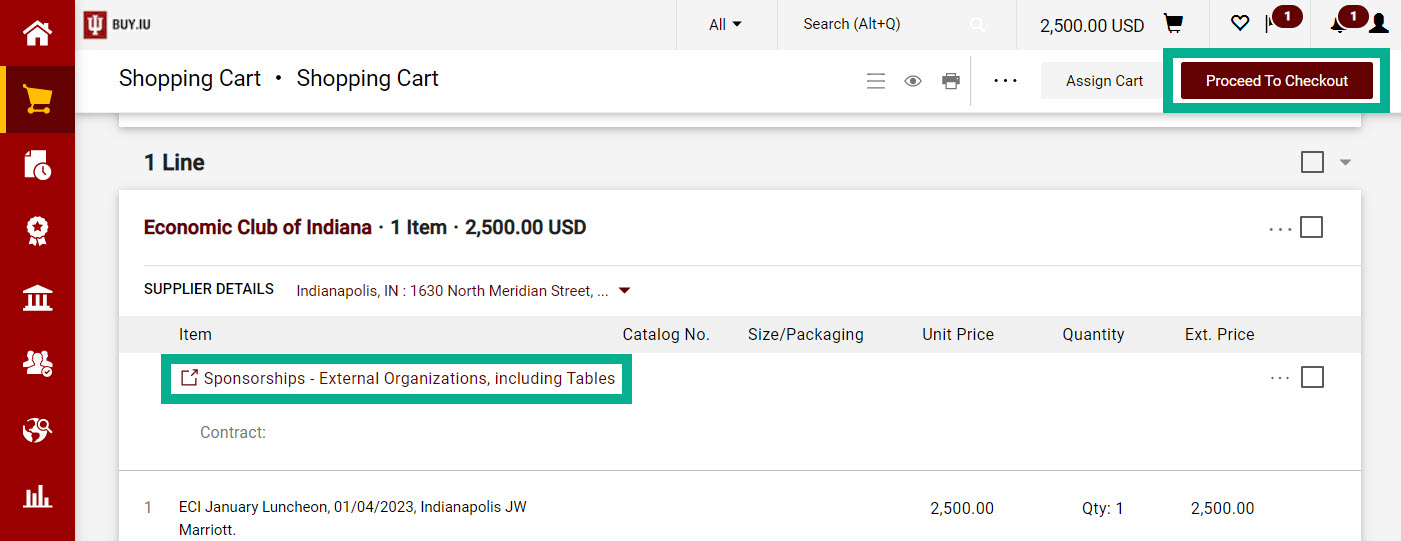
The requisition is made up of a series of sections. Collapse or expand sections by clicking the caret in the top right corner of the section.
First, add a shipping address. A shipping address must be defined in the Shipping section. Click the pencil icon in the right-hand corner to search for and select your office address. The shipping address does not represent where the check will be sent.
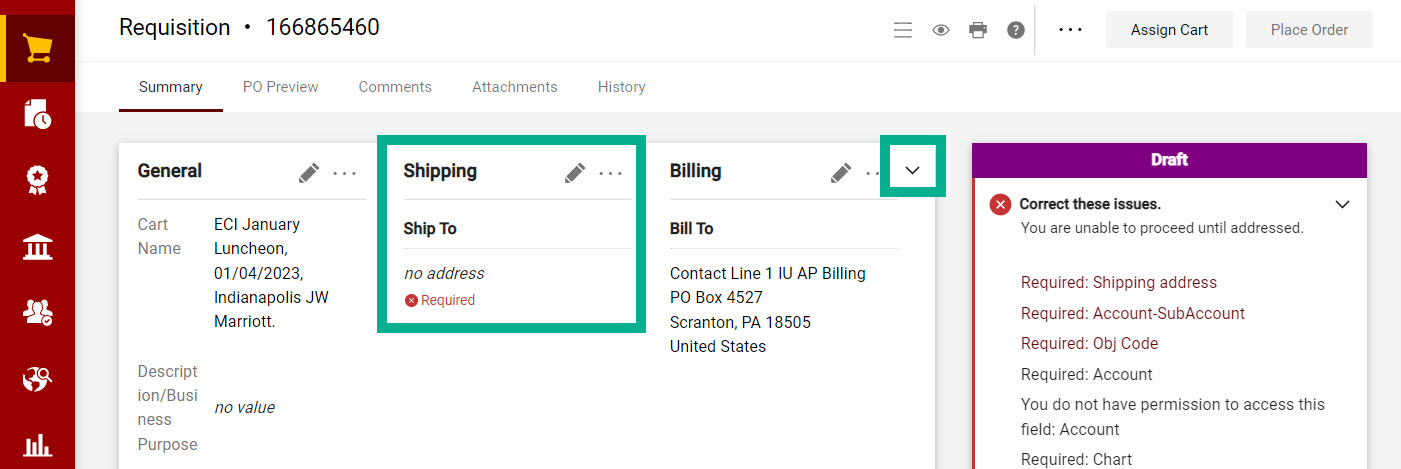
Next, visit the Accounting Codes section. Click the pencil icon in the upper right-hand corner to add information.
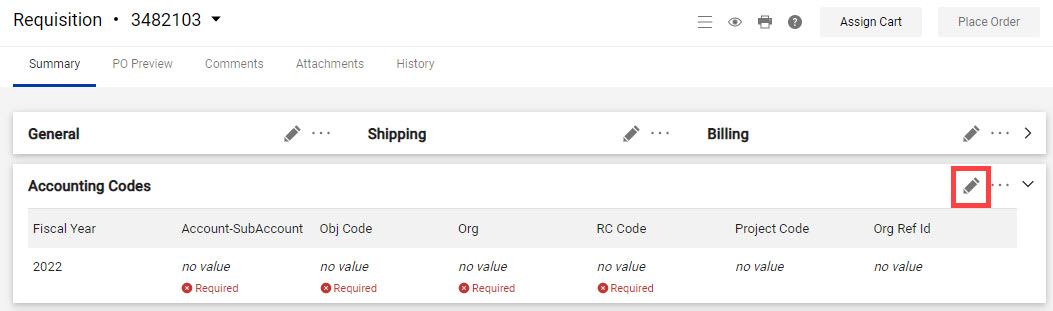
Enter the account number and subaccount number, if applicable, in the Account-SubAccount field. Enter “4880” in the Obj Code field.
Your department may require information be entered in the Project Code and/or Org Ref Id fields. These fields book to the general ledger and are used for reporting purposes.
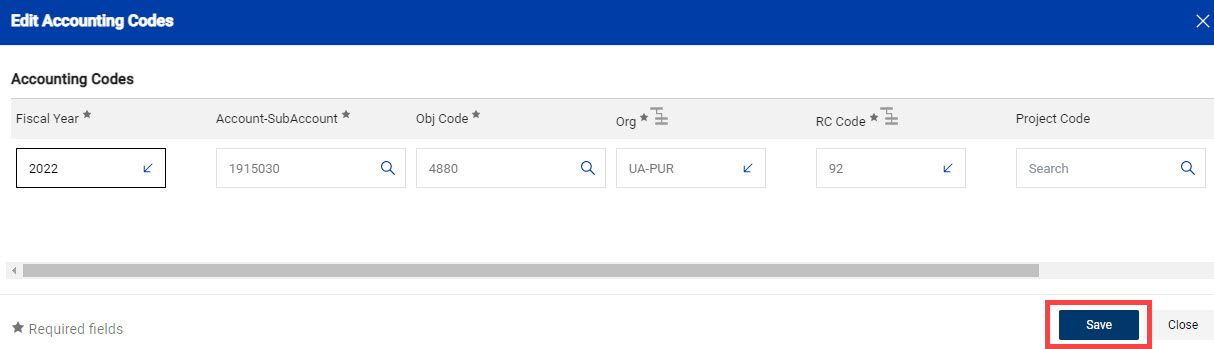
Next, enter check stub text information and pick up instructions in the Special Payment Instructions section. Click the pencil icon to make changes.
BUY.IU will not prompt you to do this. You must remember to complete these fields!
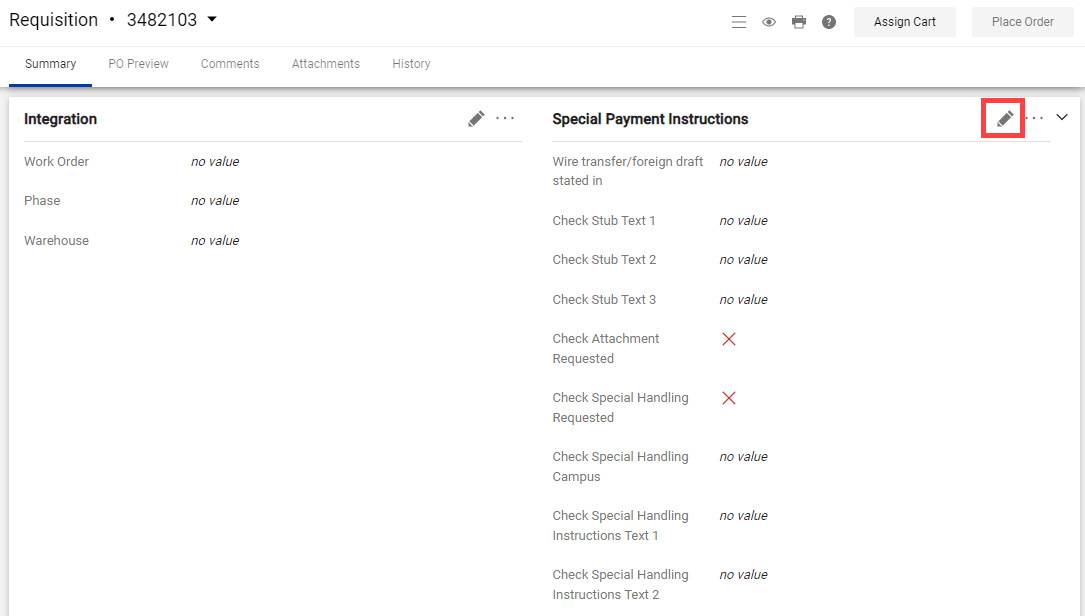
Enter the following details in fields Check Stub Text 1, 2, and 3. Each field offers 90 characters. Text entered appears on the check that is sent to the supplier.
| Field name | Text to enter |
|---|
| Check Stub Text 1 | Organizer's Acronym and Event Name |
| Check Stub Text 2 | Event Date |
| Check Stub Text 3 | Event Location and Venue Name |
If you need to pick up the check so it may be hand delivered, or substantiation documentation should be bundled with the payment, review Standard Operating Procedure SOP-PURCH-16: Special Payment Instructions for details on the Check Request Attachment and Special Handling options.
Click Save to save your work.
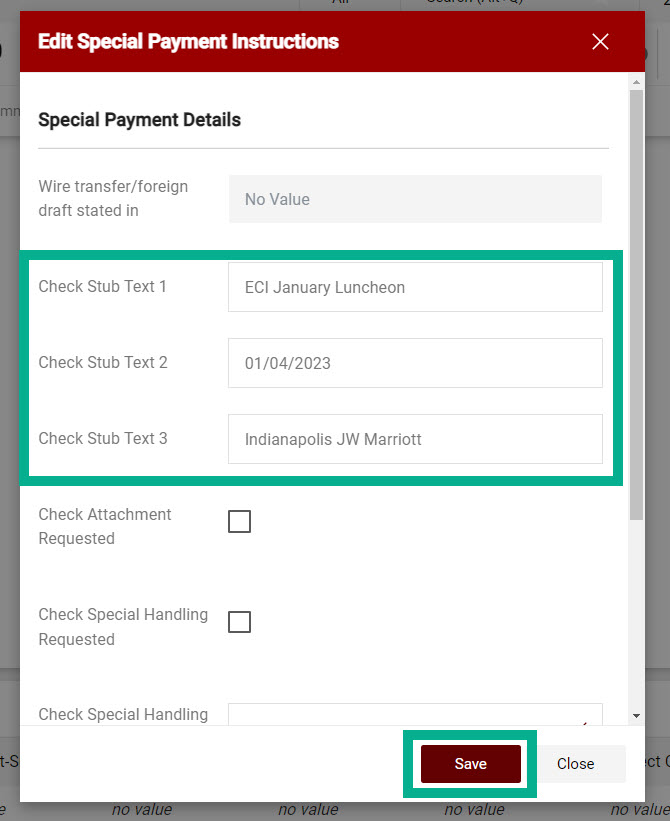
Complete the Compliance section by clicking the pencil icon in the top right corner.
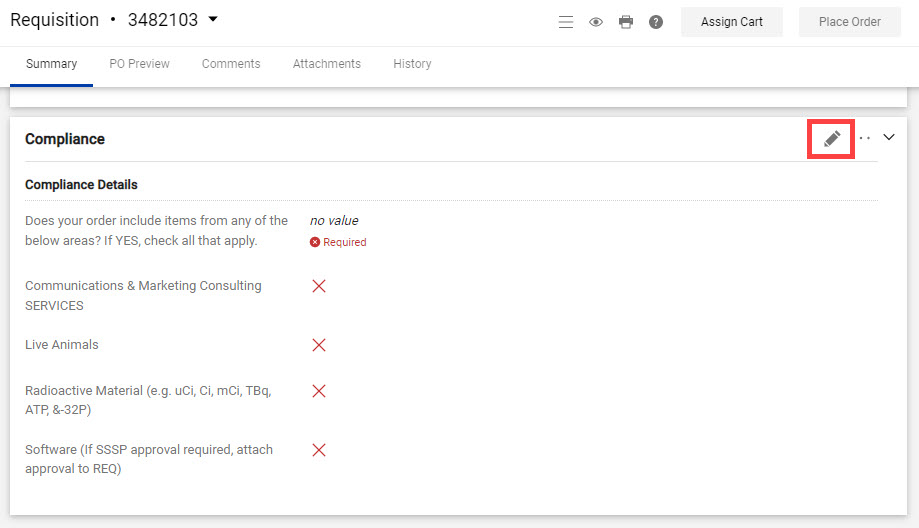
A new window opens. Click the down arrow in the first field and select No, then click Save.
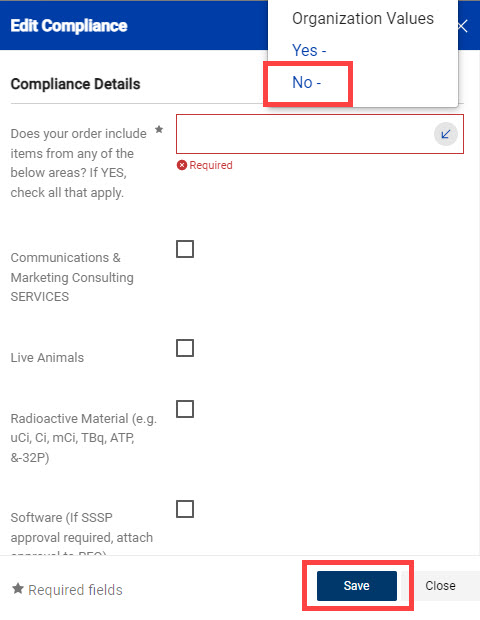
Finally, attach substantiation documentation to the requisition. Click the Comments tab, located at the top of the requisition.
BUY.IU will not prompt you to do this. You must remember to complete these fields!
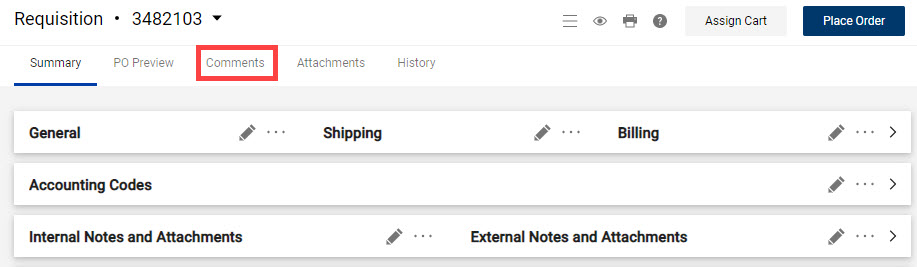
Add a new comment by selecting the plus sign icon.
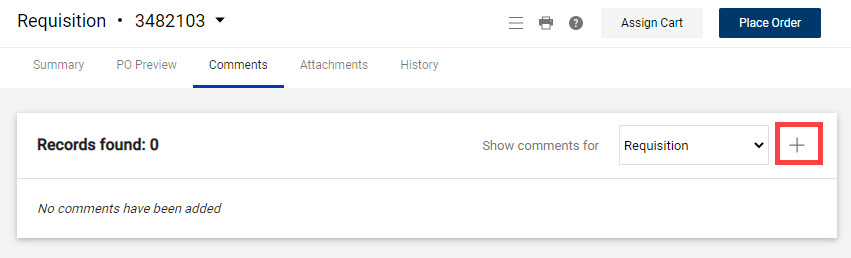
Substantiation documentation may consist of the organization (supplier)’s sponsorship guidelines, benefits list, and/or an invoice which states the amount due. Enter “Substantiation documentation” in the text box and File Name field. These fields are not marked with a star but are required.
Next, click Choose File and locate the PDF document you wish to attach. Finally, click the check mark in the top right of the comment window to attach the document and save your comment.
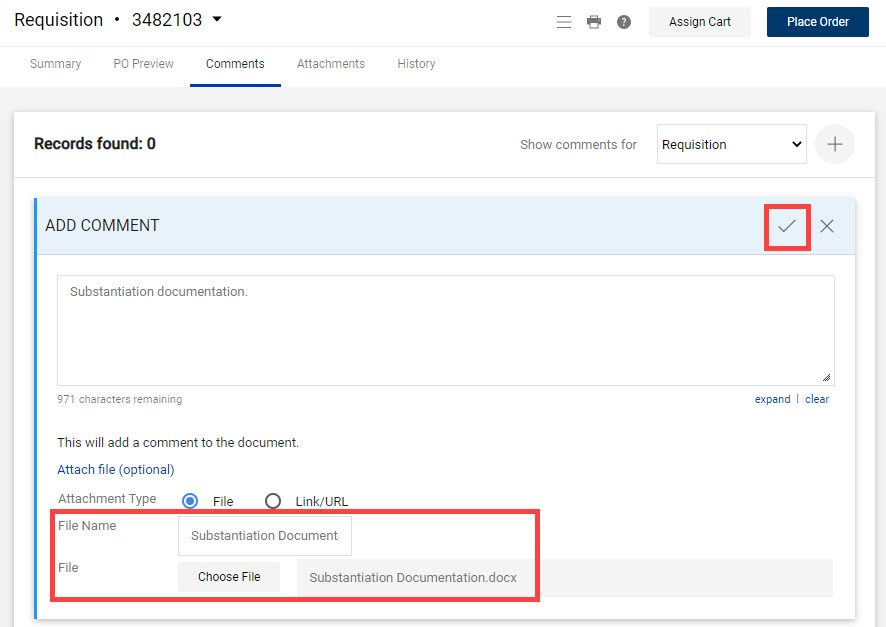
The page refreshes. Your document is now attached to the requisition and is available in both the Comments and Attachments section.
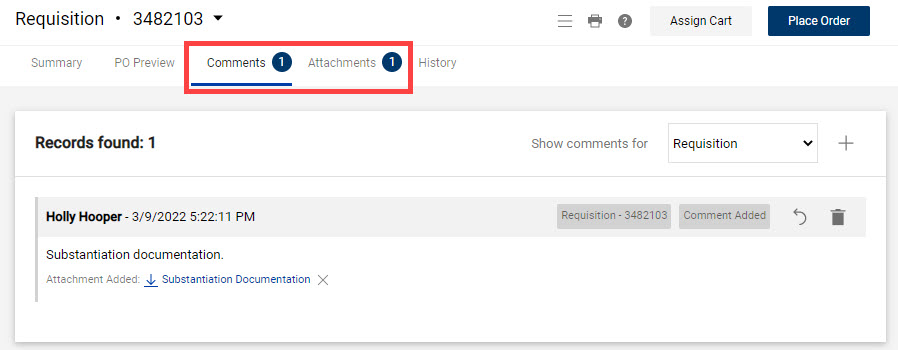
Repeat these steps if you have multiple documents to attach.
Review the order. Once the order is placed you will no longer be able to edit the request. When your review is complete, click Place Order.