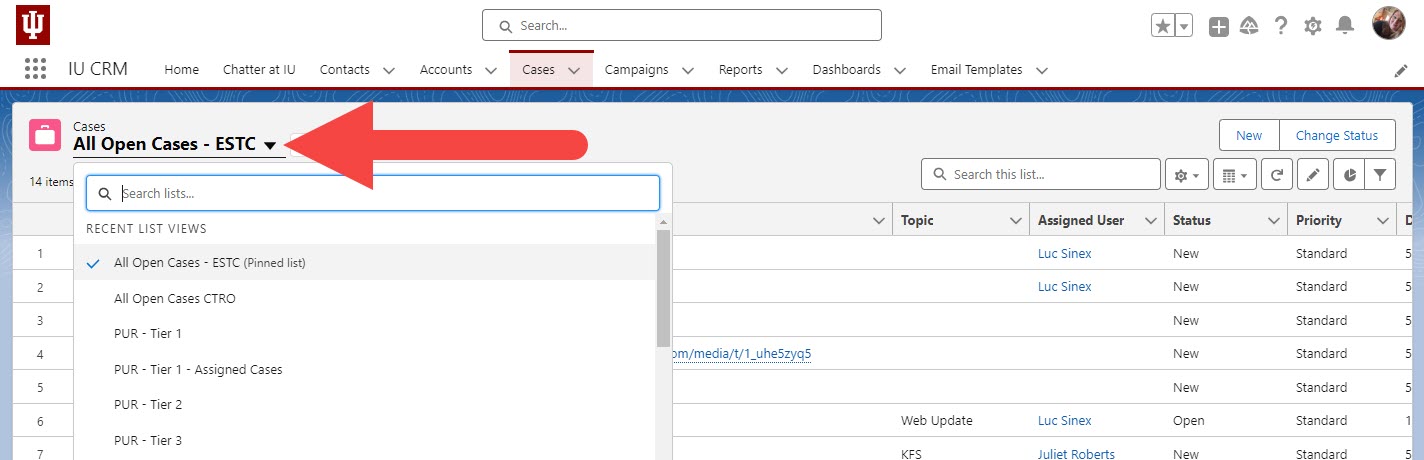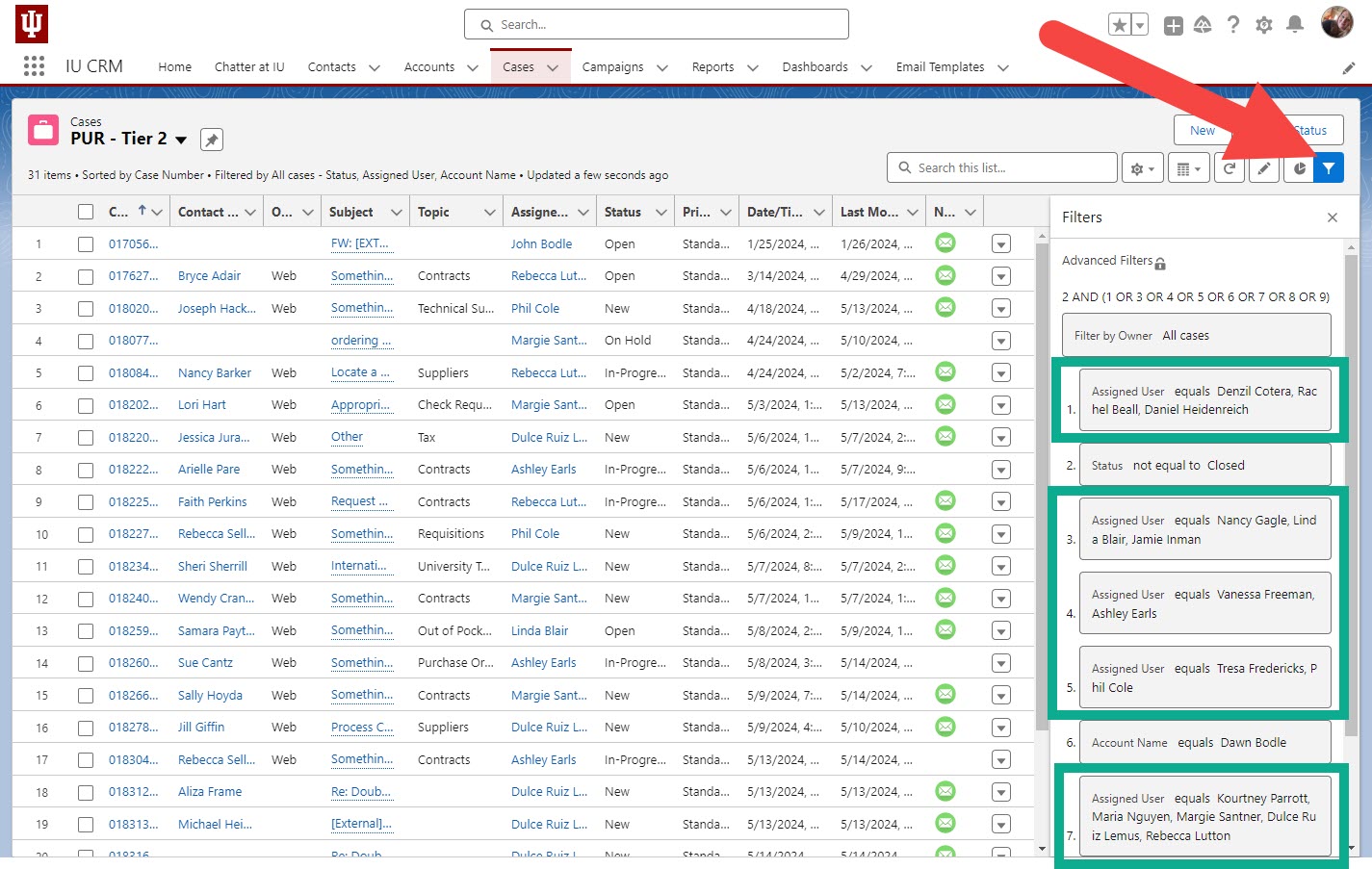The steps on this page can be completed by the person who needs CRM access, or by a supervisor requesting CRM access on an individual’s behalf.
Do you need to add someone to a shared List View in CRM? Click here to view those instructions.
Before requesting access, the individual must complete the following trainings:
- Acceptable Use Agreement (5 minutes)
- FERPA Tutorial (20 minutes)
After verifying these trainings are complete, submit an IU CRM User Access Request form. Complete the form with the following information:
| Form field | Information to enter/select |
| IU Username of Requested User | The username or name of the person who needs CRM access. |
| Request Type | Request Access |
| Include Communications Module Access? | No |
| Requested IU Unit(s) | Review the IU Finance CRM Queues page to find the code for the queue this person needs to access. |
| User Type | Standard CRM User |
| Requested Data Populations | Core Package |
| Compliance completed? | I have completed... |
| Additional Information or Requests | Generally, you won’t need to add any comments here. However, if the person’s access is changing from one group to another, it’s a good practice to describe the person’s current access and what you want their access to be.
For example: “Sarah is currently a member of the UA-VPPF-ESTC queue. Please remove her from this queue and add her to UA-VPPF-AP.” |
You will receive a confirmation message after you submit the form, and the individual getting access will receive a message from the CRM team after access is granted.
Add a user to a list view
Adding a user to a List View can be requested after the person’s CRM access has been granted.
The following List Views are currently in use and display cases associated with specific users:
| List view name | Description | CRM queue |
| PUR - Tier 2 | Cases assigned to Category Managers | UA-VPPF-PUR |
| PUR - Tier 3 | Cases assigned to Purchasing Directors | UA-VPPF-PUR |
After access has been granted, email crmhelp@iu.edu the following:
Subject Line: Update List View
Hello,
Please update the Assigned User filter on the [name of list view] shared view in the [CRM queue of the list view] to include [name and username of person you’re adding].
Thank you,
[your signature]
You can verify that the updates were made by navigating to the list view in CRM and checking the filters.
Go to the Cases tab in CRM and click the down arrow next to the list view you’re currently on to open a drop-down menu. Select the list view from the drop-down menu.
After the list view loads, click the funnel button on the far right of the screen. Review the Assigned User filters and verify the person was added. There may be multiple Assigned User filters, like the example below.
If the person is not listed as you requested, follow up with crmhelp@iu.edu.