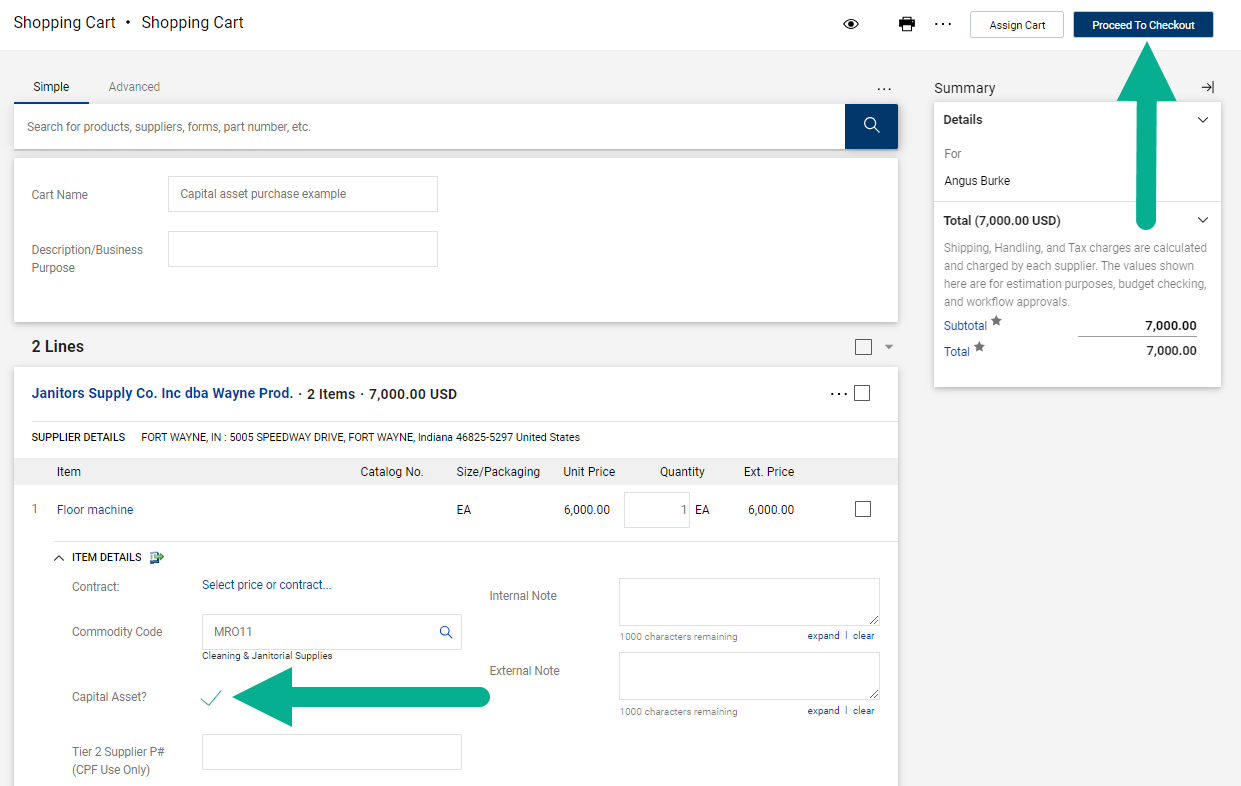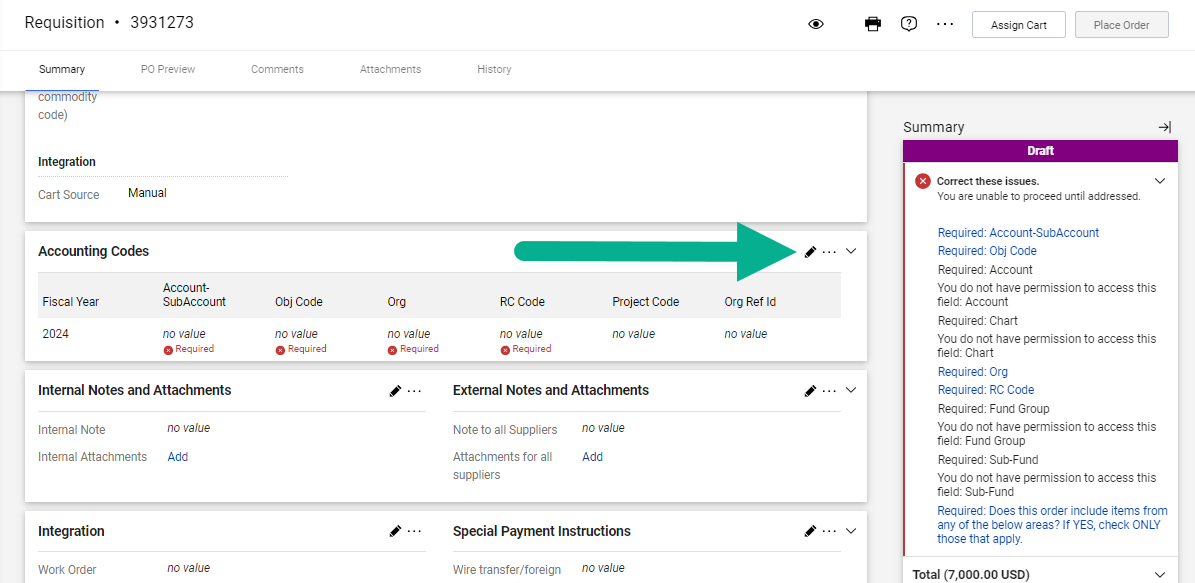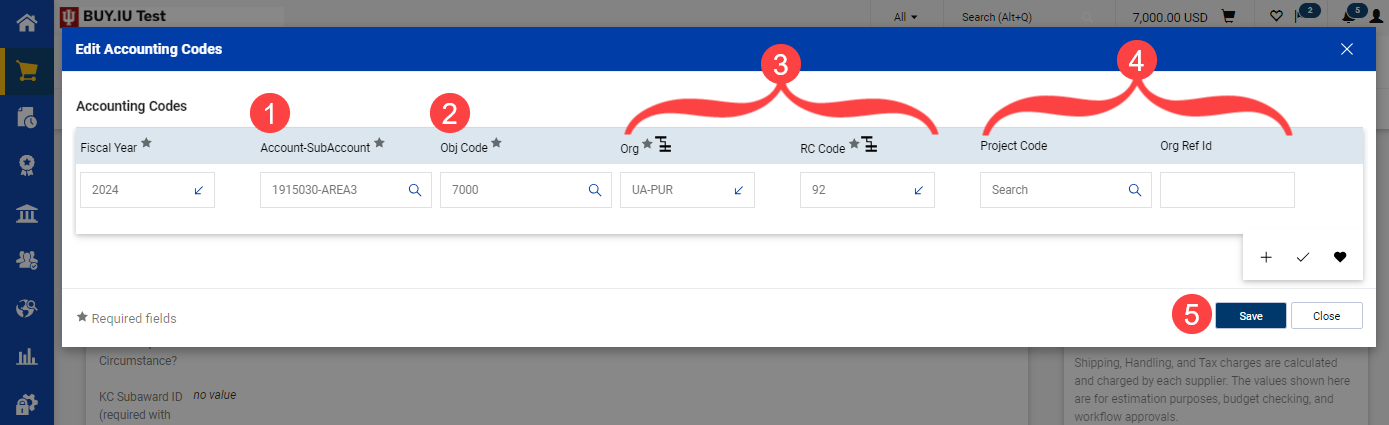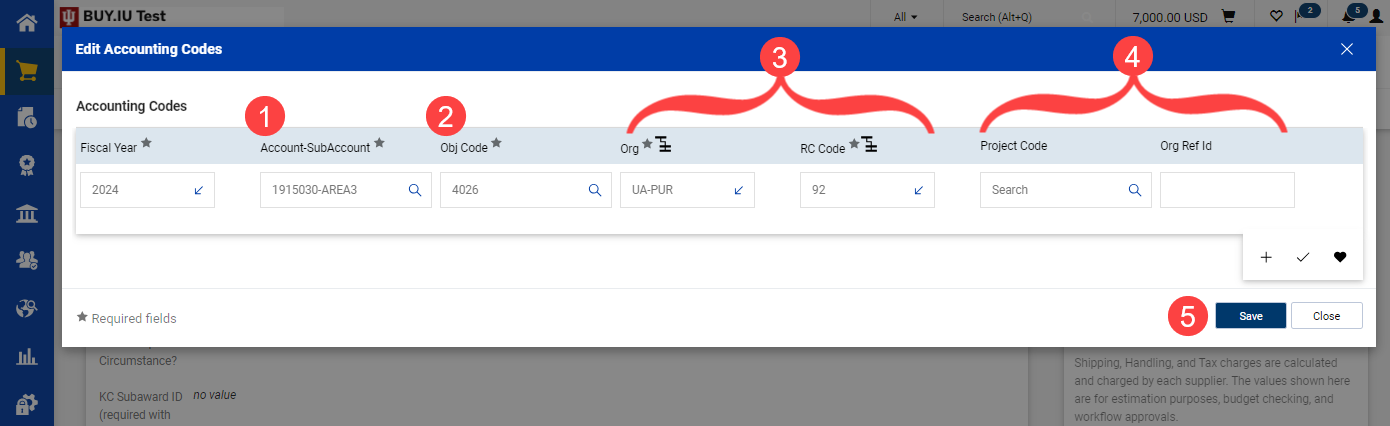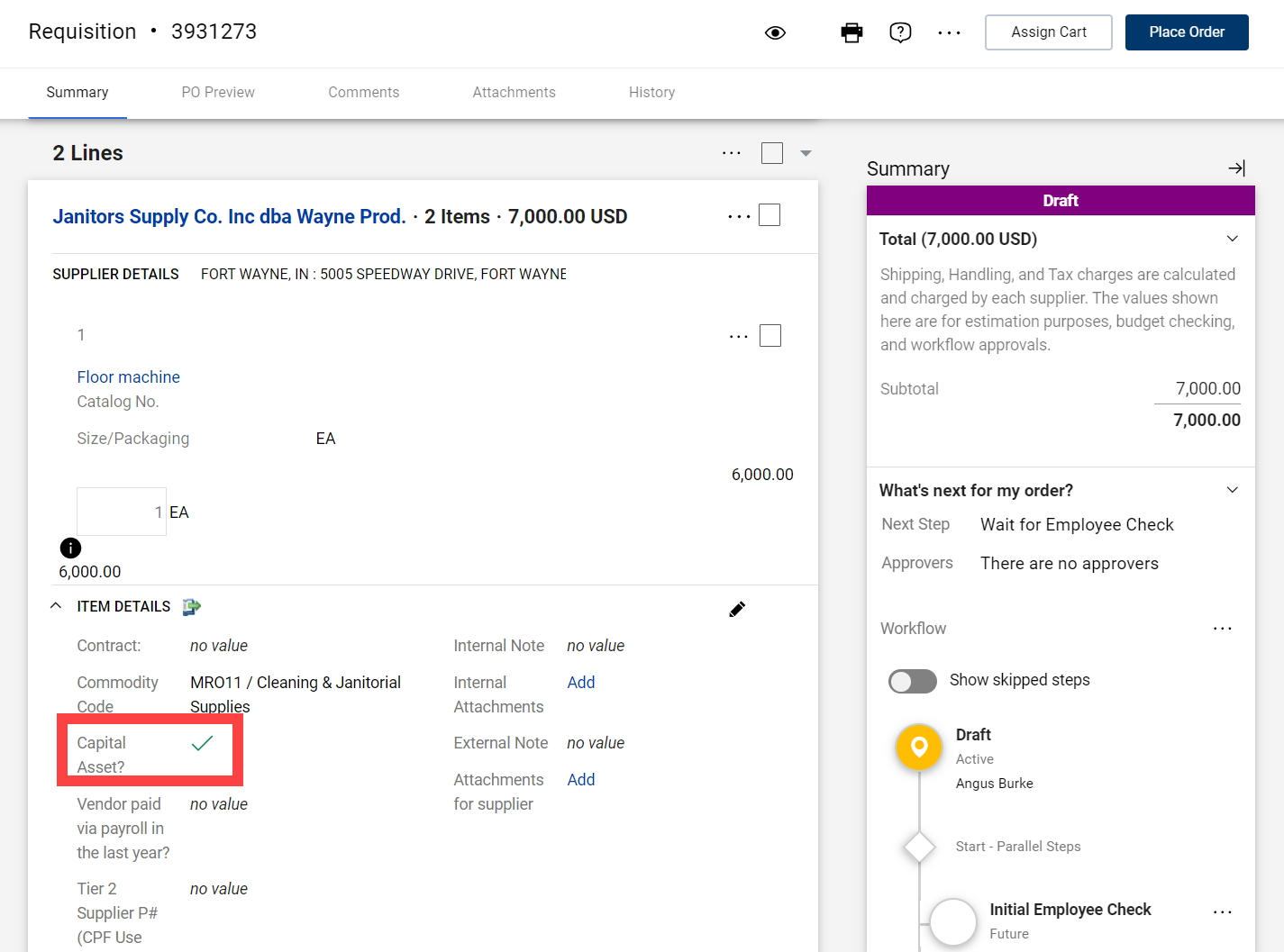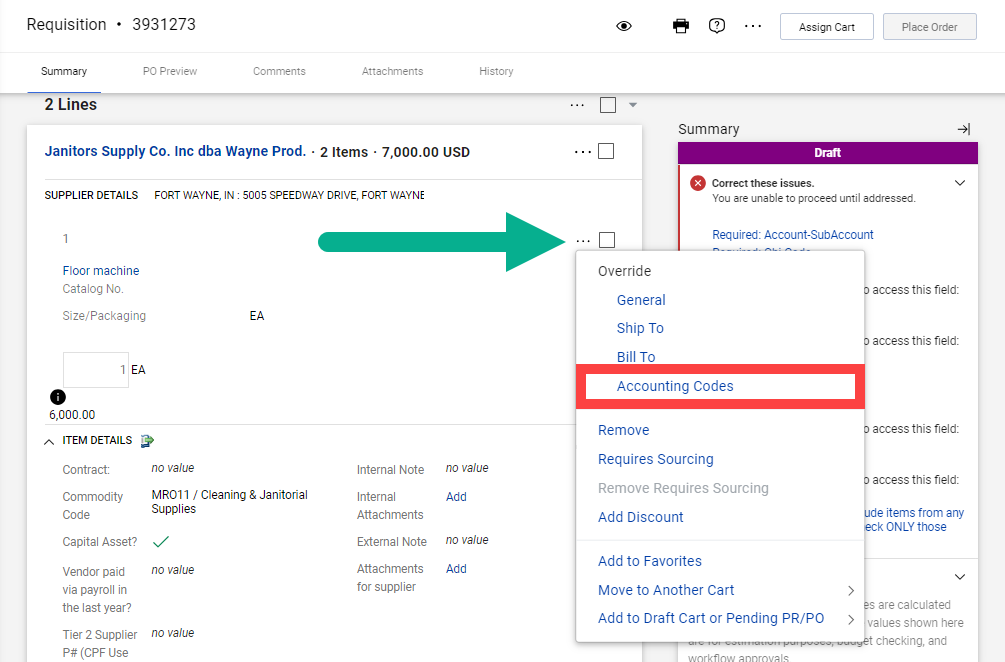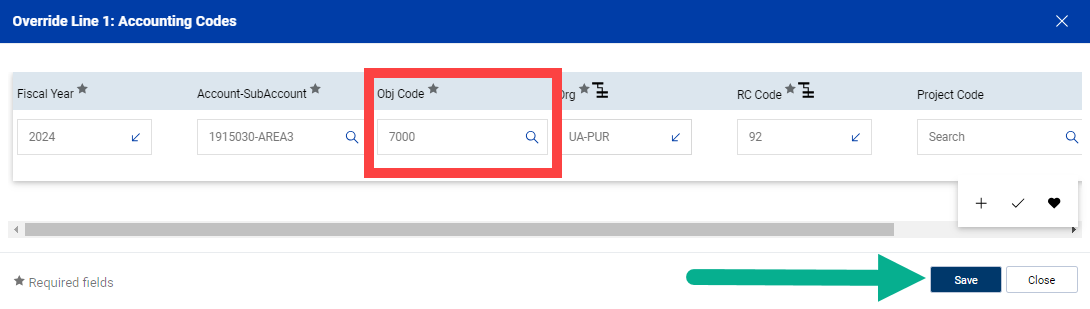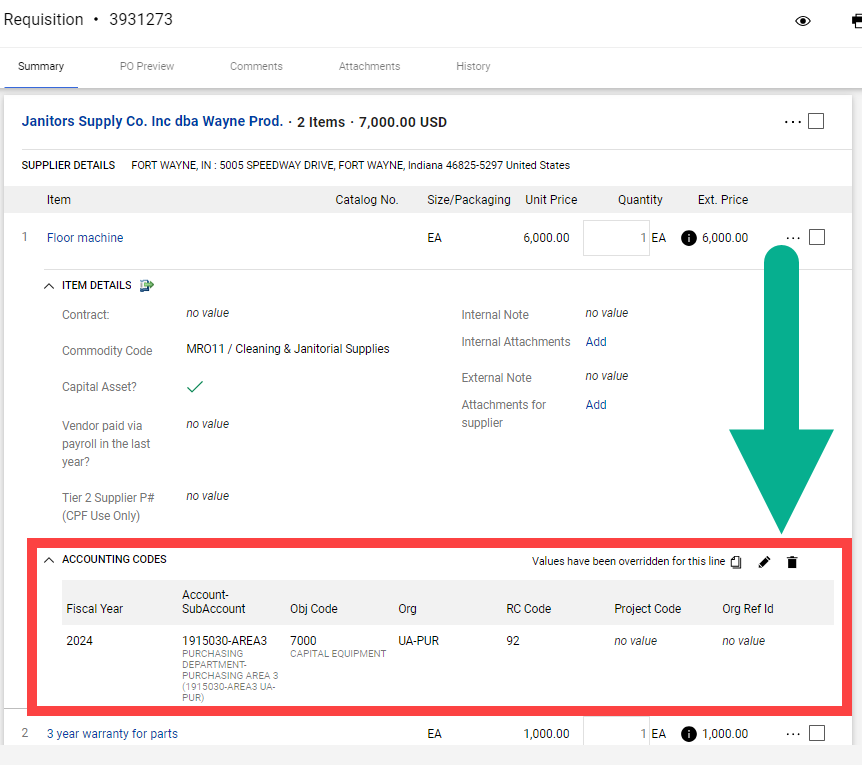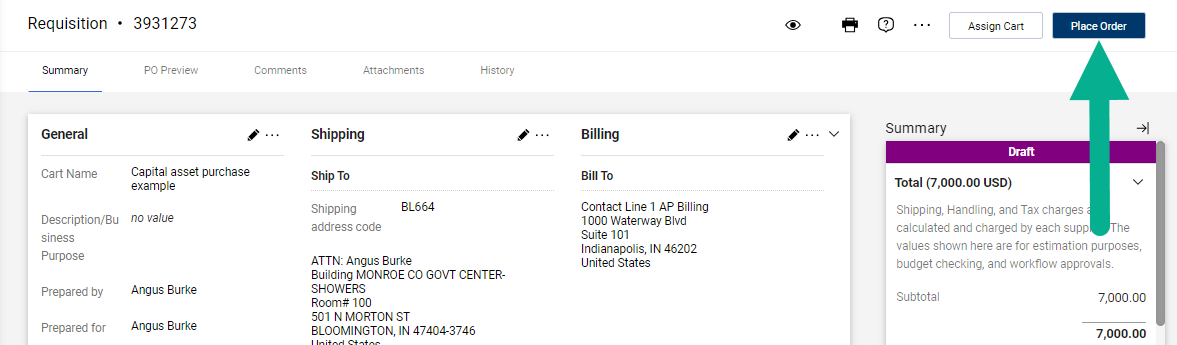First, enter general accounting information that will apply to the non-capital lines of the order. Scroll to the Accounting Codes section then click the pencil icon to edit.
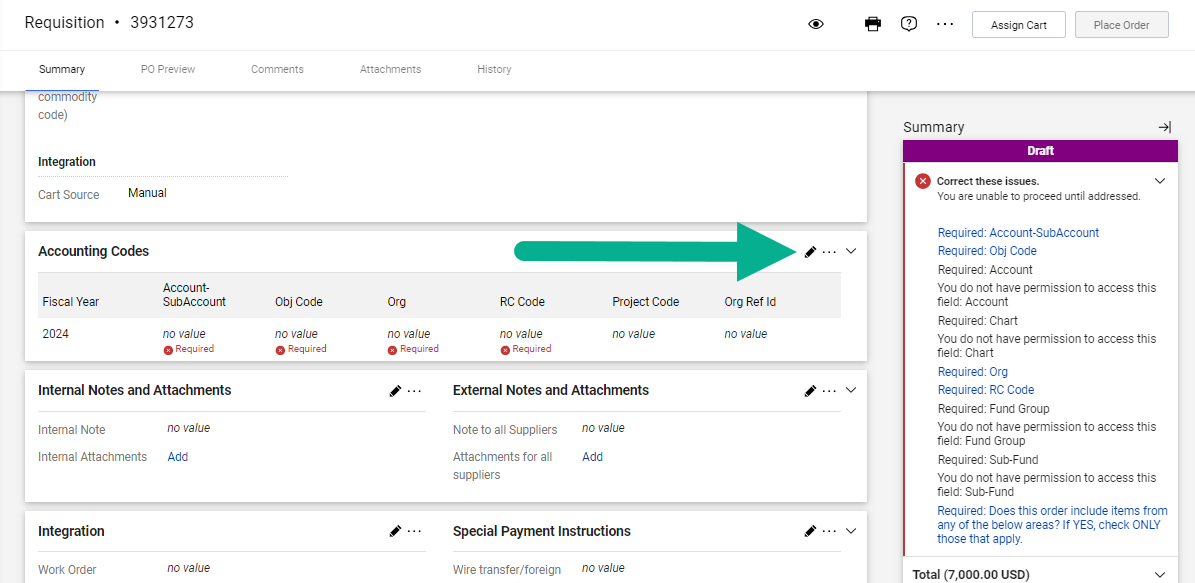
The Edit Accounting Codes window opens. Complete the Accounting Codes fields as follows:
- Account-SubAccount: Type the KFS account number and select it from the list that populates. If you are using a sub-account, be sure to select the appropriate one from the list.
- Obj Code: Enter the appropriate expense object code. If you are not sure which object code to use, consult the Object Code Dictionary and your Fiscal Officer.
- Org & RC Code: No action needed. BUY.IU populates these fields after you complete the Account-SubAccount field.
- Project Code & Org Ref ID: Optional. These fields may be used by your department to capture additional information about the purchase.
- Save: Click save to save the information entered.
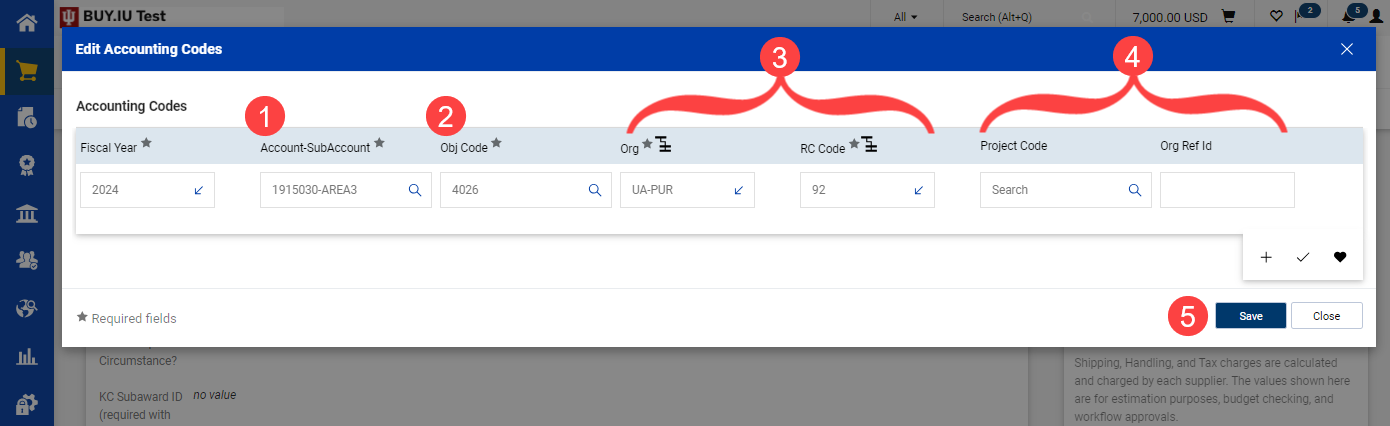
Next, update the Accounting Codes information for order line(s) containing capital assets. To do this, scroll to the Lines section of the requisition and locate an order line that contains a capital asset and has the Capital Asset? Box checked.
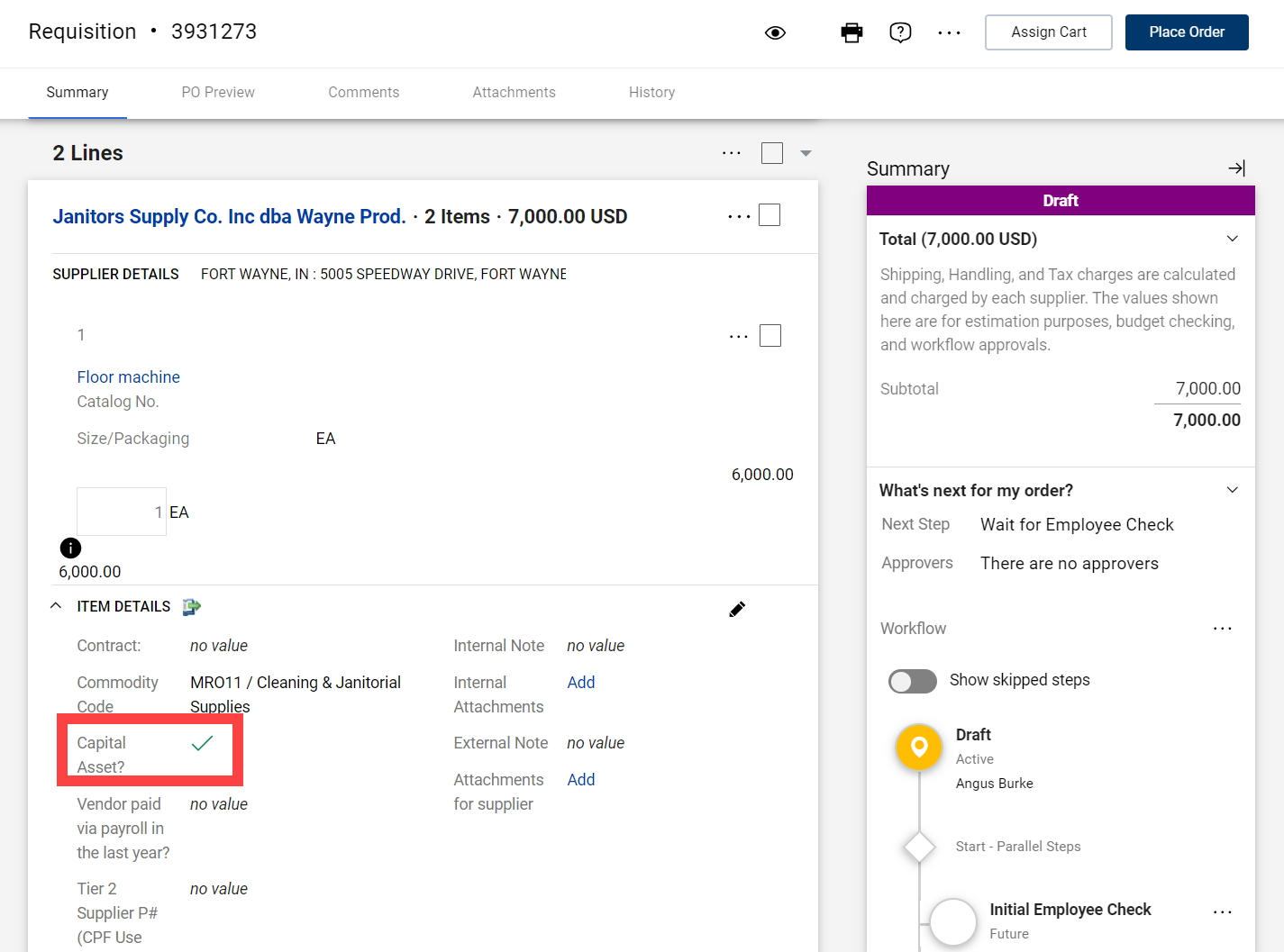
Select the three-dot menu next to the line item and select Accounting Codes from the menu. Do not click the three-dot menu next to the supplier’s name.
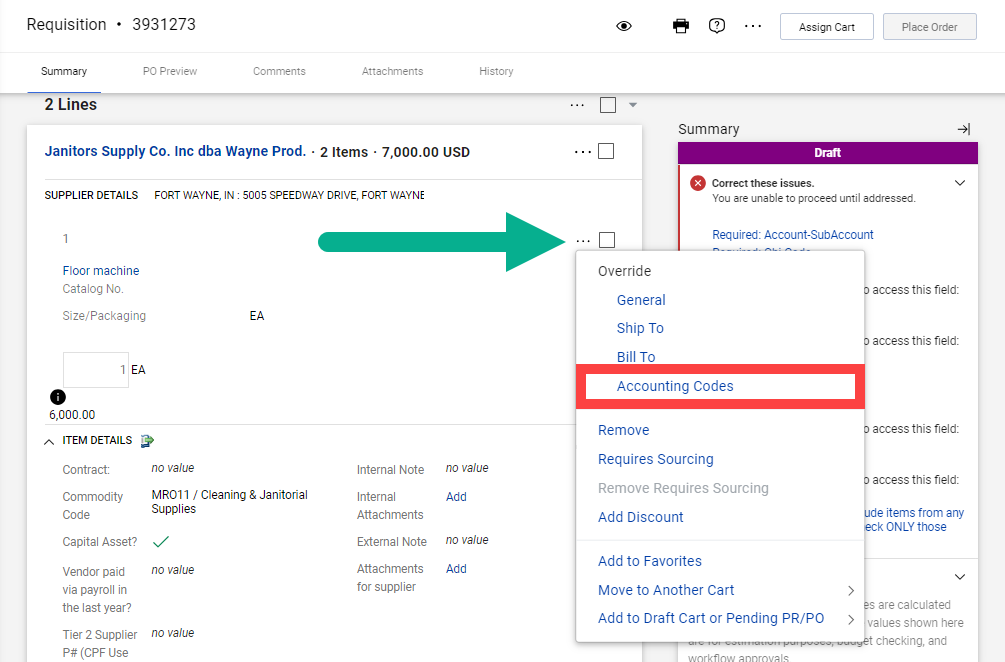
A new window opens which allows you to edit the Obj Code field to reflect a capital asset object code.
The most common capital asset object code is 7000, however, depending on what’s being purchased you may need to use a different code. Review the Object Code Dictionary for a full list of capital asset object codes and consult your Fiscal Officer.
Click Save to save your changes.
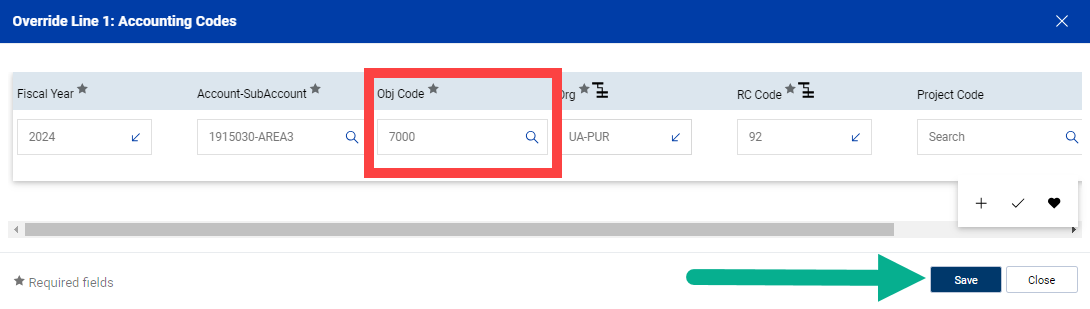
The window closes and returns you to the requisition. An Accounting Codes section has been added to the line item you just edited. Review this section for accuracy. If you need to make changes, click the pencil icon, or delete all Accounting Code edits by clicking the trash can icon.
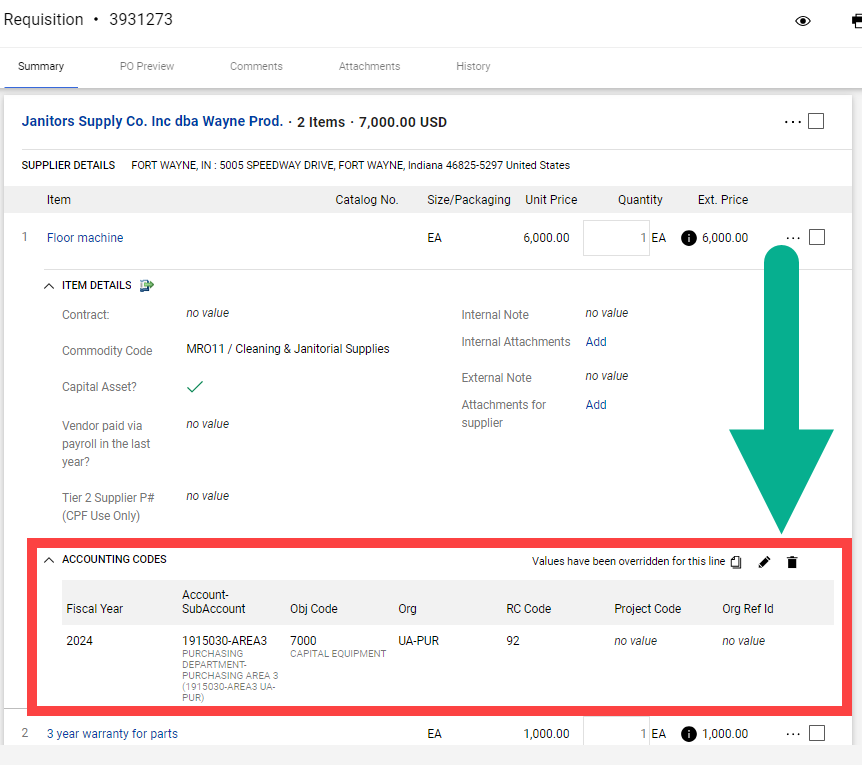
Repeat these steps until all capital asset order lines have been updated with a capital asset object code.
Complete the rest of the requisition as needed. If your order requires a deposit, review SOP-PURCH-09: Deposit with Order or Prepayment for guidance.
When the order is complete, click Place Order to submit the order for review and approval.
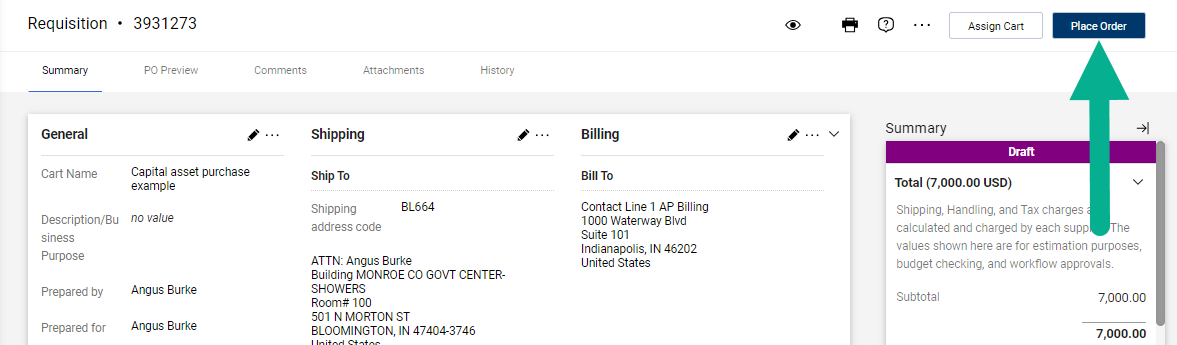
Once the purchase order is created it will generate an Asset Configuration Document (ACD). The ACD will be in the KFS action list of the requisition creator, the individual listed in the Prepared By field of the requisition. All users can access their Action List via the One.IU tile. When the ACD has been successfully submitted the PO will be sent to the supplier. Visit the Configure section of the Capital Asset documentation library to learn more about this process.