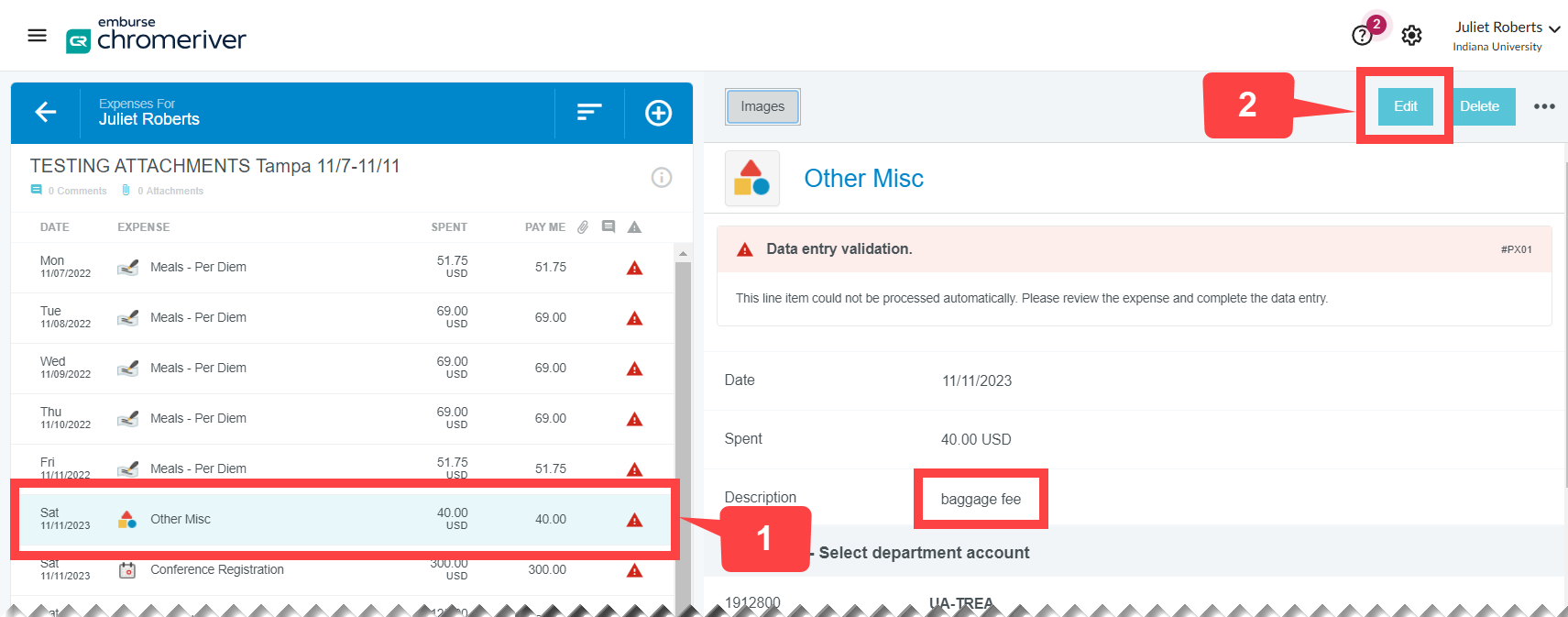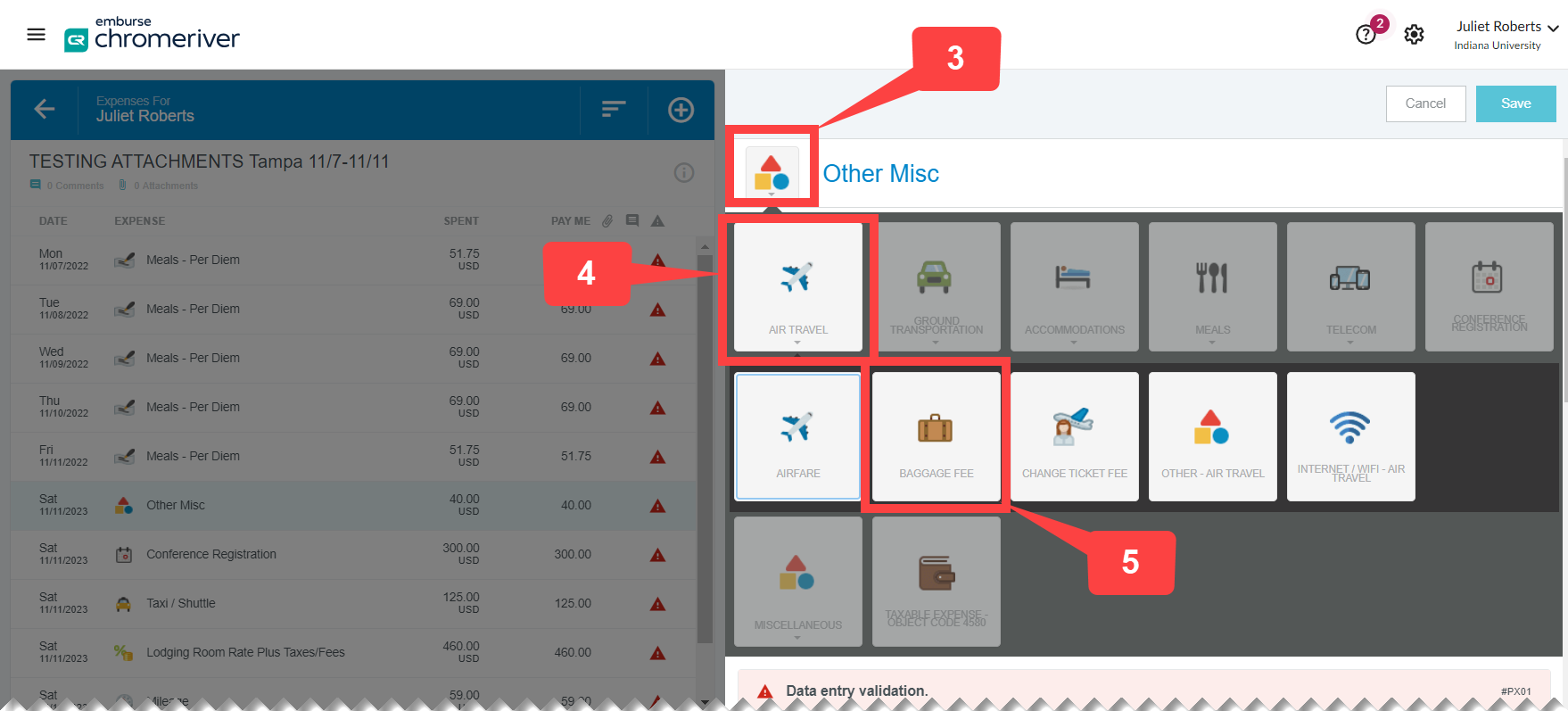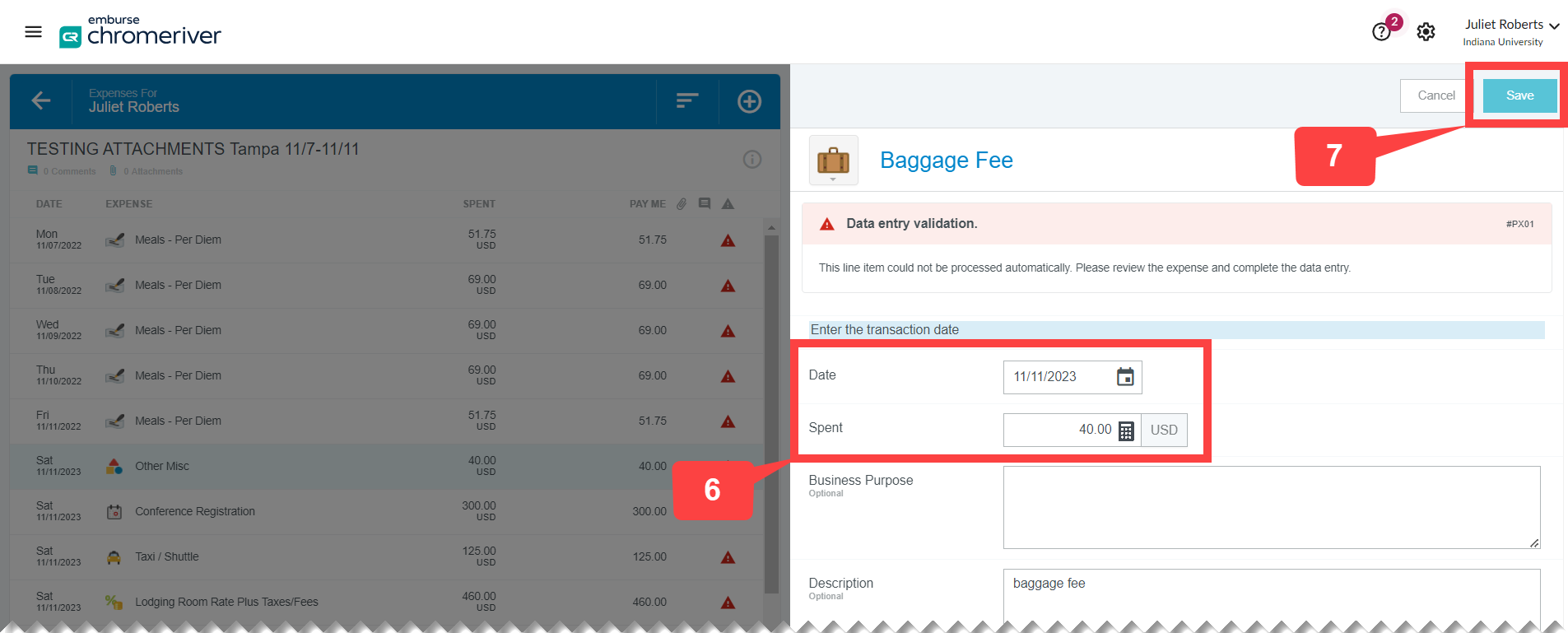It’s a little known fact, and frequently missed step, that “Other Misc” expenses imported from a Trip Authorization (TA) need to be manually reassigned to a more descriptive expense tile. The “Other Misc” expense on TA’s is meant to be a catch-all placeholder, and report submitters need to assign the expense appropriately to provide more detail during expense reporting.
How do I do this?
Expenses in Chrome River can be easily reassigned to a different expense tile/type with a couple of clicks. Descriptions written during Trip Authorization carry over to expense reports when importing the TA, so you’ll know what you need to code the expense as. In the example below, the description of this expense is “baggage fee,” so we’ll change the “Other Misc” expense to a baggage fee. Follow these steps:
- Select the imported “Other Misc” expense line on your expense report draft.
- Click Edit in the upper right corner. The expense tile becomes a clickable menu.
Next:
- Click the Other Misc expense tile to open the expenses menu.
- Open the Air Travel expense menu.
- Select Baggage fee.
Finally, update the expense details as necessary.
- Double check that the Expense Date and the Spent Amount match the date and amount of the expense that actually occurred.
- When all fields have been updated as necessary, click Save.
FYI, this is a common example of reassigning expenses, but this action can be performed on any expense in Chrome River! This can come in handy if you’ve already entered expense details before noticing that you mistakenly selected the wrong expense type.
When you have questions about editing expenses on reports, submit a Travel Support Form.