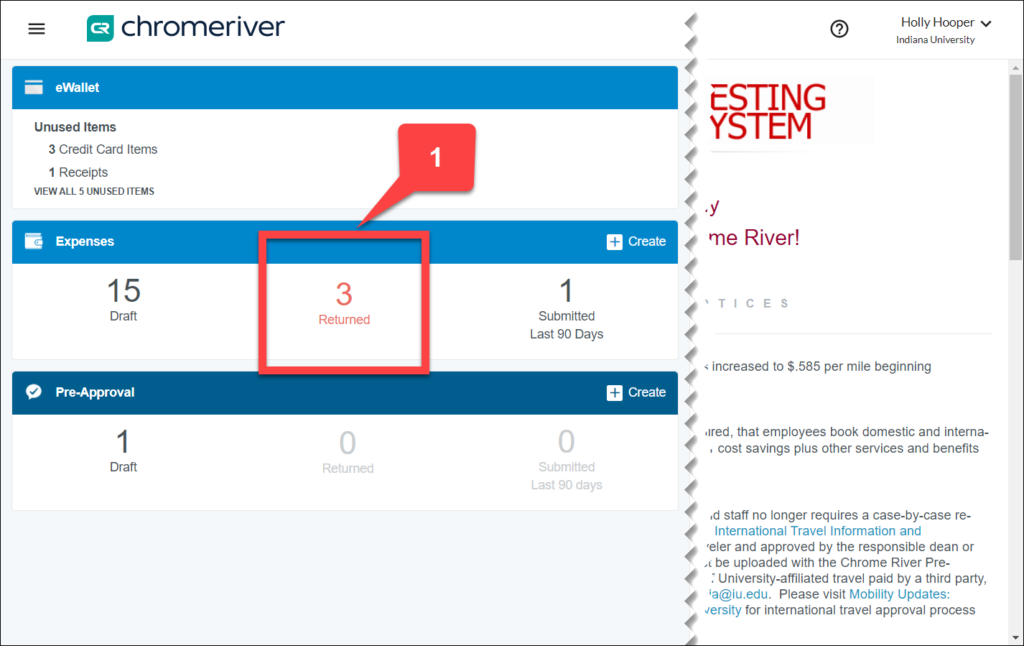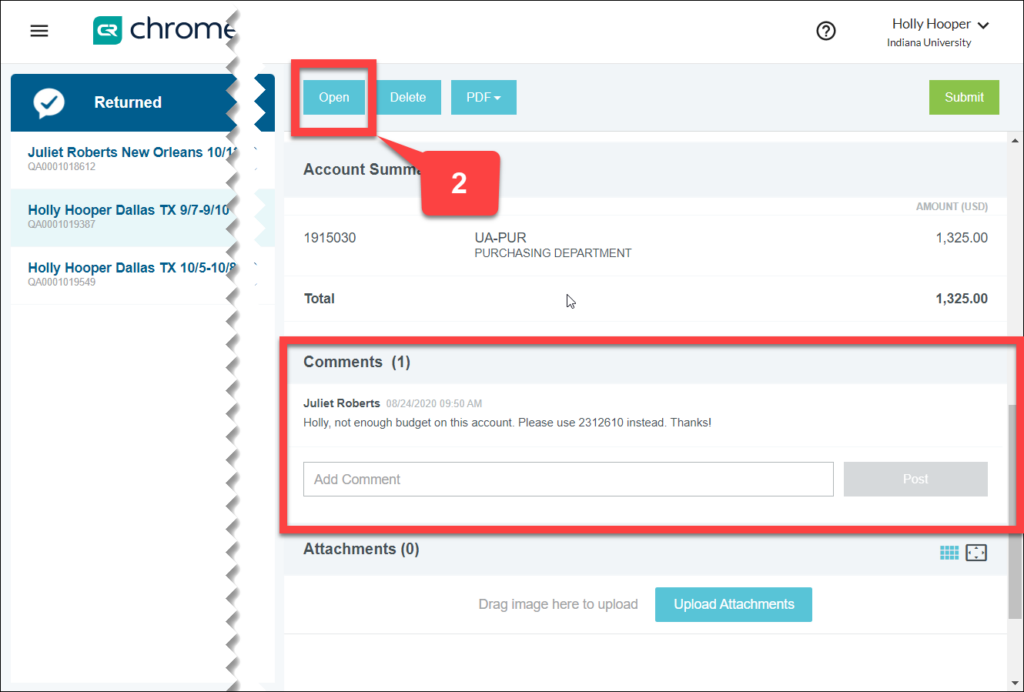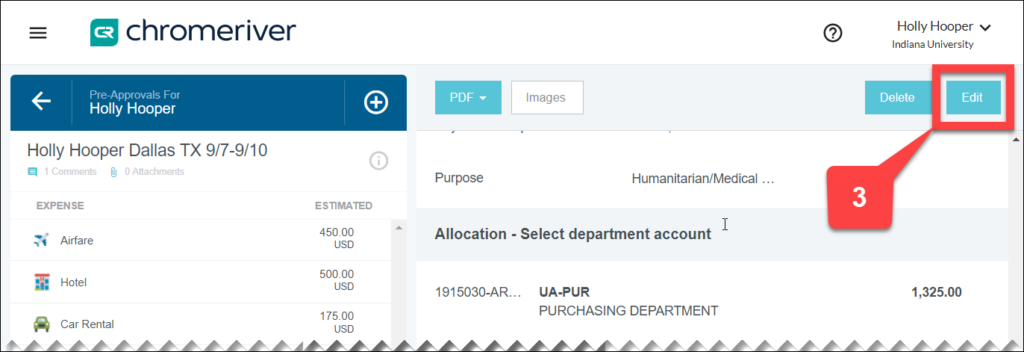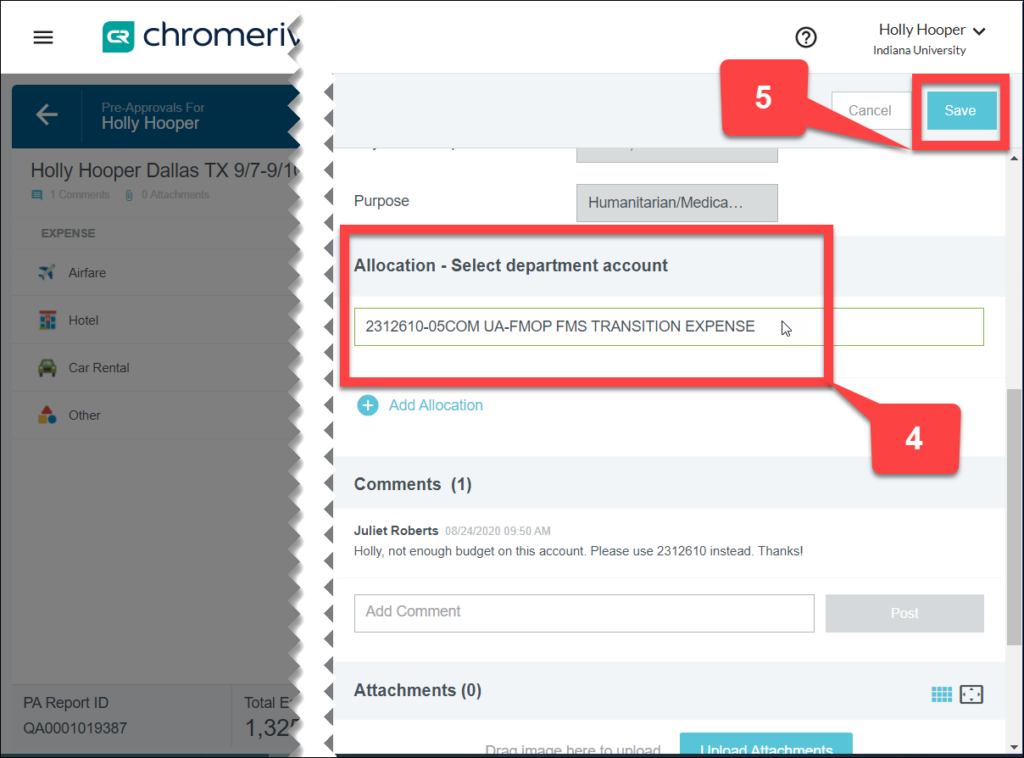It may not be immediately obvious why a report was rejected/returned by an approver. A few quick clicks can help you identify the problem and adjust as necessary to get your expense report back on track for approval.
Reports can be rejected or returned to you by your regular travel approver and/or by Travel Management Services for a variety of reasons, the most common of which include: a flight itinerary that doesn’t show proof of payment, or shows payment in points, meal per diem location doesn’t match the lodging location, or incidental expenses at the hotel which were not deducted from a lodging claim. This list is not exhaustive. Fortunately, in any instance, the system requires the approver to log a comment explaining the return. The expense owner then receives an email notification that the report was returned. Returned reports also display on the expense owner’s Chrome River dashboard.
To investigate the reason for return, locate returned expense reports in the middle of the expense report ribbon on the expense owner’s dashboard. Click on the number of returned expense reports to view returned reports.
This user has 3 returned reports to investigate.
A window opens displaying returned reports on the left. Click on the report you want to investigate. The summary page, also known as the header level of the report, opens on the right. Scroll down to the bottom of the page to find the explanatory comment left by the approver who returned the report. In the example pictured left, the departmental travel approver indicated that the wrong account number was used and suggested an alternative account number.
Scroll all the way to the bottom of the report summary to find return comments.
How to edit an expense report
To begin revisions, click Open at the top of the expense report. Select Edit in the upper right corner. In this example, we would change the account number in the allocation field at the header level per the travel approver’s suggestion. Click Save and resubmit the report.
Click edit in the top right corner to begin adjusting the report.
In this example, we’ve changed the allocation AKA funding account.
If your approver’s requested change is at the individual expense or line item level, click the expense in the lefthand window and select Edit again.
Need help making adjustments? Submit a Travel Support Form with any questions.