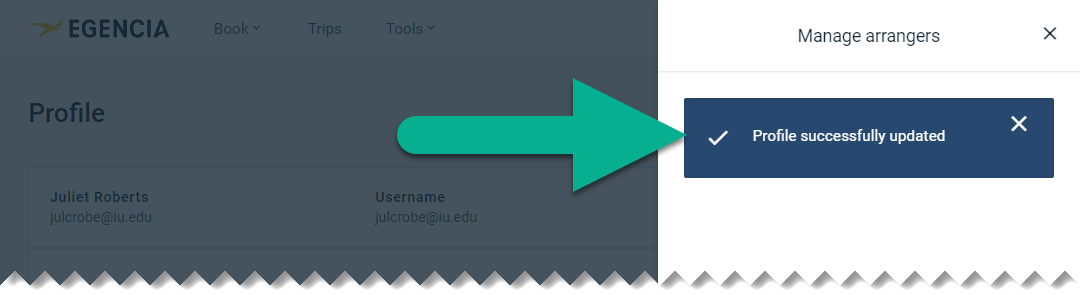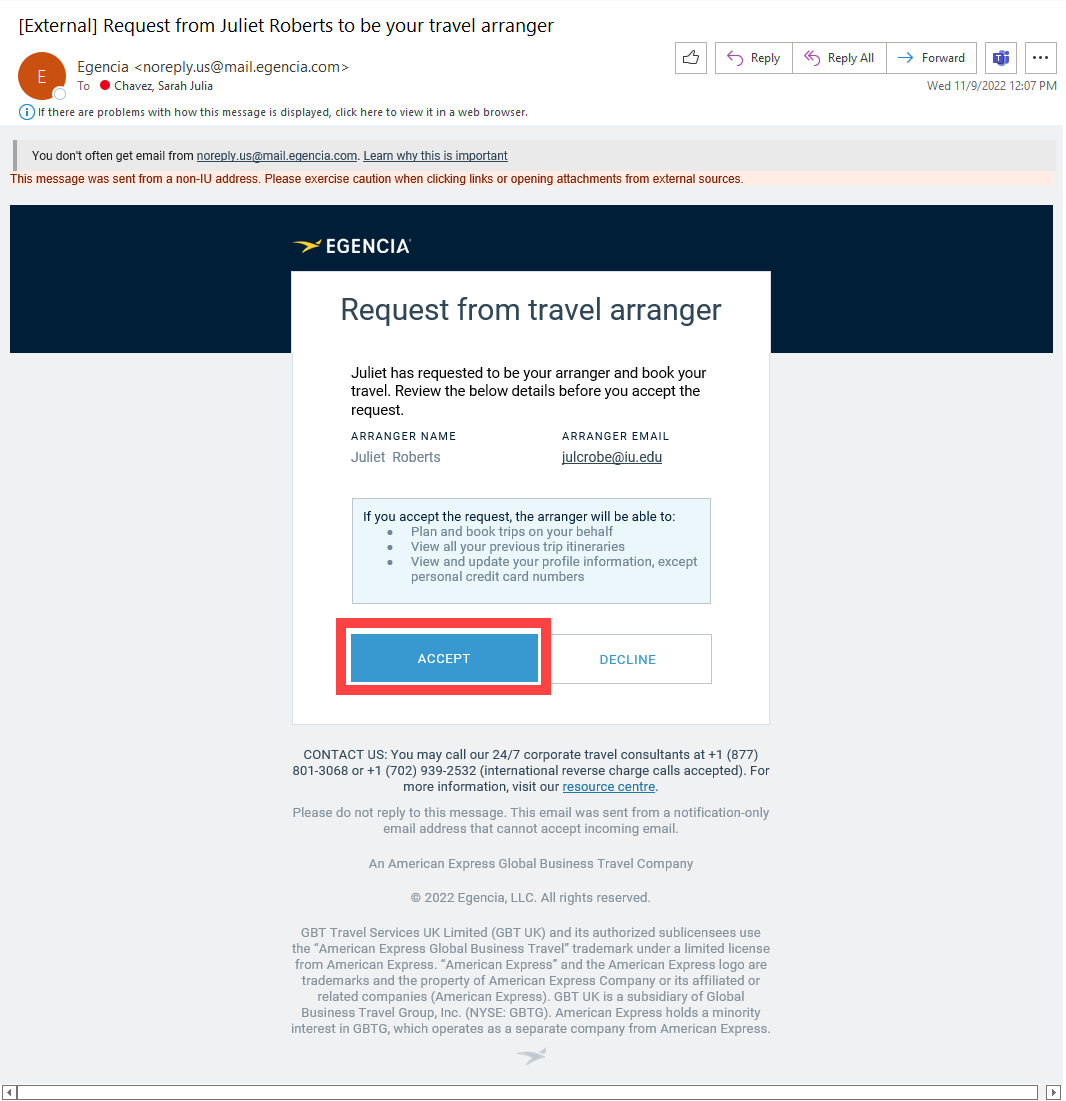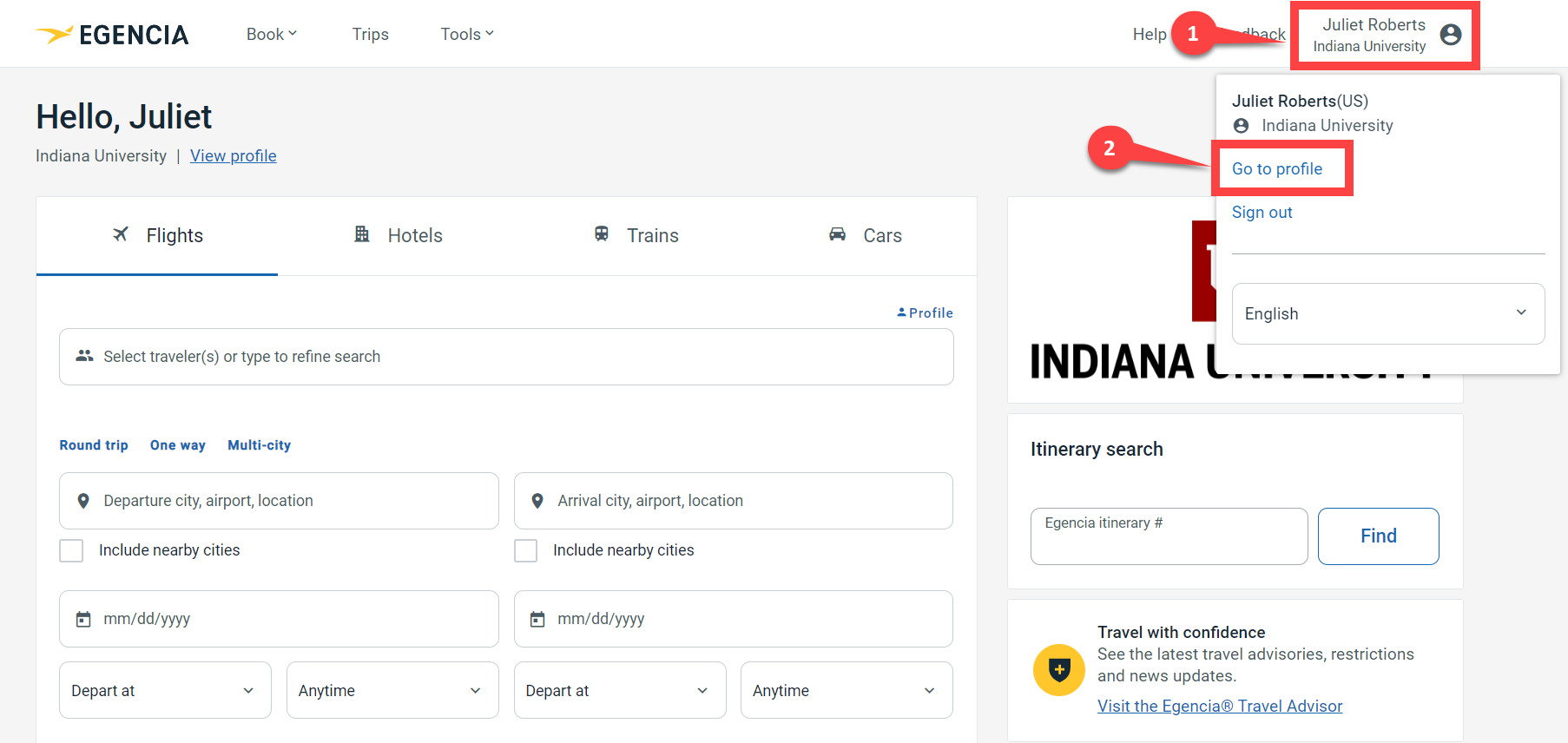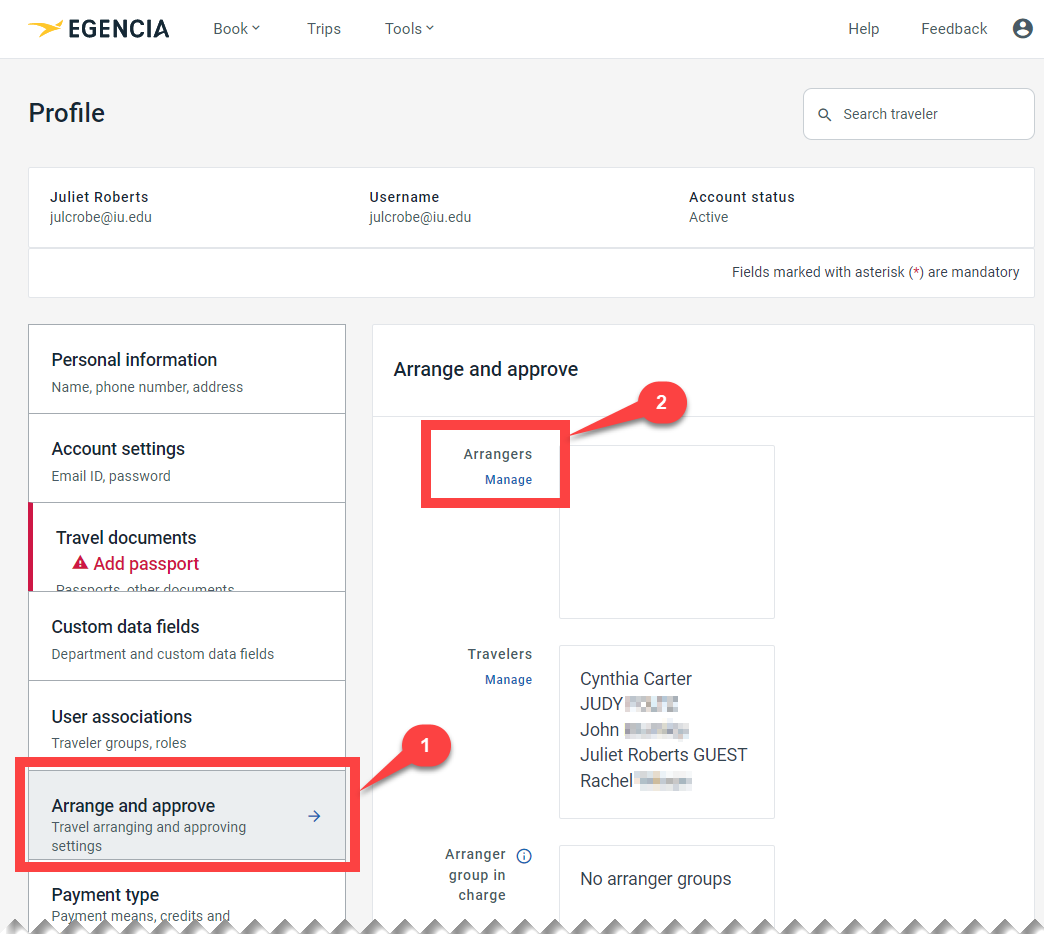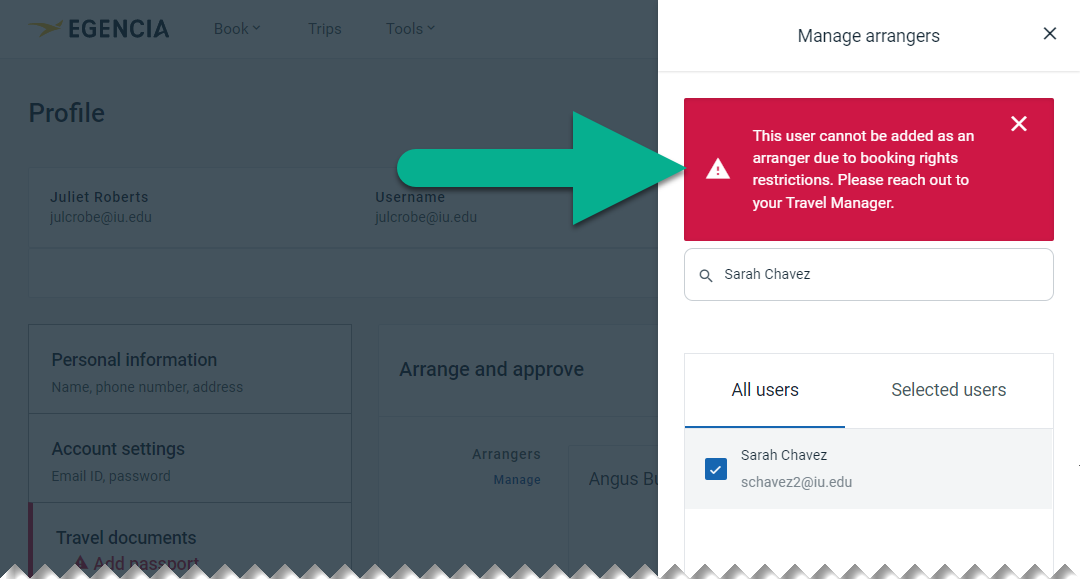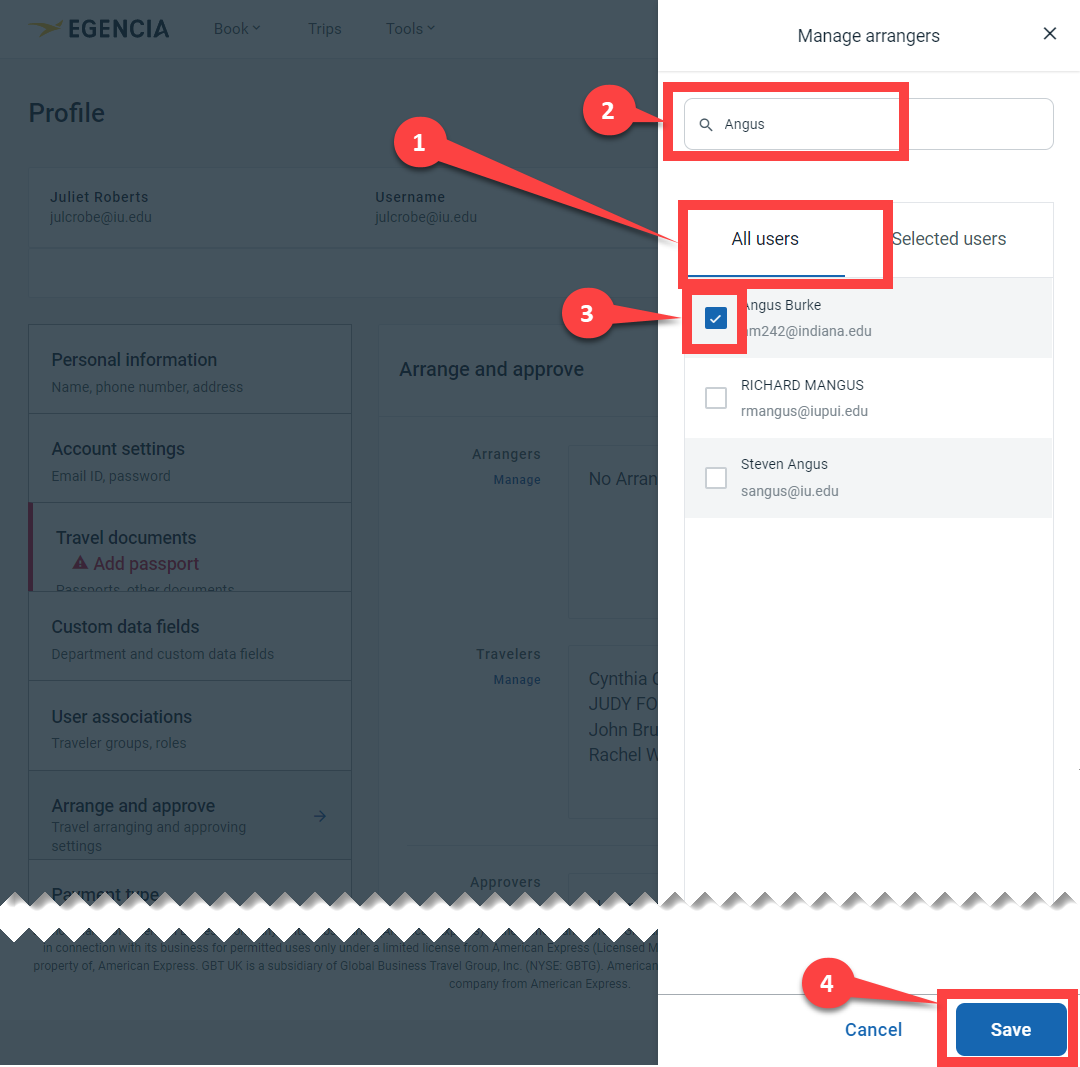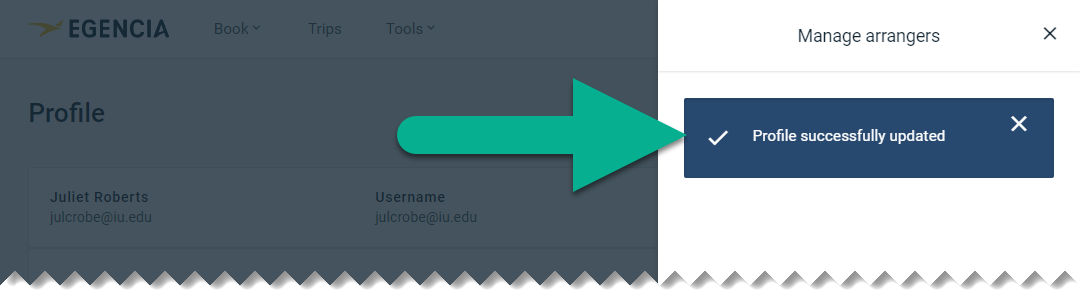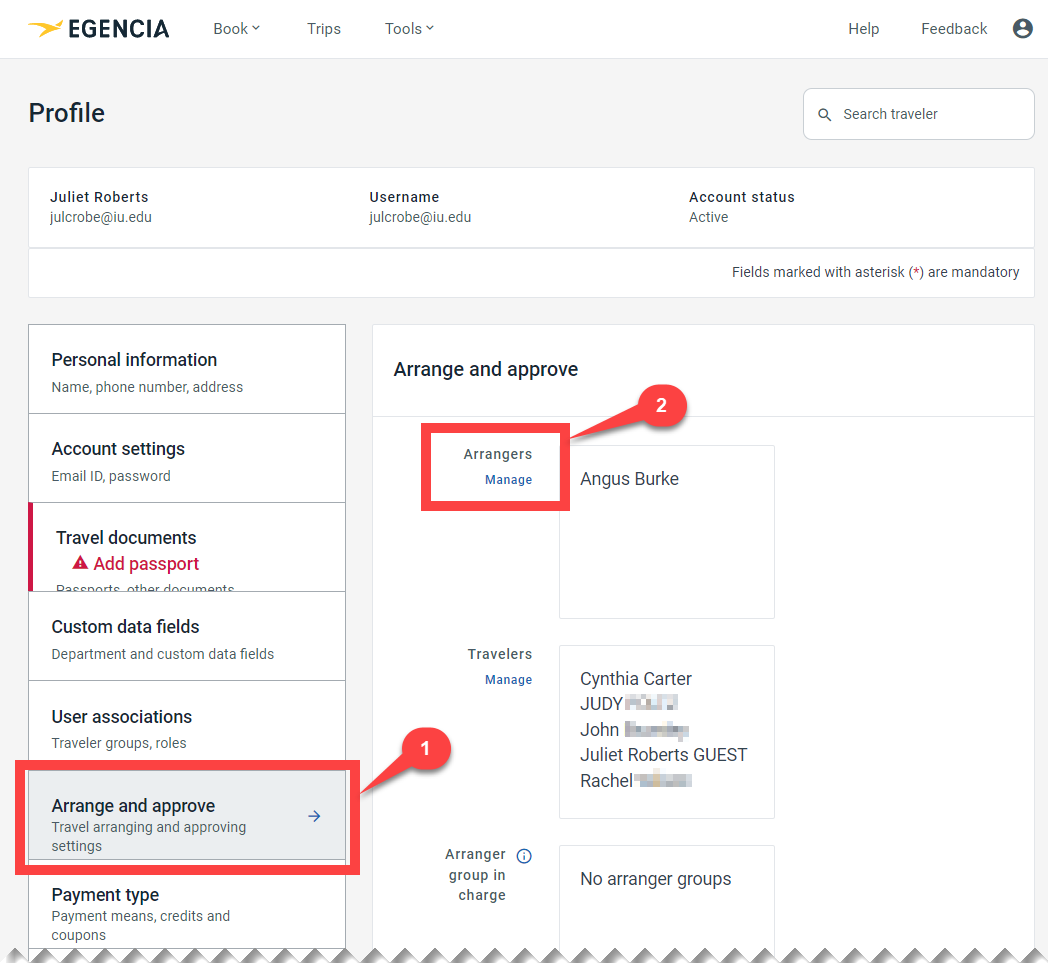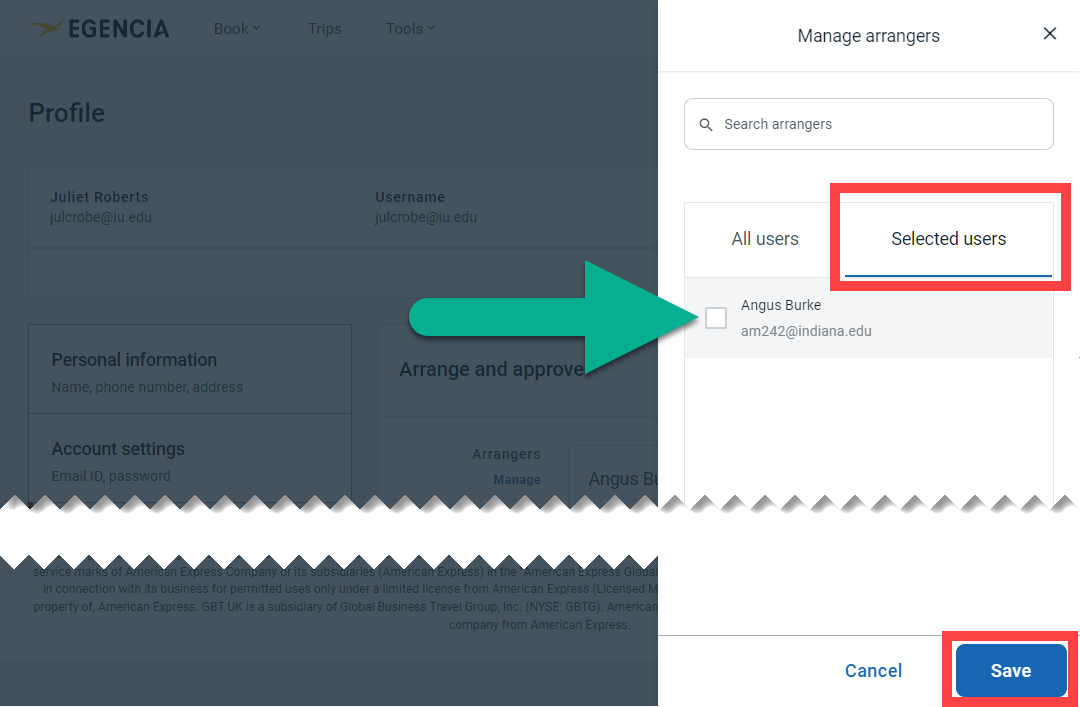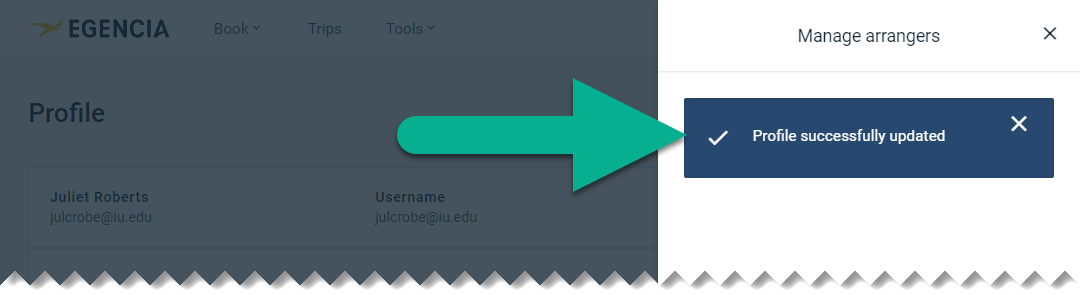If you are a Traveler who already has an account in Egencia, you can manually add or remove your own travel Arrangers. Arrangers have the ability to book travel on your behalf.
Approve an Arranger request
If your Traveler account is active, Arrangers can request approval to arrange travel on your behalf. You will receive an email prompting you to Accept or Decline this request. Once you click Accept in the email, the Arranger can access your profile immediately.
Manually add an Arranger
From the Egencia dashboard, click your name in the upper right corner. Select Go to Profile.
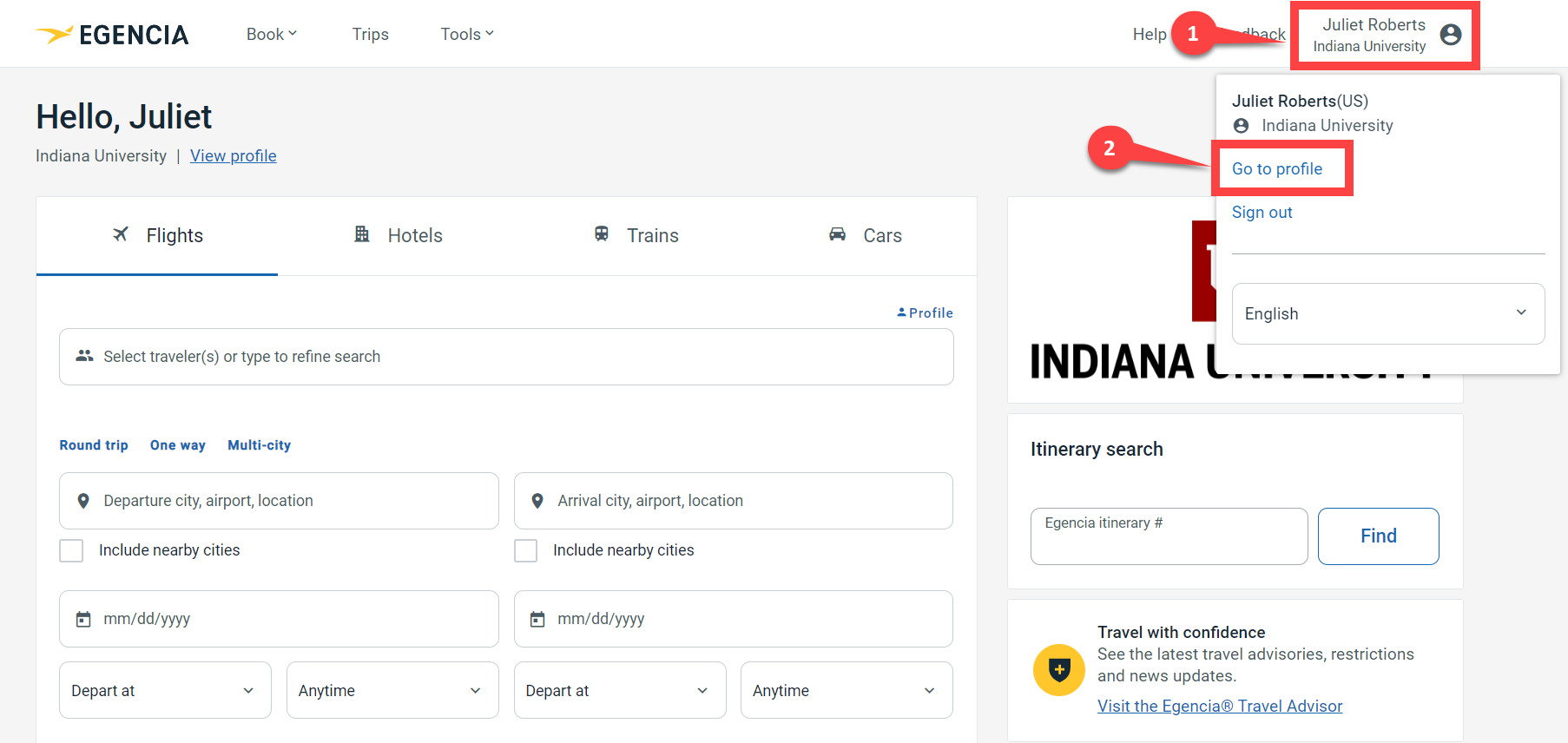
The Profile menu appears. Scroll down to find the Arrange and Approve tab and click on it. Click Manage next to the Arrangers list. This list contains Arrangers who already have access to your account.
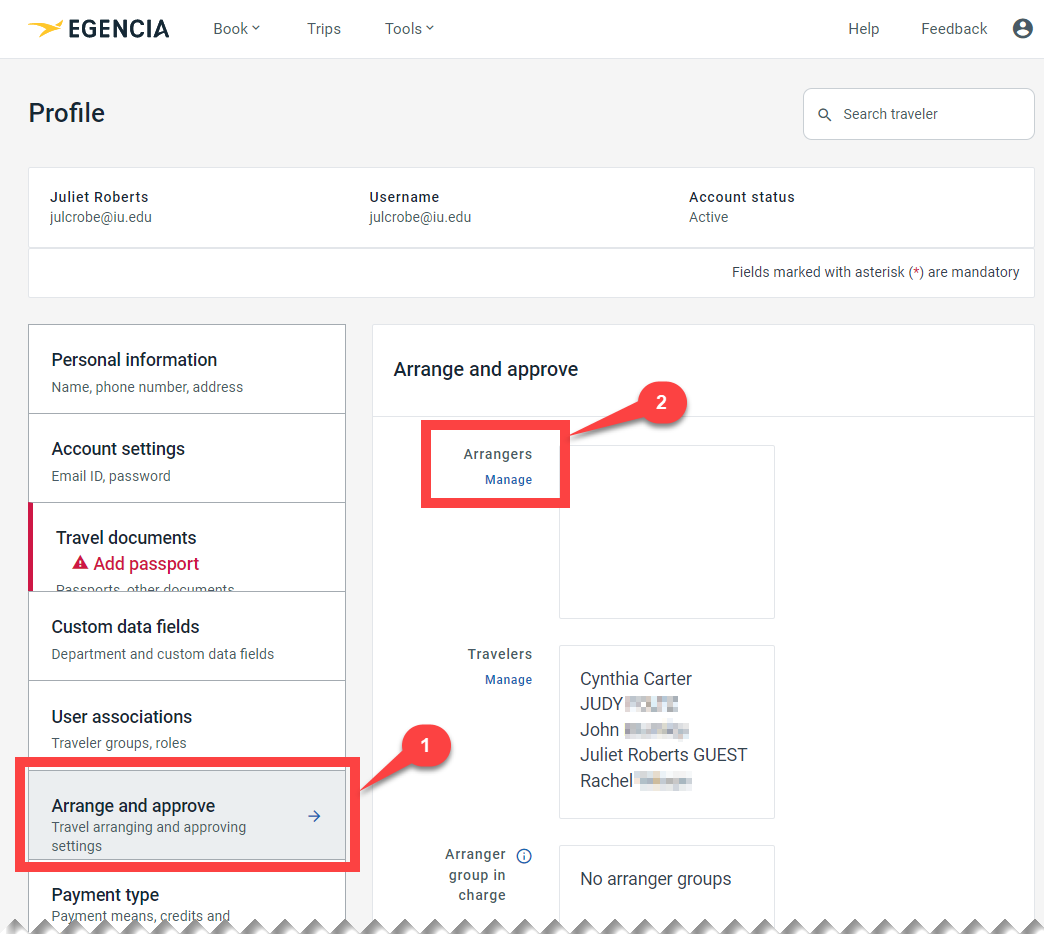
A search bar appears on the right. Select the All Users tab at the top of the user list. Search for your Arranger by name or email in the search bar at the top. If your Arranger does not appear in this search, this means they do not have an active Egencia account.
If your Arranger returns in the search, ensure that the email address associated with the name belongs to the correct person you’re searching for and check the box next to their name. Finally, click Save.
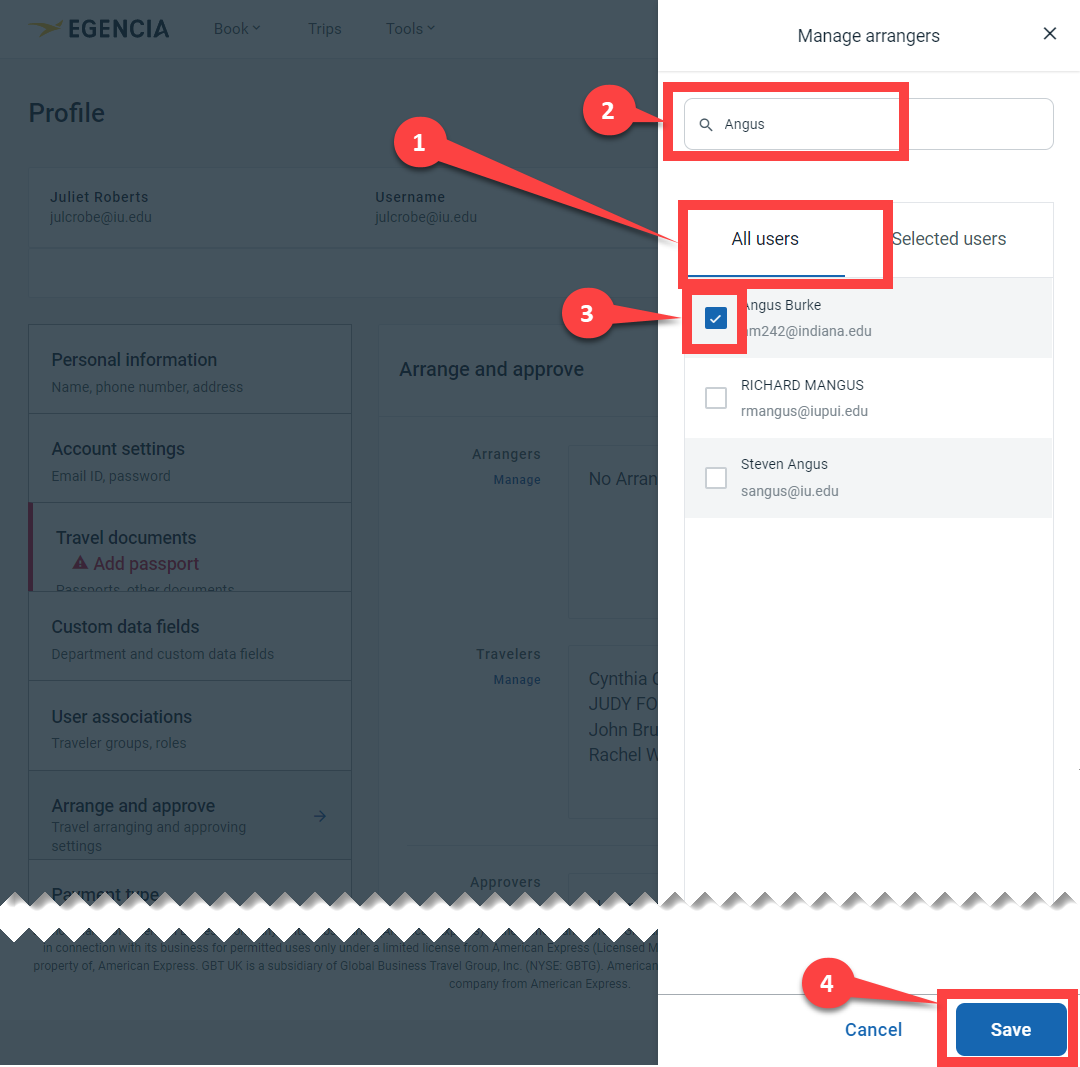
A pop-up message confirms your Arranger was added to your profile, and the user appears in your Arranger list. Your Arranger immediately has permissions to manage your profile details and book travel on your behalf.
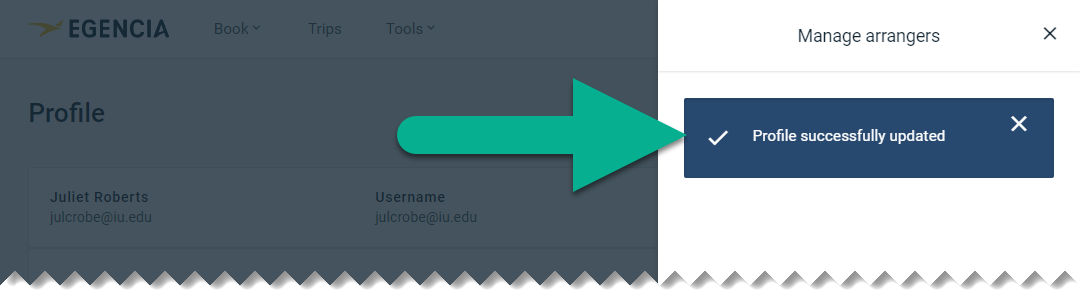
Remove an Arranger
To remove an Arranger’s access to your profile, follow the steps above to locate the Arrange and Approve tab in your profile settings and click on it. Click Manage next to the Arrangers list. This list contains Arrangers who already have access to your account.
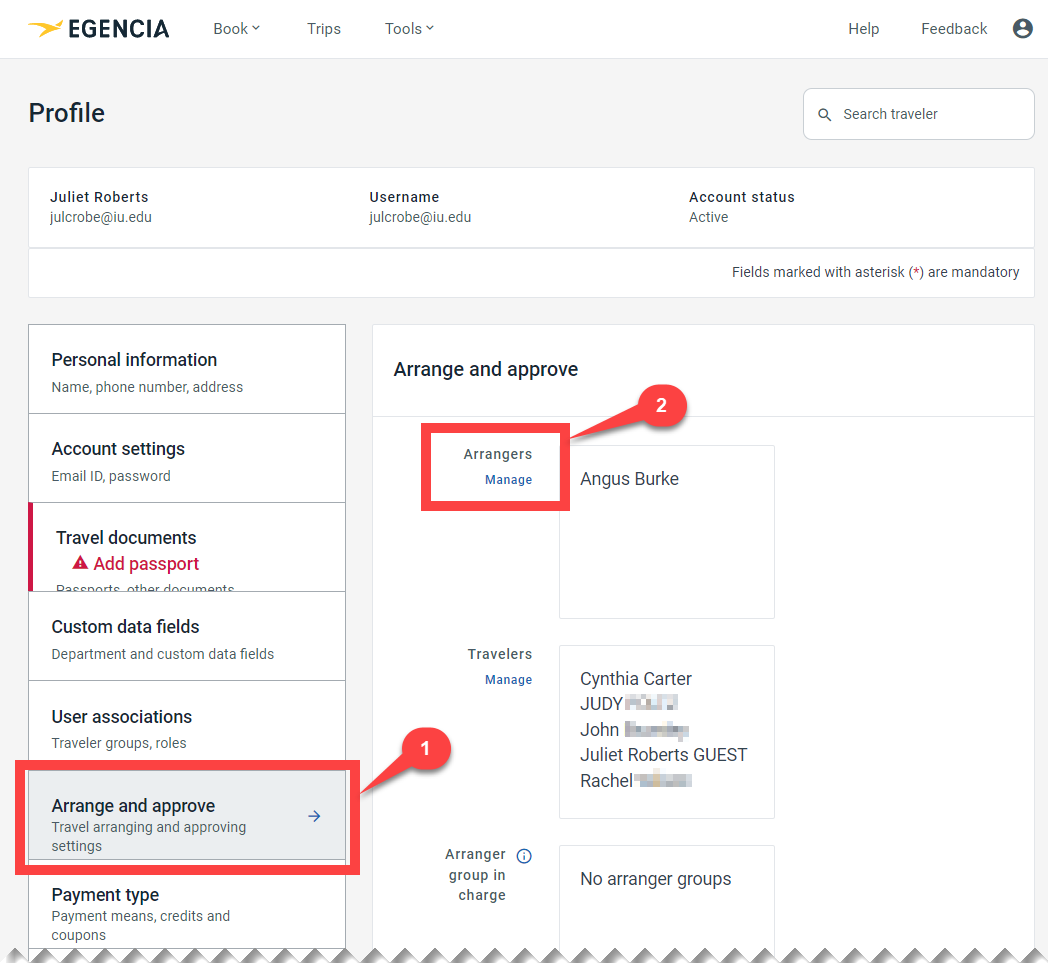
Click the Selected Users tab and uncheck the box next to the Arranger you want to remove. Click Save in the lower right corner.
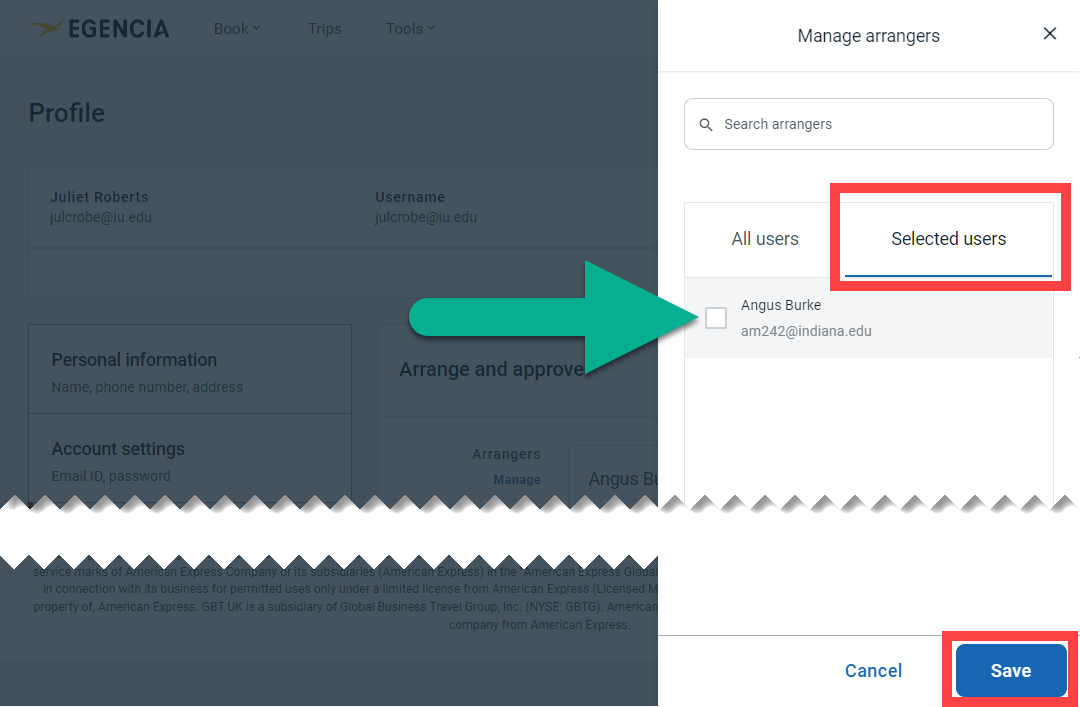
A pop-up message confirms your profile was updated.