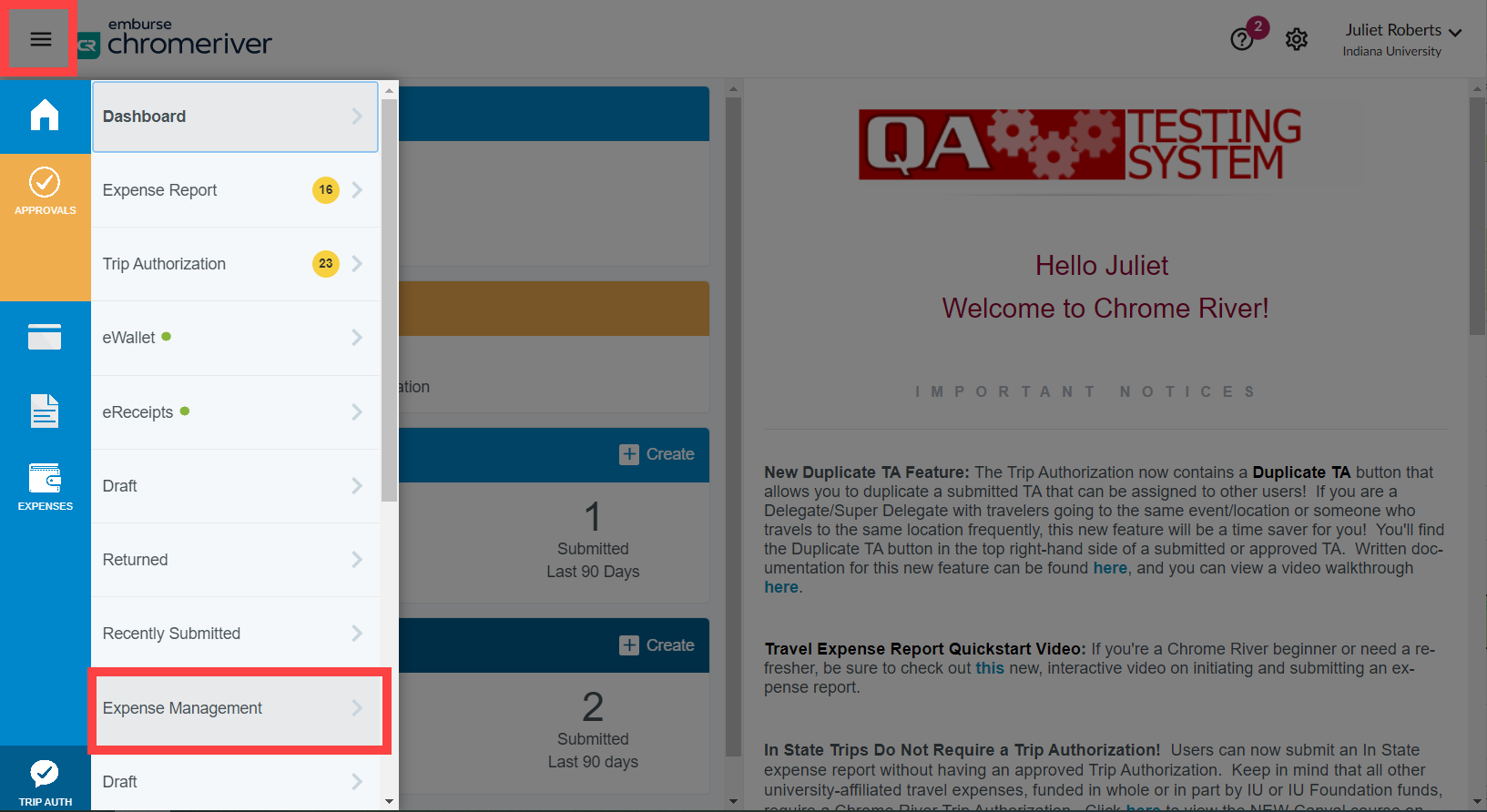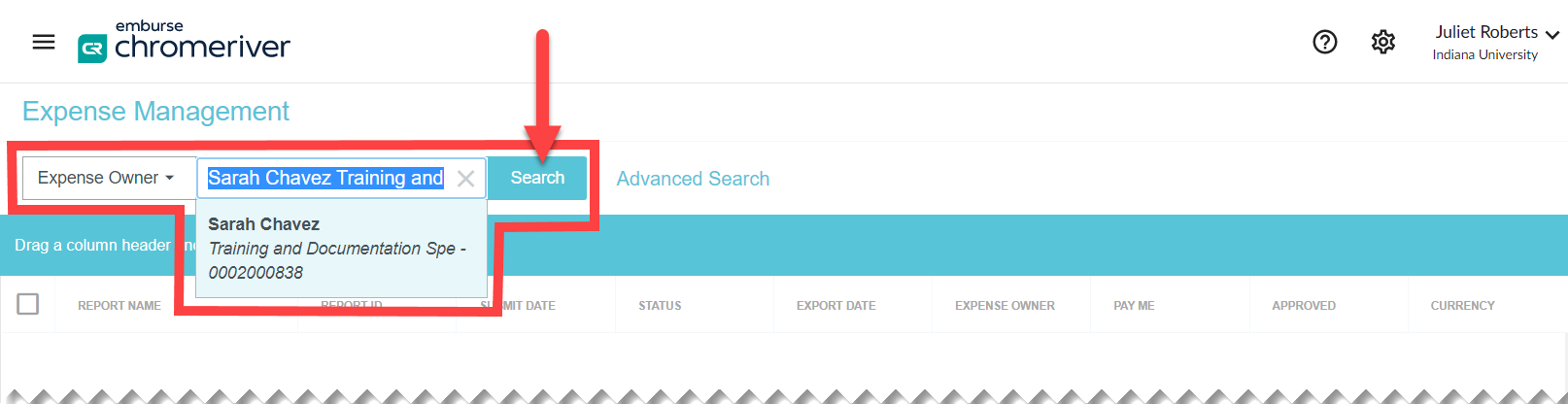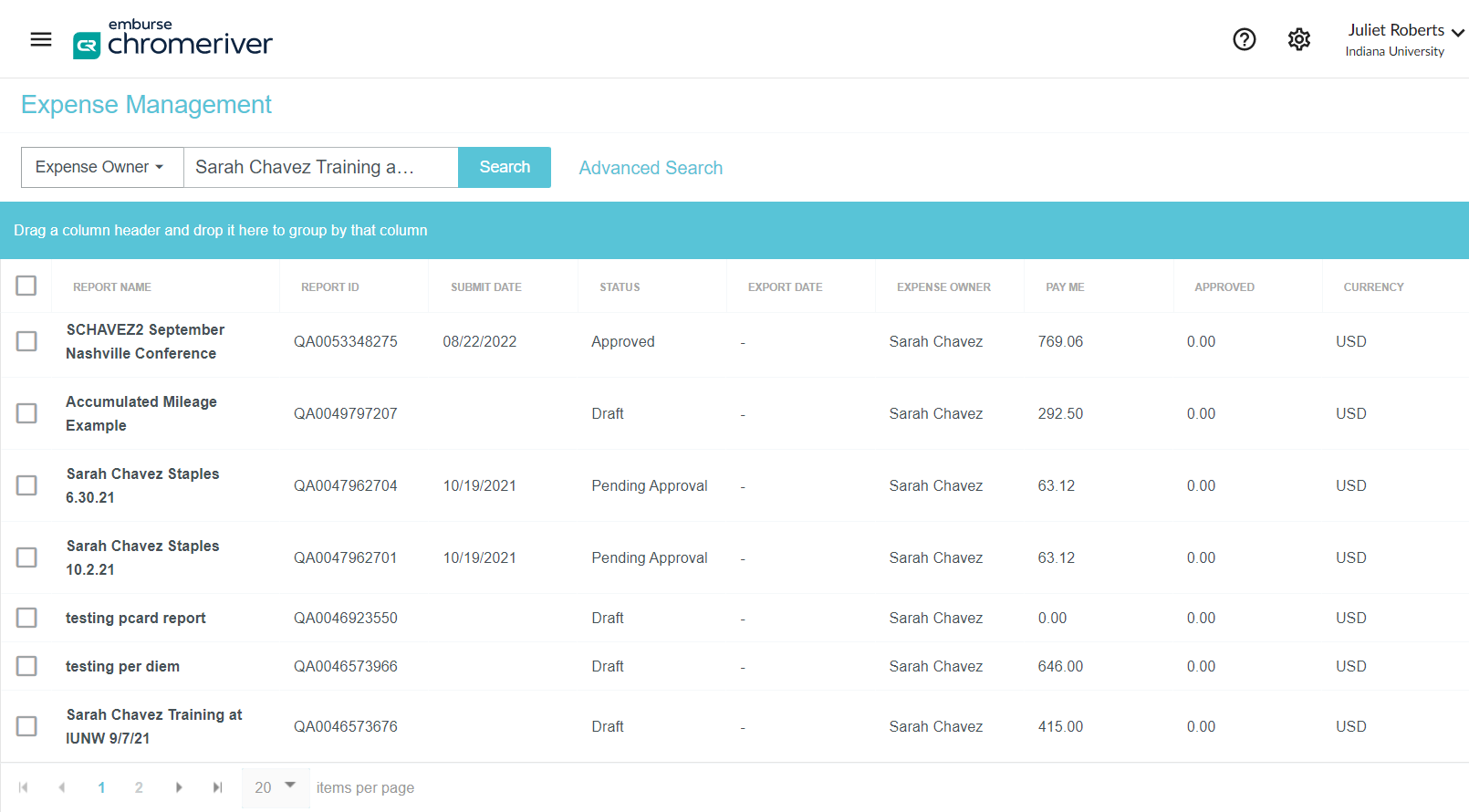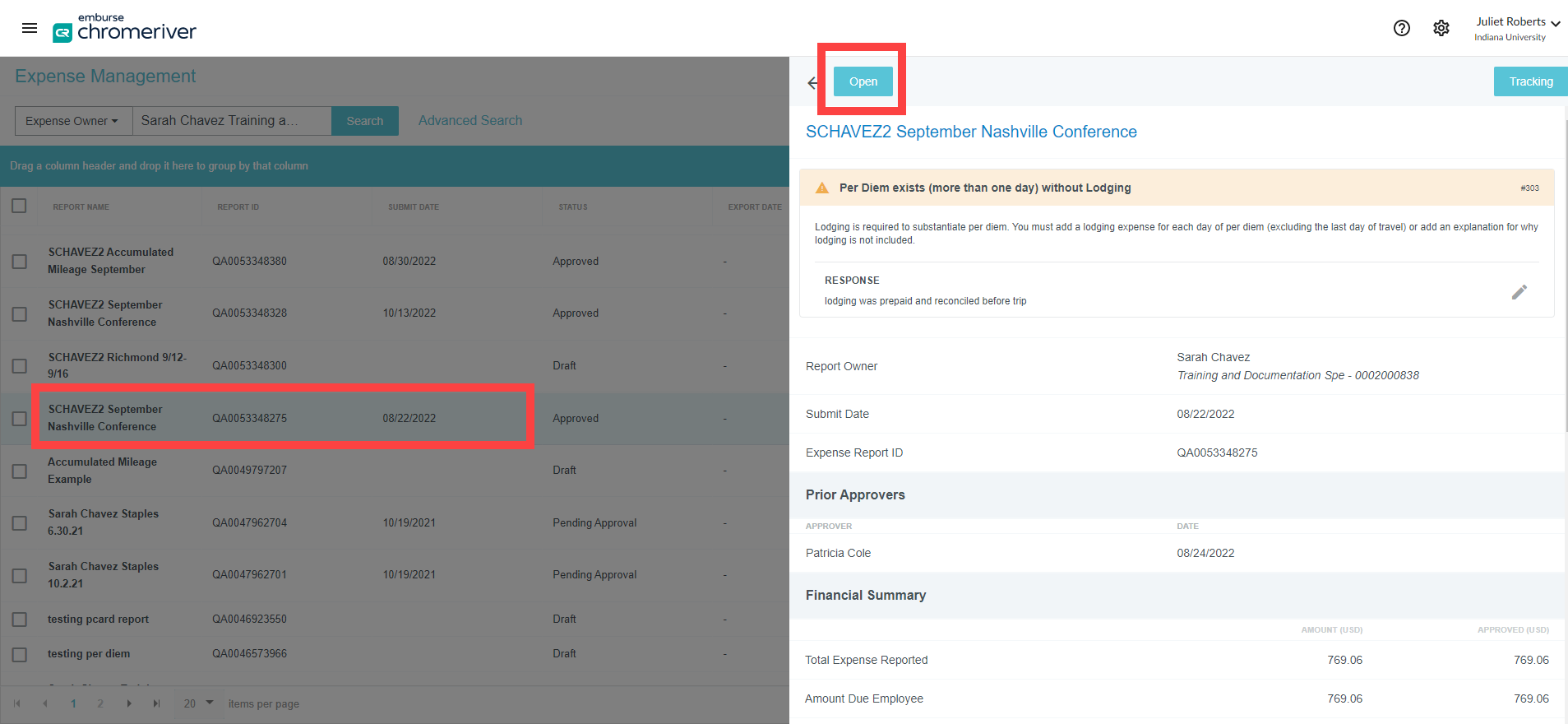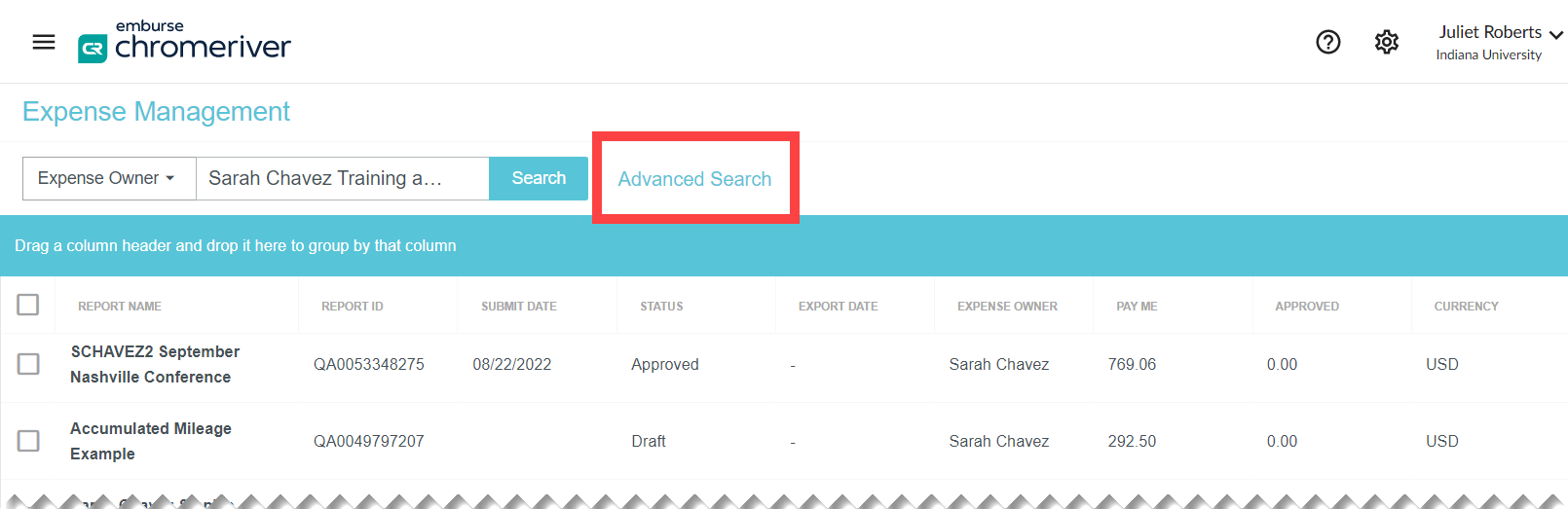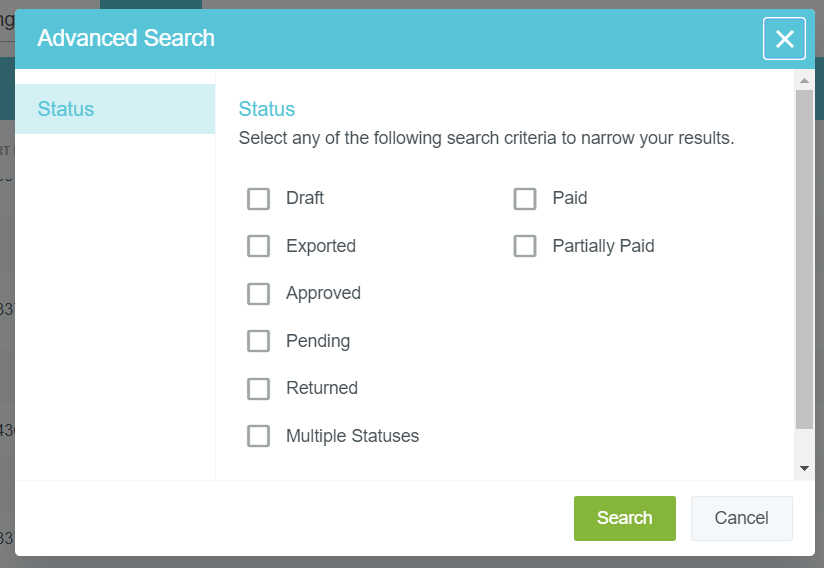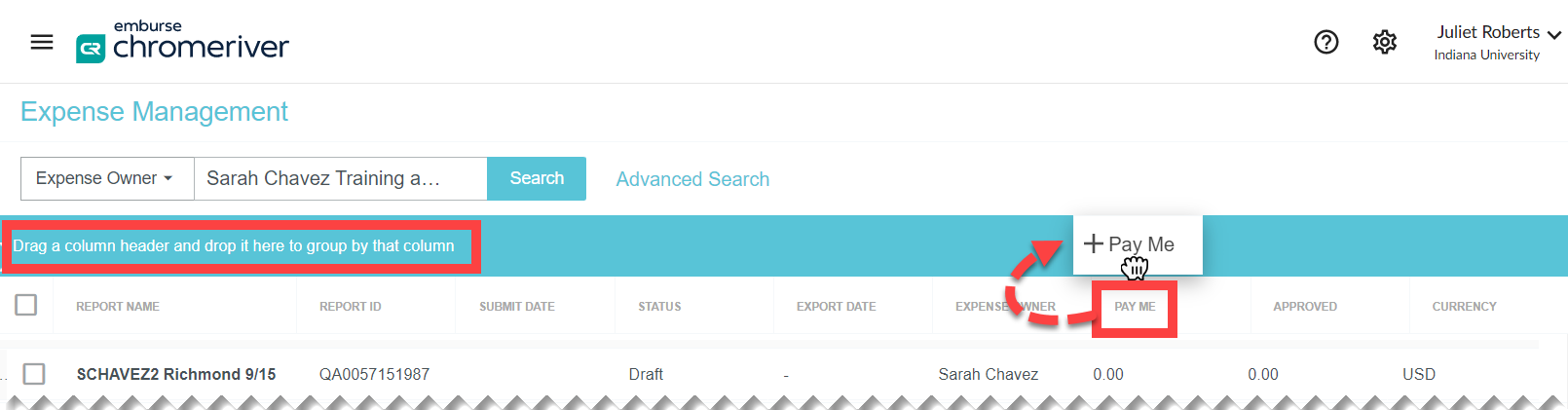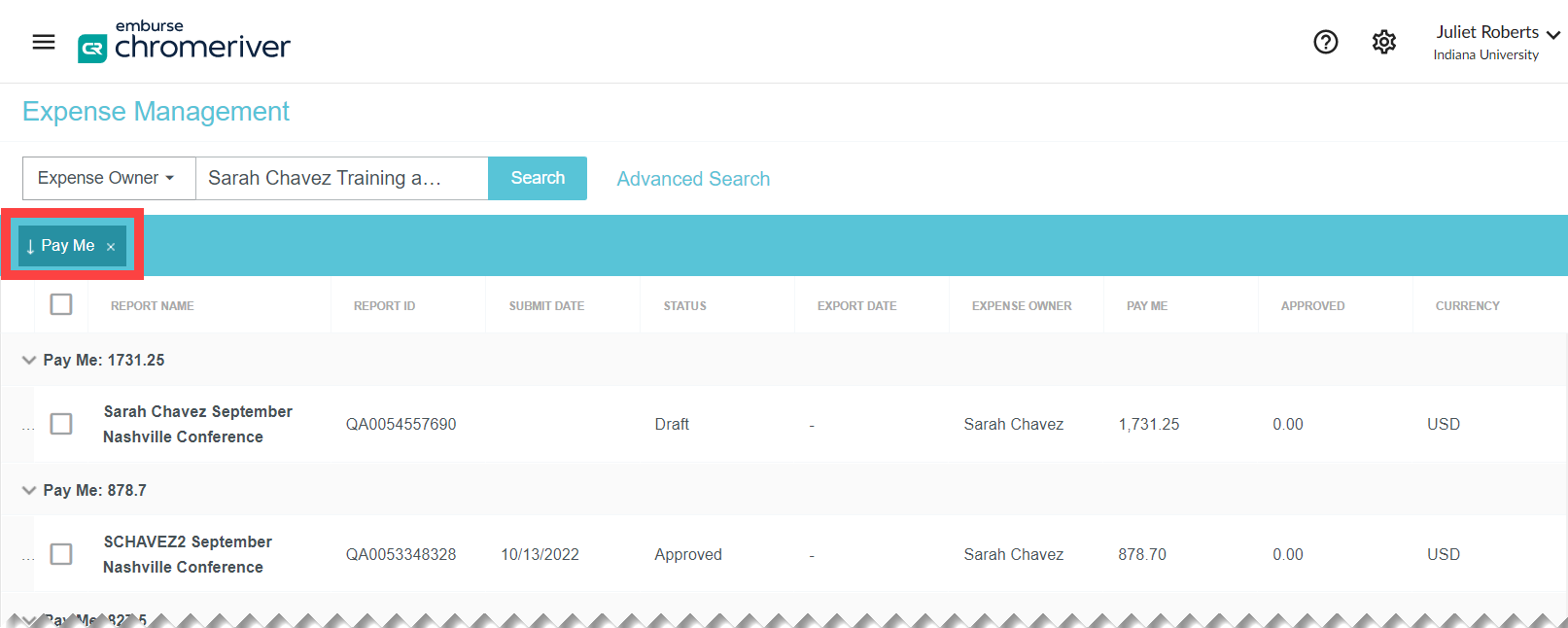This page explains how to use the Expense Report lookup tool built into Emburse Enterprise. Emburse Enterprise Delegates and Super Delegates can use this dashboard to return a filterable list of expense reports belonging to users to whom they have Delegate access in Emburse Enterprise. Expense owners can also run this lookup for their own reports.
This returns expense reports in any status, created by one person. This lookup will not return Trip Authorization reports, only expense reports.
To get started, log into Emburse Enterprise. If you are a Delegate/Super Delegate, you can perform this lookup from your own profile. Click on the three horizontal lines in the upper left corner. Towards the bottom of this menu, click on Expense Management.
A blank lookup screen with a drop-down menu and search box appears. From the drop-down menu, select Expense Owner to search for reports by employee name. To search by report ID, select Report ID from the drop-down.
Enter the first and last name of the expense owner whose reports you’re seeking into the search box. Click Search.
In this example, we’re searching for all reports created by expense owner Sarah Chavez.
A list of all the expense owner’s reports is generated and listed in order of newest to oldest.
To investigate a specific report, click on the row containing it. This opens a preview of the report on the right. To review individual expense line details, click Open.
Optional Filtering and Sorting
You can filter the results by report status, or sort by any of the columns listed on the lookup. Multiple filters and sorts can be applied.
To filter by report status, click the Advanced Search link at the top of the lookup.
A pop-up containing report statuses appears. You may want to review all Pending reports to ensure reimbursements are getting the necessary approvals to be paid out, or review all Paid reports to see how much was already paid out. Check the boxes next to any statuses you’re researching and click Search.
To sort the results, click and drag the column header you’re interested in and drop it in the blue bar at the top of the lookup. In this example, we’re sorting by Pay Me amount, the dollar amount the expense owner will receive, to research Sarah’s expense reports.
By default, the results appear in ascending order, meaning that Sarah’s $0.00 reconciliation reports appear first. Click the Pay Me button in the upper left corner to change the sort order to descending, so that her highest paying reports appear at the top as shown in the screenshot below. At this point, you can continue sorting and filtering the results as needed, or start a new search by clearing the Expense Owner field.