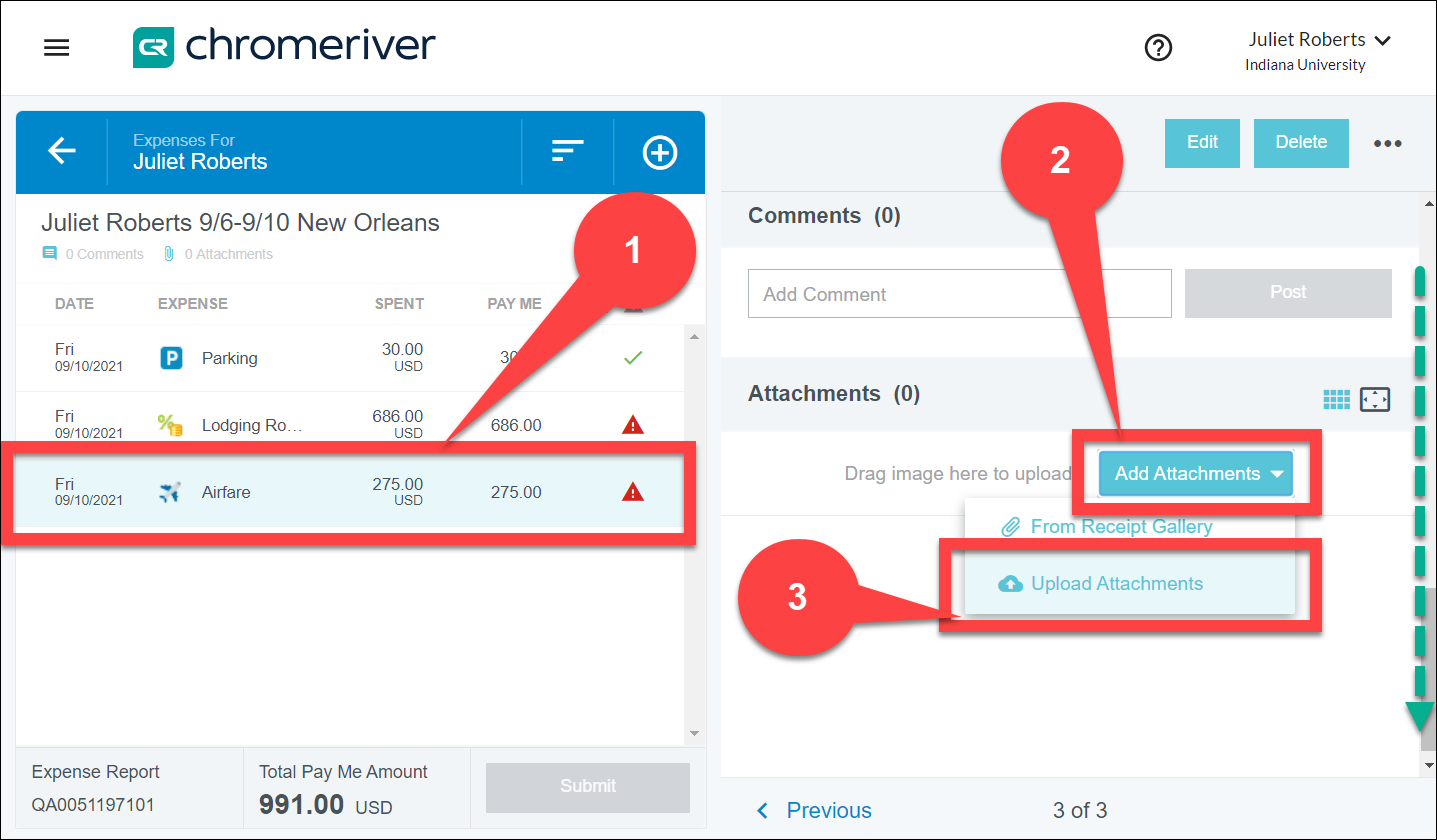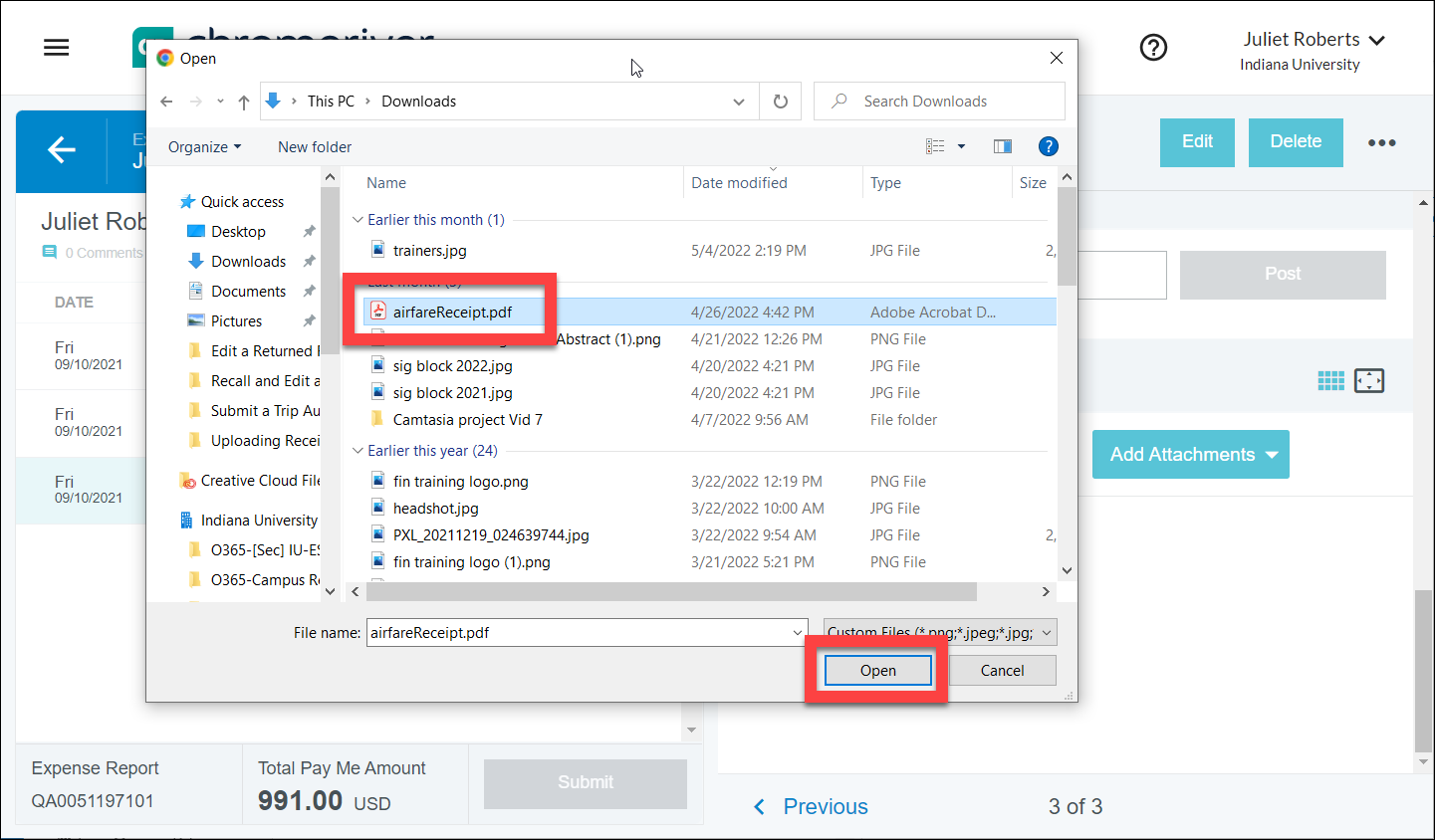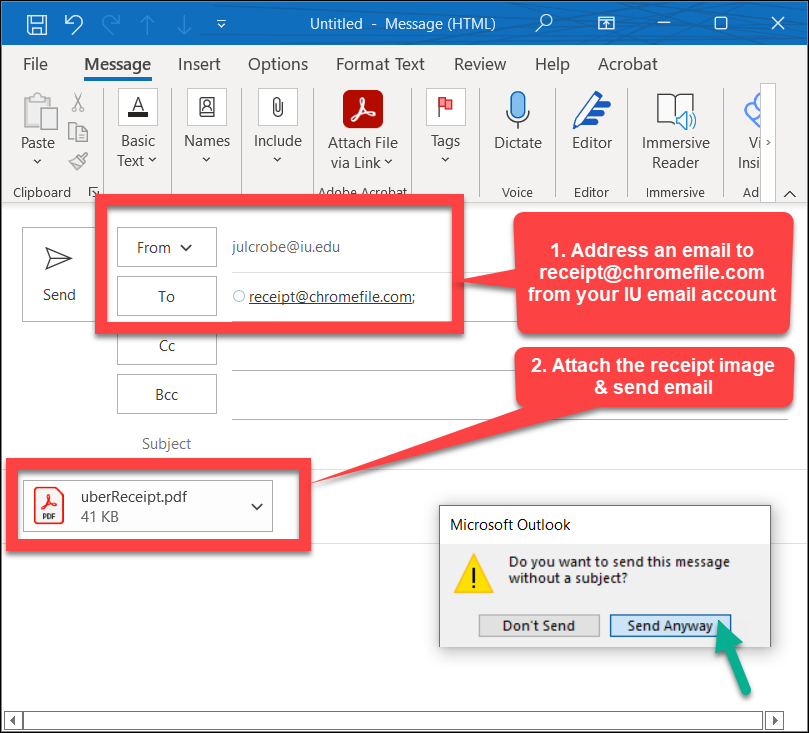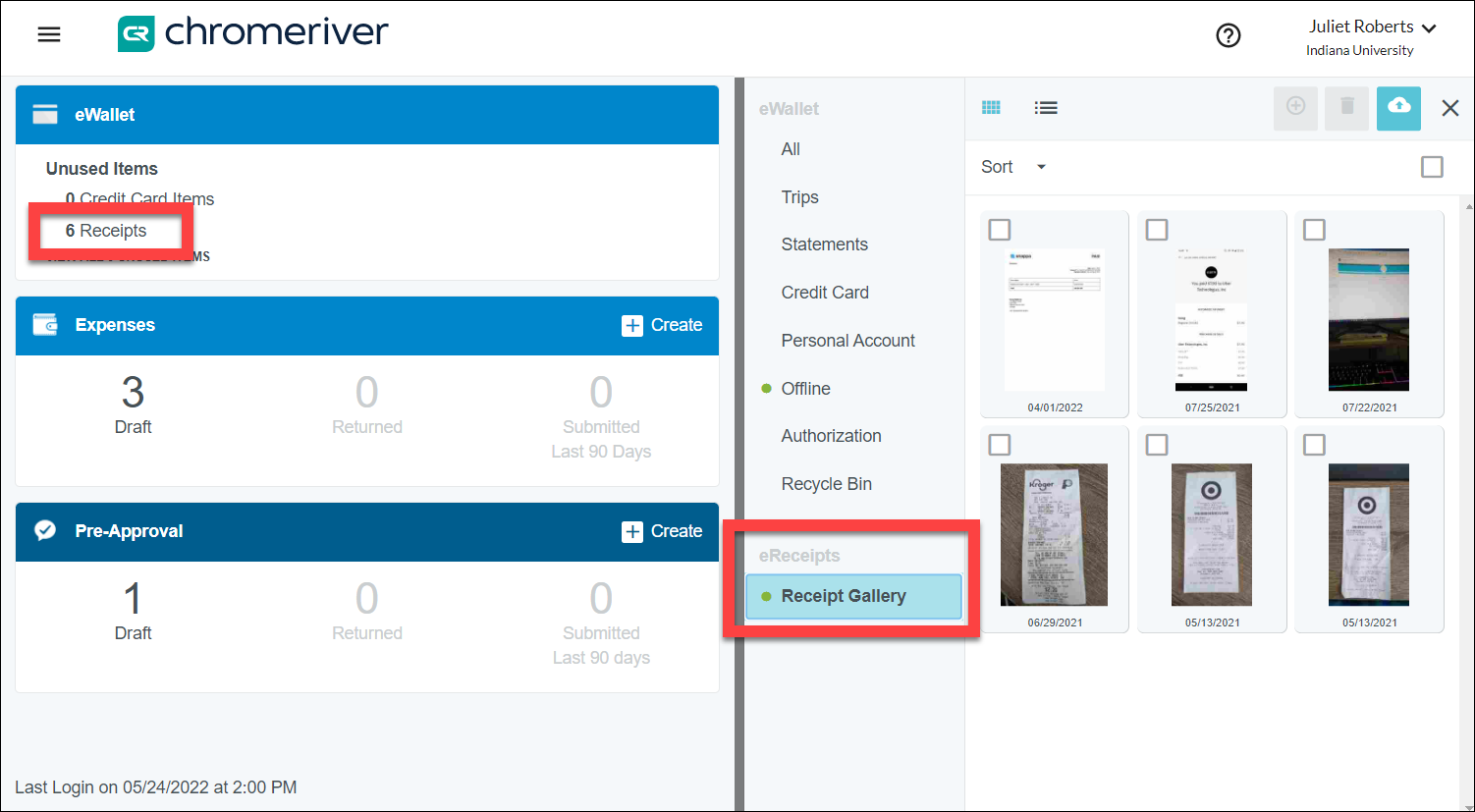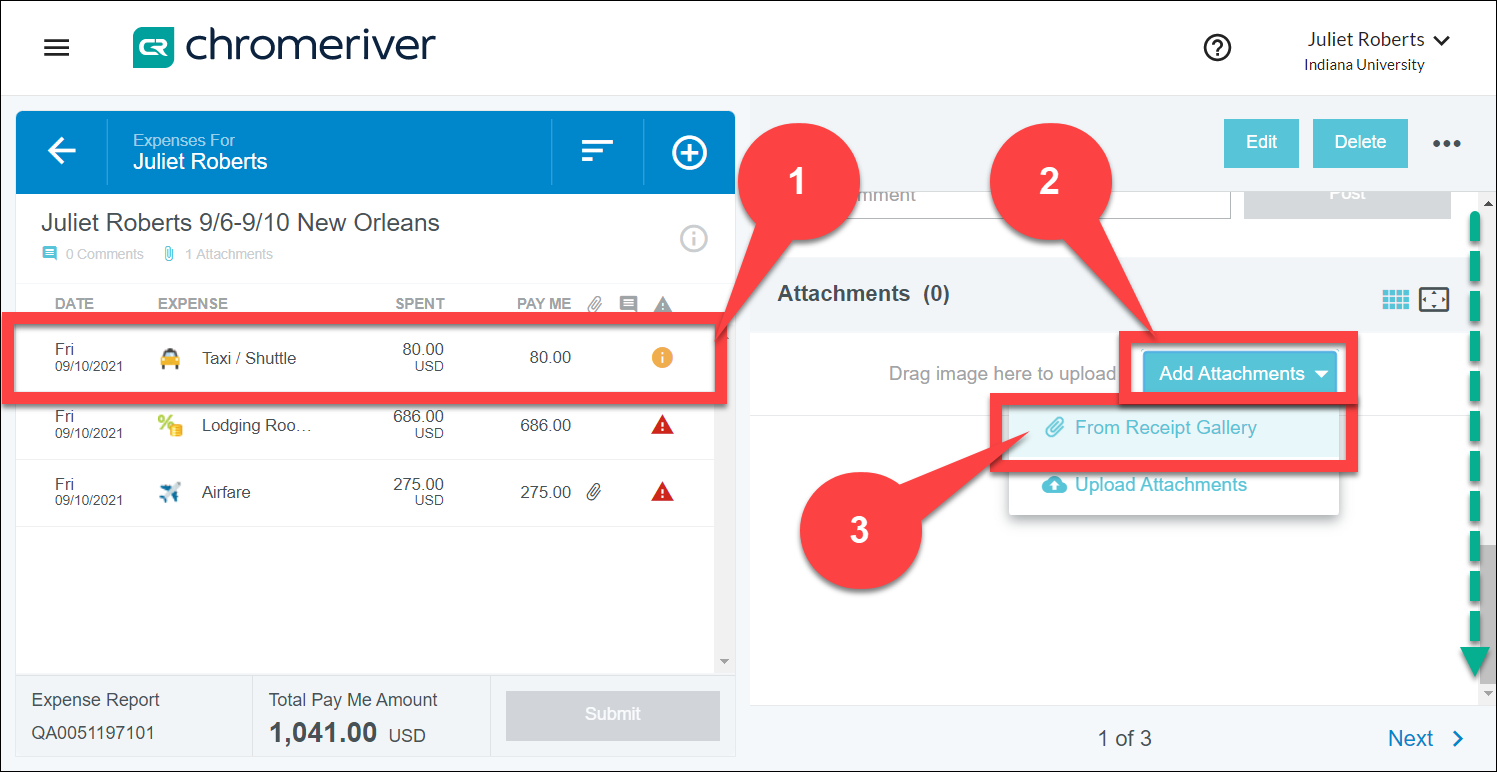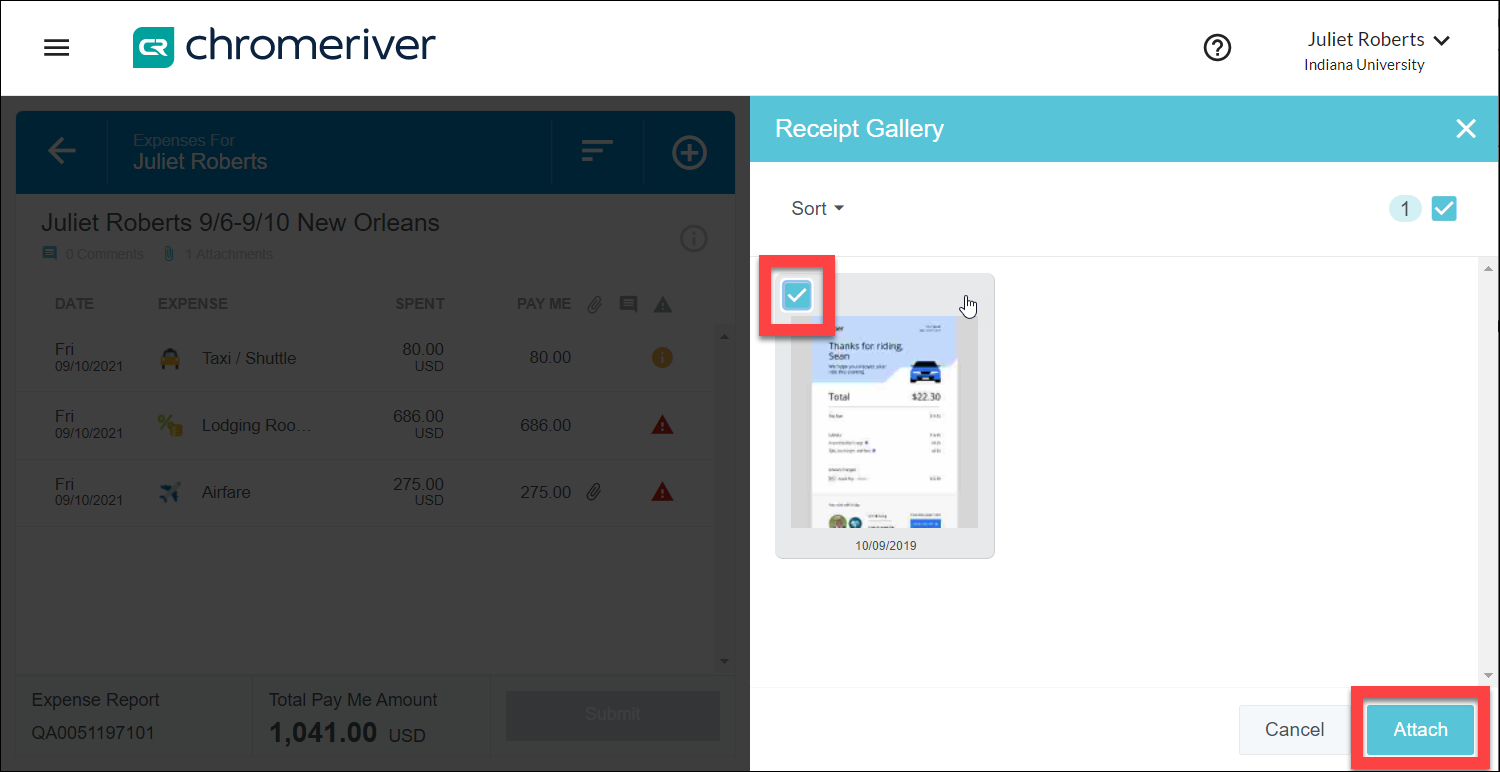Only JPG, PDF, PNG, and TIFF files of at least 50 kB and no more than 10 MB are accepted. The combined size of all files uploaded to a single report may be no larger than 100 MB.
There are several ways to upload receipts to Emburse Enterprise. Click a button below to learn about that method. Regardless of how you upload receipts, your receipts will be stored in the Receipt Gallery within your eWallet.
Manual Upload to Expense Report
Open your draft expense report. Select the expense you need to substantiate in the lefthand window. In the righthand window, scroll to the bottom of the page and click Add Attachments followed by Upload Attachments.
Locate the receipt on your device and select Open.
The receipt displays in the attachments section of the expense.
Send via Email
CR Snap & Send is a smart technology that allows users to email photos or screenshots of receipts directly to their Emburse Enterprise eWallets from their device. You do not have to download an app.
To start, locate the digital or scanned receipt on your device, whether your phone, tablet, or computer. On that same device, open your IU email account and draft a new email message.
Address the email to: receipt@chromefile.com
Leave the Subject and Body of the email blank. The system will scan the image and automatically detect a dollar amount.
Attach the PDF, photo, or screenshot of the receipt before sending. Click Send Anyway if your email app prompts you for a subject line.
Shortly after you send the email, your receipt image will be uploaded automatically to the Receipt Gallery section of your eWallet. To review these uploads in Emburse Enterprise, find the eWallet Ribbon on your dashboard and click Receipts. Select Receipt Gallery in the righthand window to view your uploaded receipts.
Emburse Enterprise receipt app
Emburse Enterprise app replaces the Chrome River SNAP app. If you were a CR SNAP user, get ahead of CR SNAP's retirement by installing this new app. The content on this page was updated to reflect the change.
Emburse Enterprise mobile app is great receipt retention tool to use while you travel on IU business.
- Free mobile app for receipt documentation while traveling.
- Used by Travelers (aka Expense Owners), not their Delegates.
- Upload receipt images directly to your Emburse Enterprise eWallet from your device.
- Emburse Enterprise app keeps your device’s gallery clutter-free by housing receipt photos directly in-app instead of commingling them with your personal photos.
To get started, search your mobile app store for Emburse Enterprise or download the app from Emburse’s website. Install and open the app on your phone. Upon opening the app, you’ll be prompted to log in by entering your email address.
The traveler must enter their IU email address in the app, not their personal email. This is how the app is tied to the correct Expense Owner's IU account.
The next screen will launch you out to IU’s central login. Enter your IU username and password and tap Log In. Duo Authenticator will generate a 3 digit passcode on the next screen. Switch over to your Duo Authenticator app and enter the 3 digit code. Once you’re successfully logged in, you’re ready to get snapping!
To review these uploads in Emburse Enterprise, find the eWallet Ribbon at the top of your dashboard and click Receipts. Select Receipt Gallery in the righthand window to view your uploaded receipts.
Attach Uploaded Receipts to Reports
Regardless of how you upload receipts, your receipts will be stored in the Receipt Gallery within your eWallet. To add a receipt you uploaded via CR SNAP or Snap & Send to an expense report, open your draft expense report. Select the expense you need to substantiate in the lefthand window. In the righthand window, scroll to the bottom of the page and click Add Attachments followed by From Receipt Gallery.
The Receipt Gallery opens in the righthand window. Check the box in the corner of the receipt you want to upload, then click Attach.
The receipt displays in the attachments section of the expense.