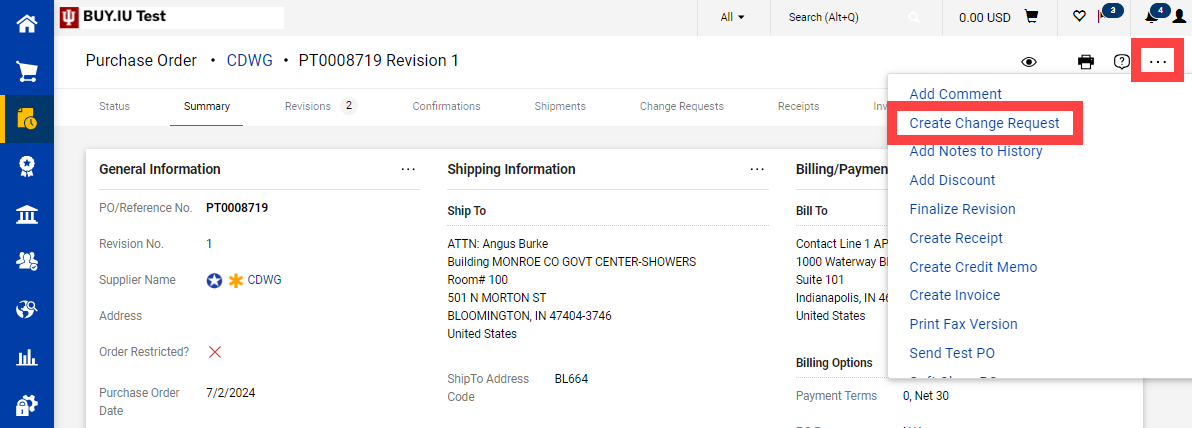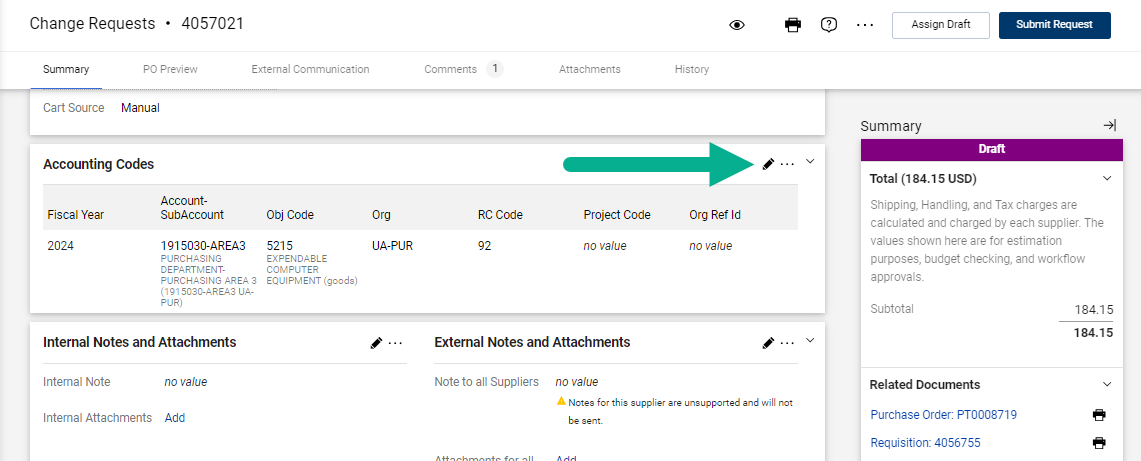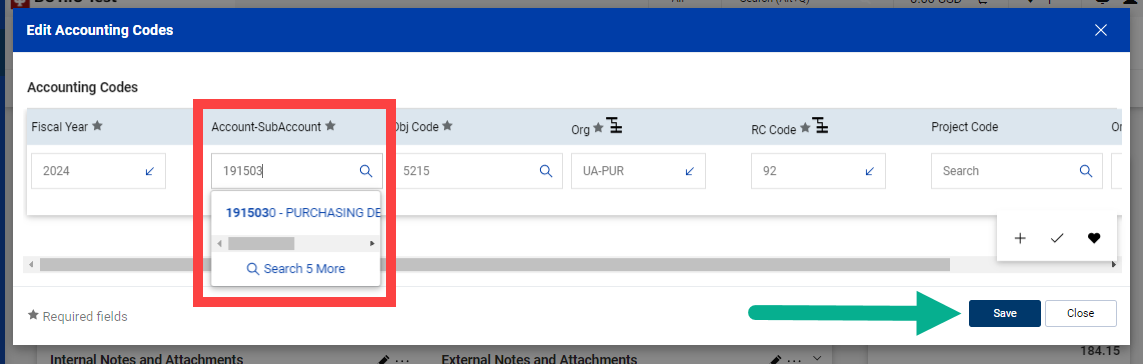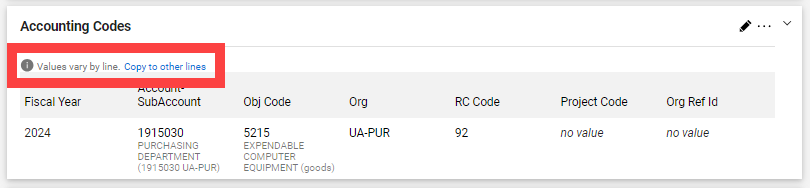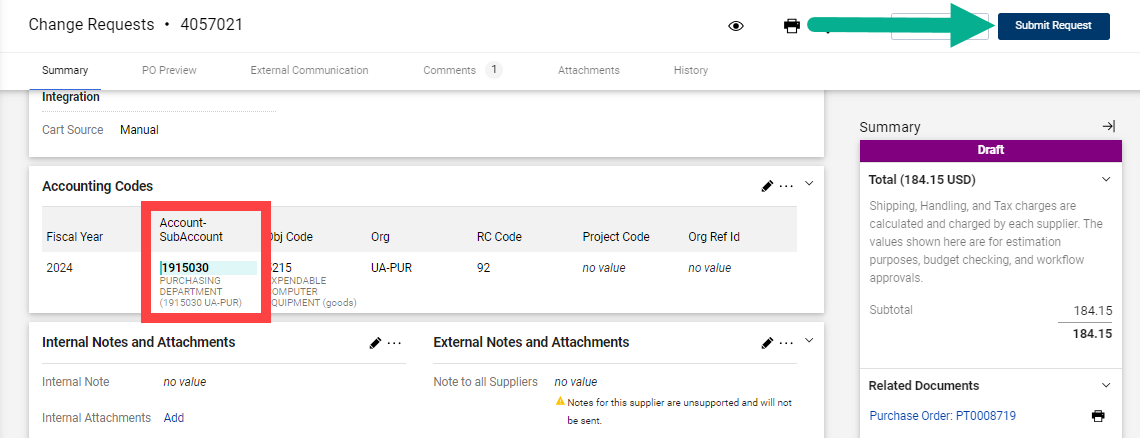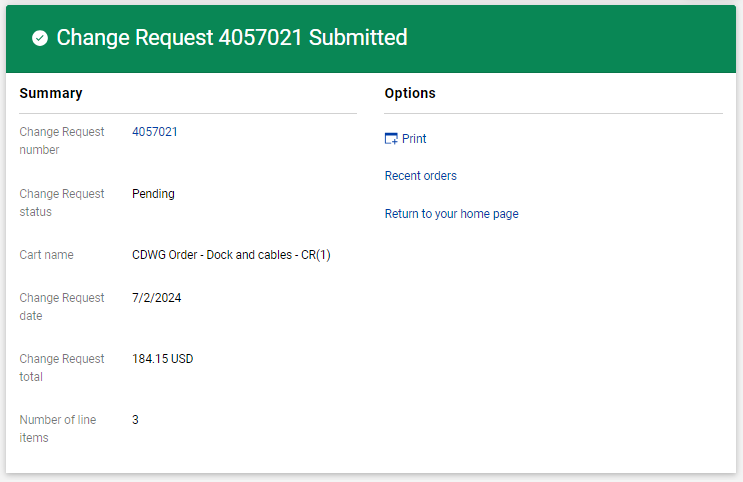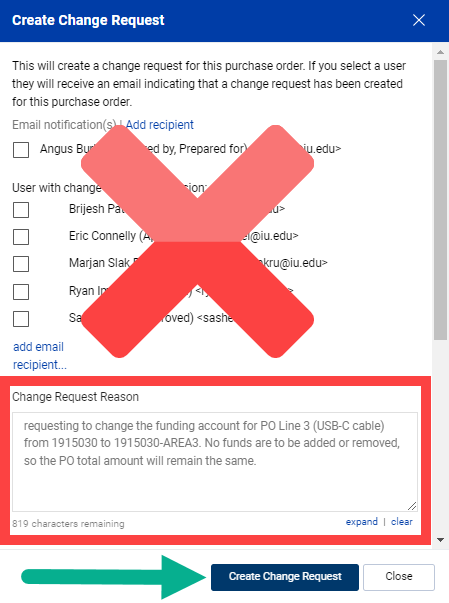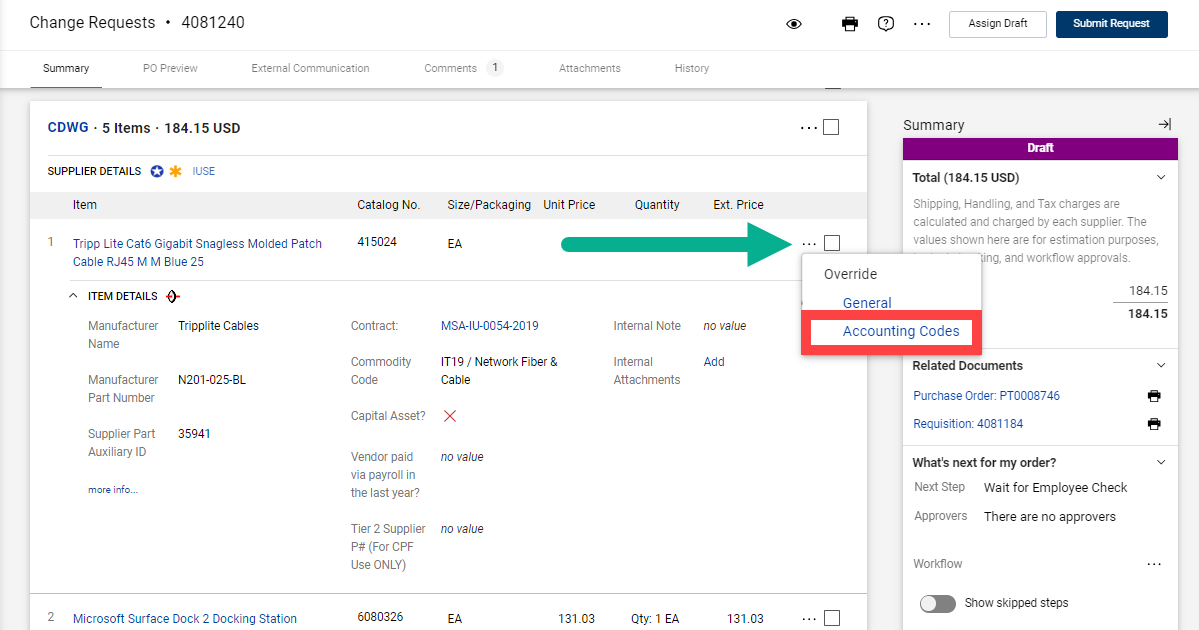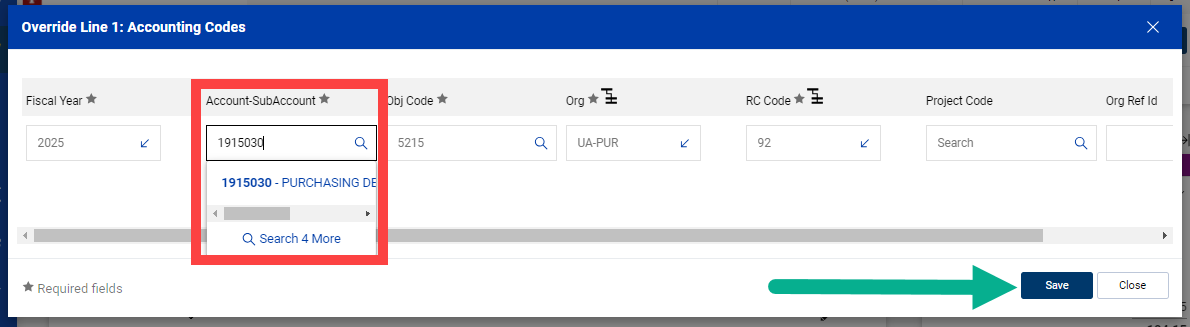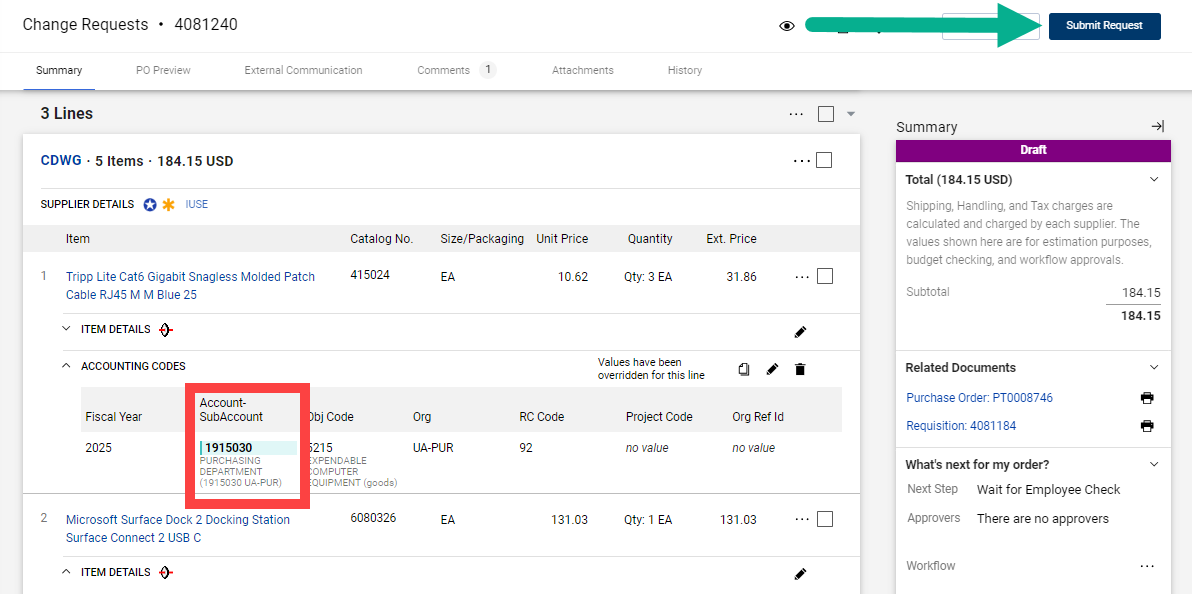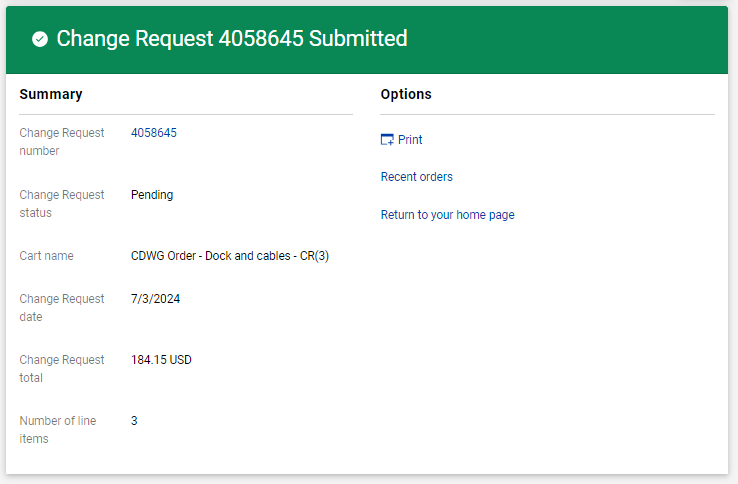This page describes how to update funding accounts on an existing purchase order (PO). Update funding accounts when the existing funding account was added by mistake or the intended funding source(s) have changed.
Change requests correct the funding of future invoices. Change requests do not retroactively update funding on invoices that are already in BUY.IU. Invoices paid with the wrong account or object code must be corrected using a General Accounting Adjustment (GEC) in KFS after payment made.
Click a button below to learn how to make that type of change.
Update Accounts on All PO Lines
To initiate a change request document, open the PO and click the three dots next to the help icon. Select Create Change Request from the menu.
A new window opens. In the Change Request Reason field, explain what changes are being requested and why they are being requested. The text entered here appears as a comment on the requisition and is reviewed by approvers. If insufficient information is entered, the change request may be returned.
When all information is entered, click Create Change Request.
The change request document opens. Scroll down to the Accounting Codes section. Select the pencil icon for this section to make changes.
In the Account-SubAccount field, type in the new funding account and select it from the list of options. After you select an account, the Org and RC Code fields populate.
In our example, we are changing the account to 1915030.
Click Save.
The Accounting Codes window closes. The changed information is highlighted in blue. Review your changes and ensure they are correct. Click the pencil icon again to make additional changes.
In our example, the Account-SubAccount field is highlighted in blue and reads 1915030. This is the change we intended to make.
If your PO has more than one line, you’ll see the message “Values vary by line. Copy to other lines” in the Accounting Codes section. This notes that at least one PO line is funded by a different account and/or object code.
If you want the header level funding information, the information you just updated, to apply to all PO lines, click Copy to other lines. This will delete any line item level funding details that already exist on the order.
Click Submit Request at the top of the document to submit the change request.
Once submitted, the page refreshes with a confirmation message confirming the document was submitted successfully.
Update Accounts on One PO Line
To initiate a change request document, open the PO and click the three dots next to the help icon. Select Create Change Request from the menu.
A new window opens. In the Change Request Reason field, explain what changes are being requested and why they are being requested. The text entered here appears as a comment on the requisition and is reviewed by approvers. If insufficient information is entered, the change request may be returned.
When all information is entered, click Create Change Request.
The change request document opens. Scroll down to the Lines section. Locate the Line Item you wish to change. Click the three dots menu next to the Line Description and select Accounting Codes from the drop-down menu.
In this example, we are updating funding information for PO Line 1.
The Override Line window appears. In the Account-SubAccount field, type in the new funding account and select it from the list of options. After you select an account, the Org and RC Code fields populate.
In our example, we are changing the account to 1915030.
Click Save.
The Override Line window closes and the page refreshes. Scroll back to the Lines section of the document. The changed information is highlighted in blue. Review your changes and ensure they are correct. Click the pencil icon again to make additional changes.
In our example, the Account-SubAccount field is highlighted in blue and reads 1915030. This is the change we intended to make.
Click Submit Request at the top of the document to submit the change request.
Once submitted, the page refreshes with a confirmation message confirming the document was submitted successfully.