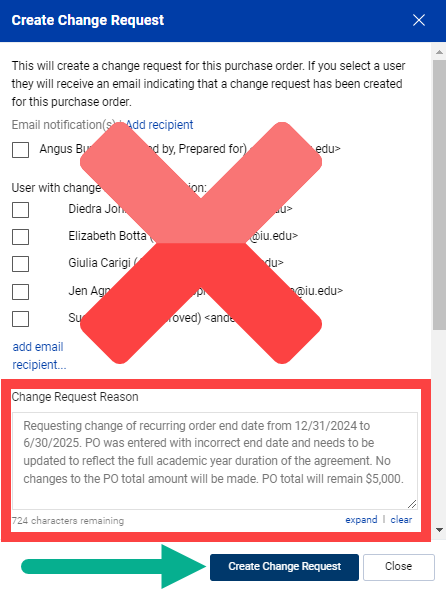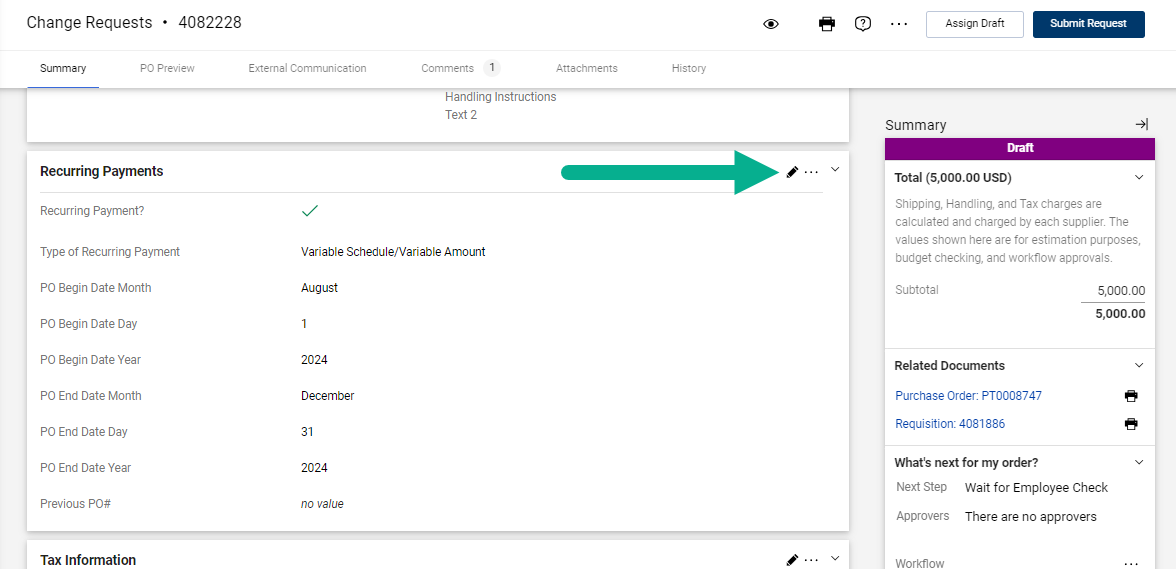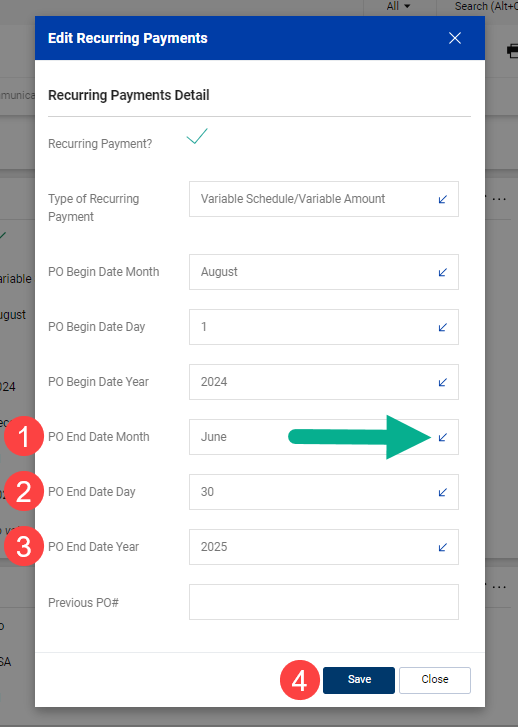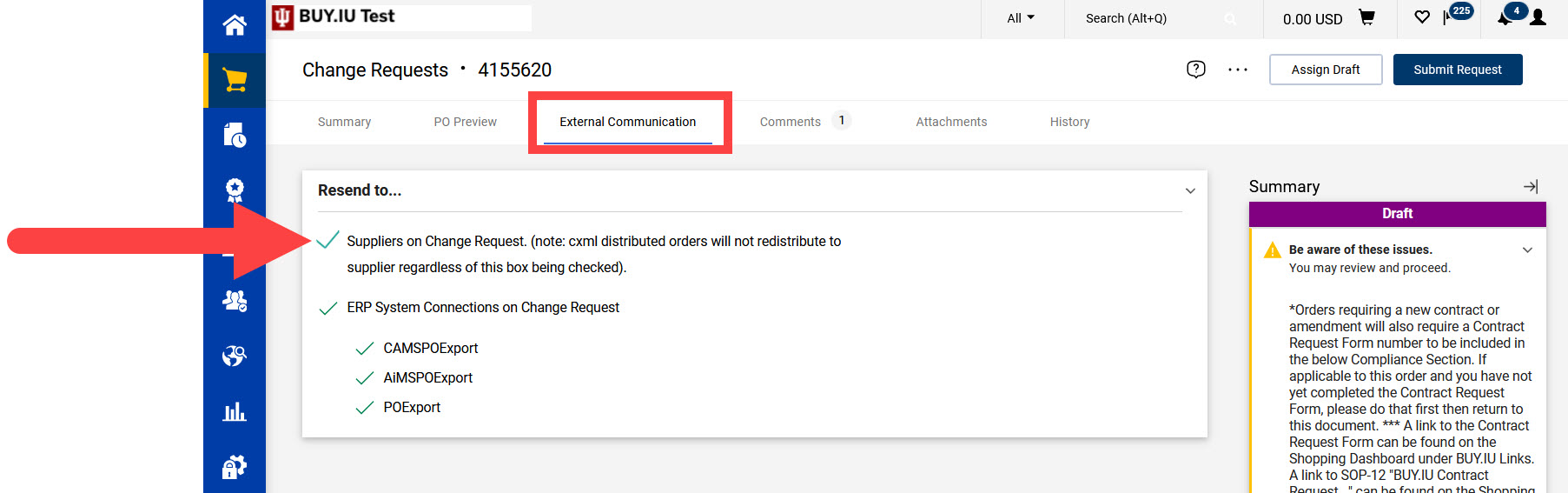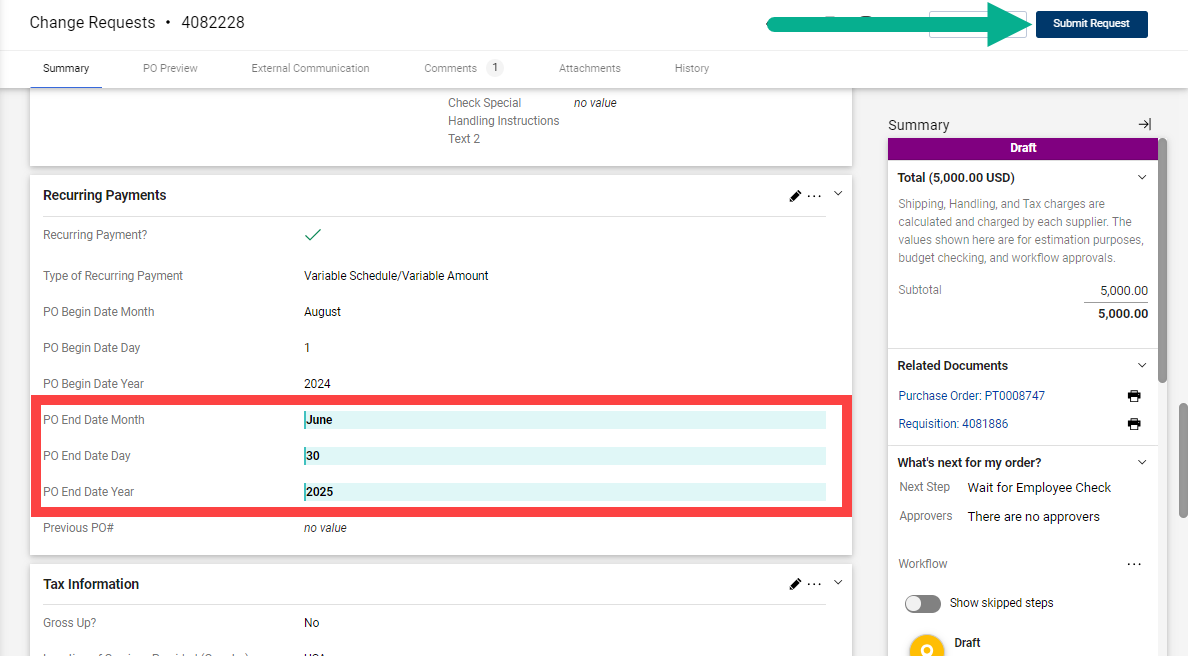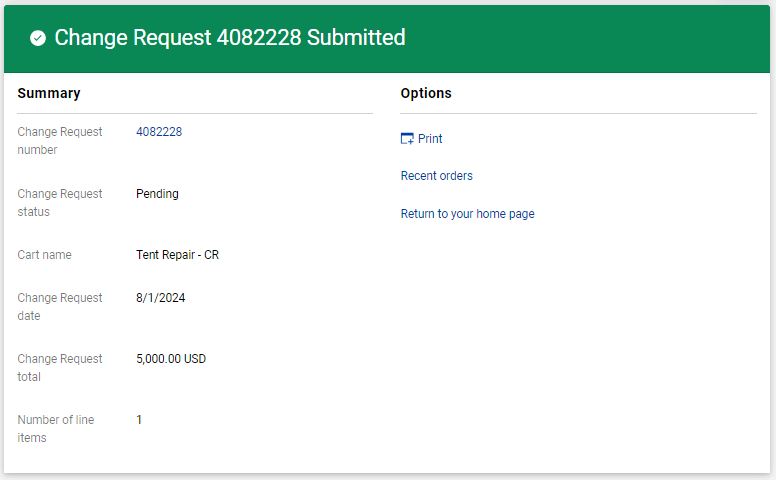This page explains how to update the recurring payment details for an existing purchase order (PO). Change the recurring payment dates if the existing start or end date was entered incorrectly or the recurring PO dates have changed.
To start a change request document, open the PO and click the three dots next to the help icon. Select Create Change Request from the menu.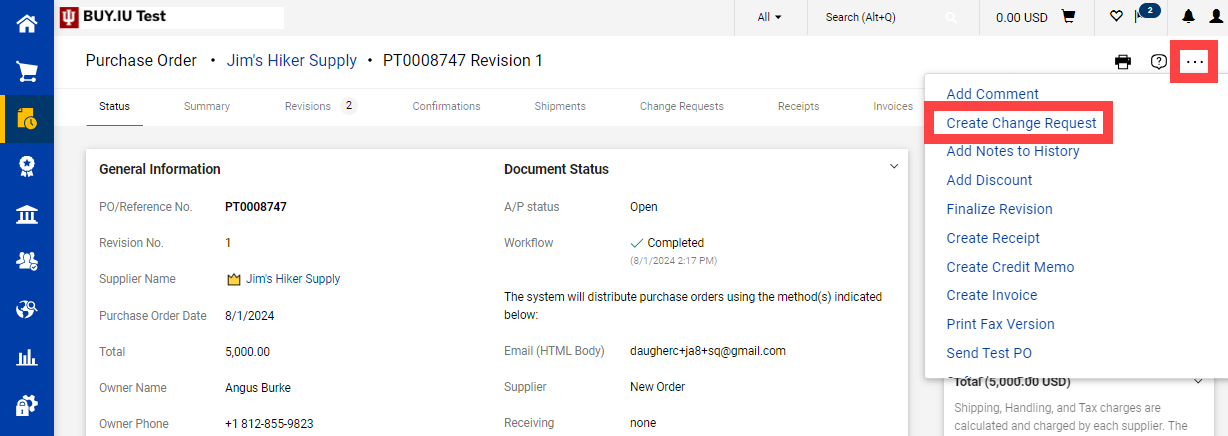
A new window opens. In the Change Request Reason field, explain what changes are being requested and why they are being requested. The text entered here appears as a comment on the requisition and is reviewed by approvers. If insufficient information is entered, the change request may be returned.
When all information is entered, click Create Change Request.
The change request document opens. Scroll down to the Recurring Payments section. Select the pencil icon for this section to make changes.
The Edit Recurring Payments window appears. This window includes fields for changing the beginning and ending dates for a PO, the type of recurring payment, and to enter the PO number for a previous order, if applicable.
In this example, we are changing the PO End Date from December 31, 2024 to June 30, 2025.
Complete the following fields:
- PO End Month: Click the down arrow to open a drop-down menu listing all months and choose the one you want.
- PO End Date Day: Type in the date of the month for your new end date.
- PO End Date Year: Type in the year for your new end date.
- Click Save.
The Edit Recurring Payments window closes. In the Recurring Payments section of the Change Request document the fields for PO End Month, PO End Date, and PO End Year are highlighted in blue with their new values in bold.
To send a copy of the updated PO to the supplier, navigate to the External Communication tab then check the box next to "Suppliers on Change Request."
Changes made are highlighted in blue. Review the changes and confirm they are correct, then click the Submit Request button at the top of the Change Request. You cannot edit the document after it is submitted.
Once submitted, the page refreshes with a confirmation message confirming the document was submitted successfully.