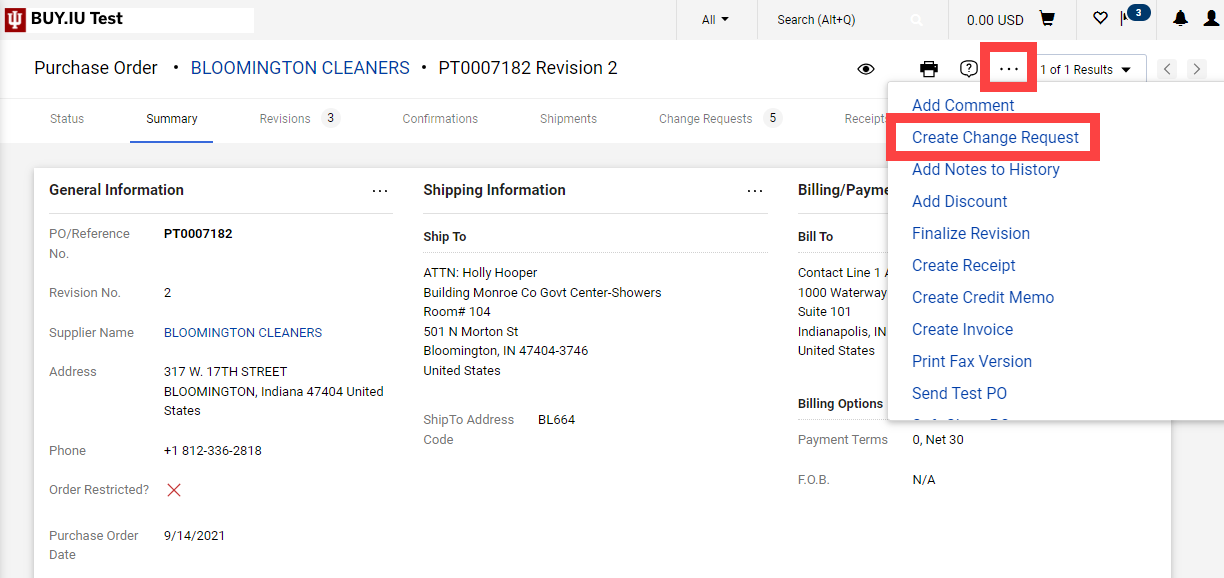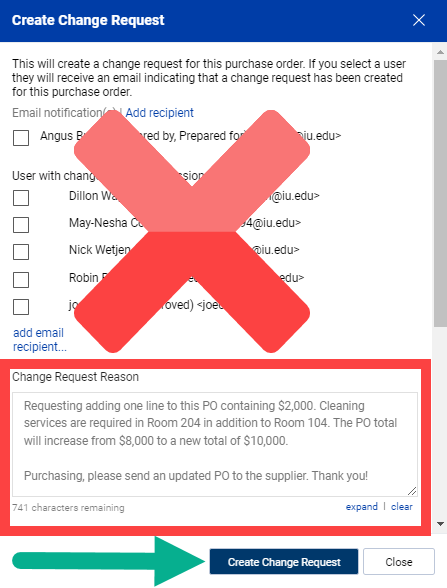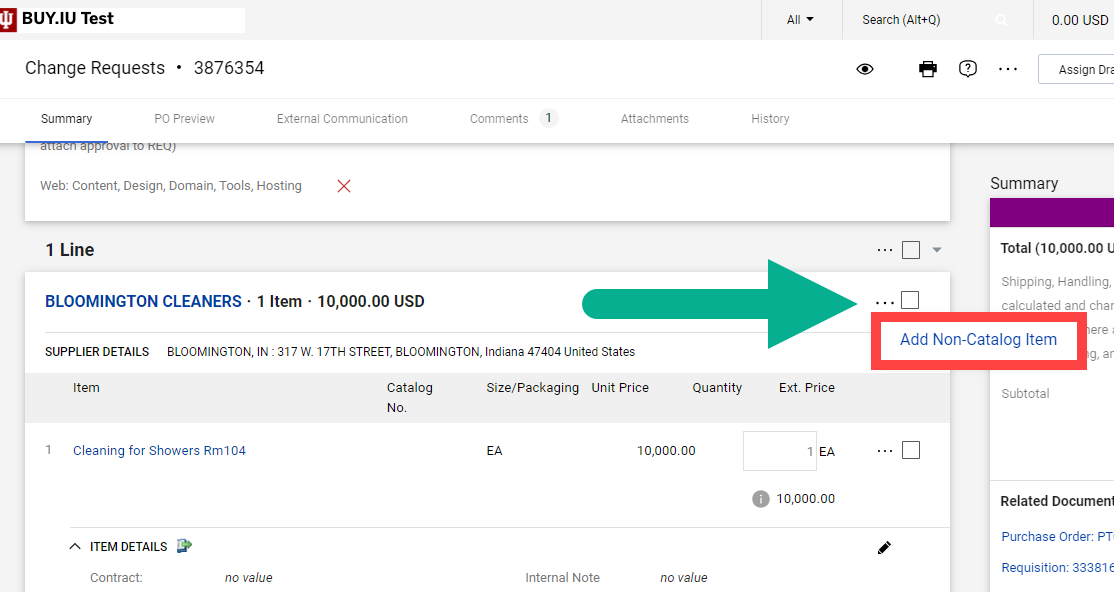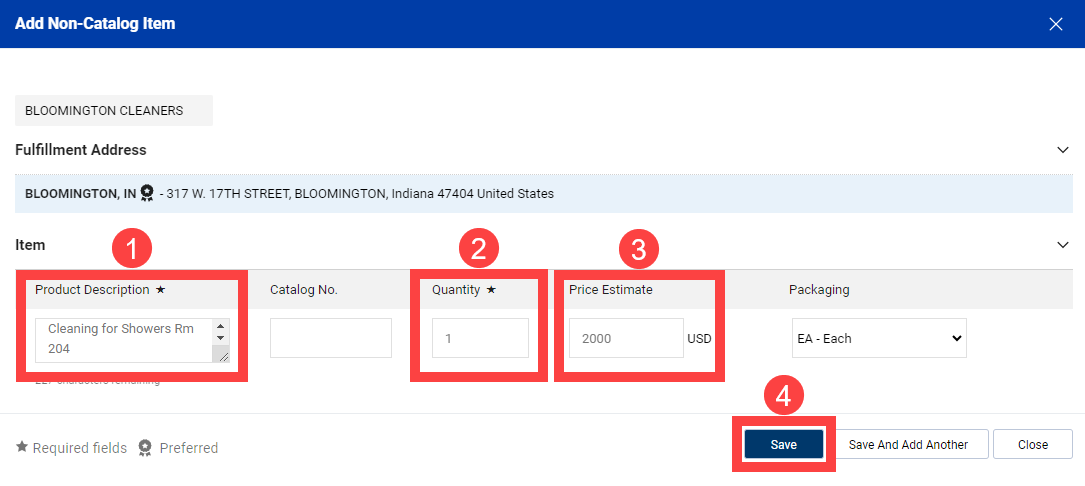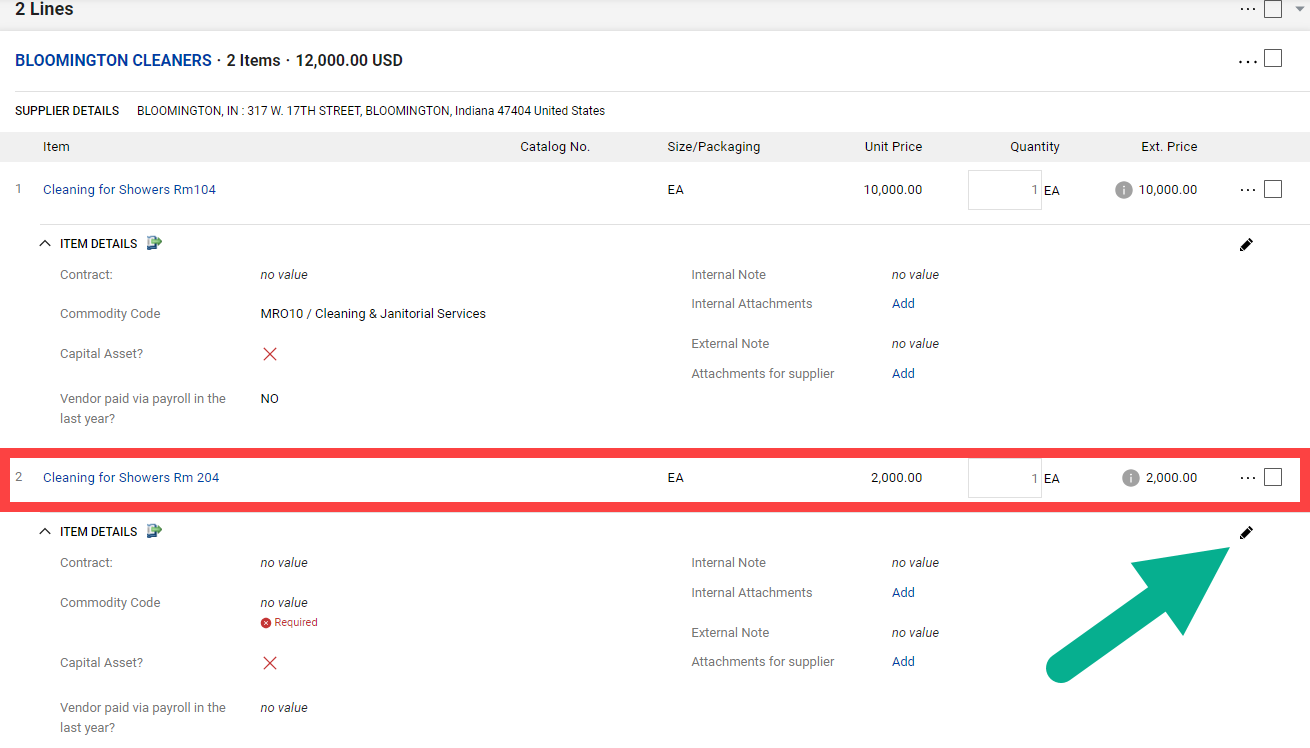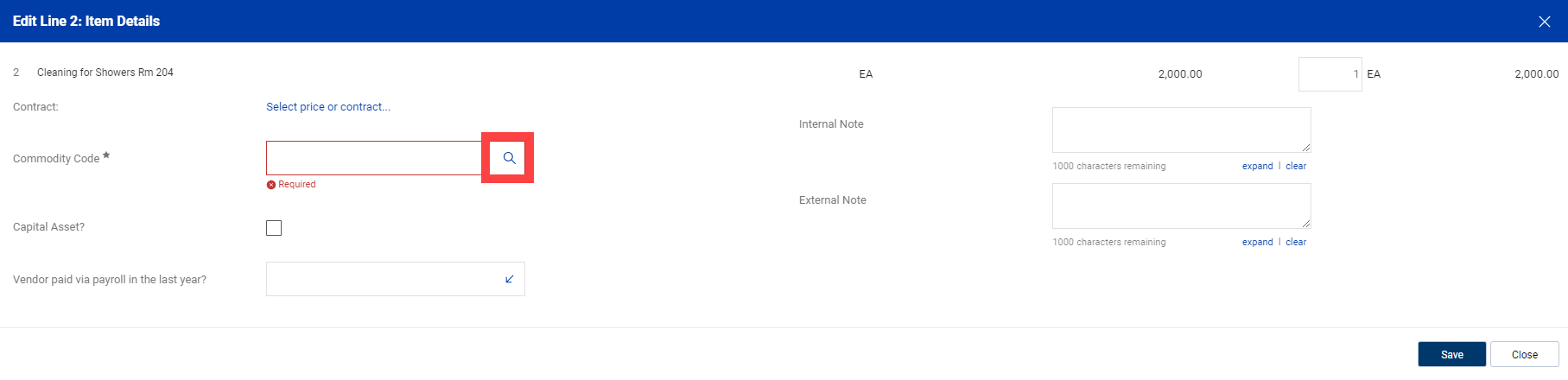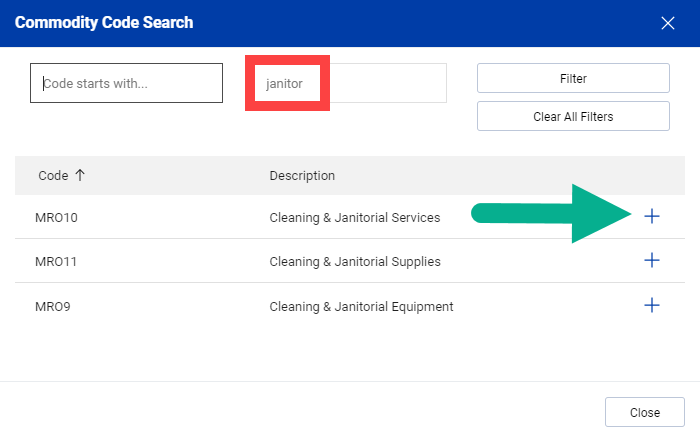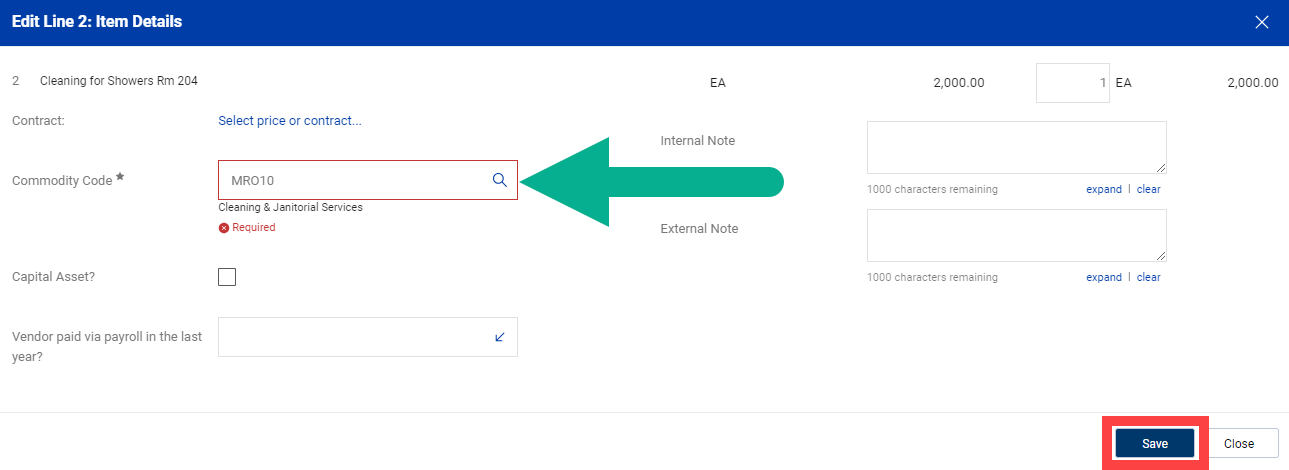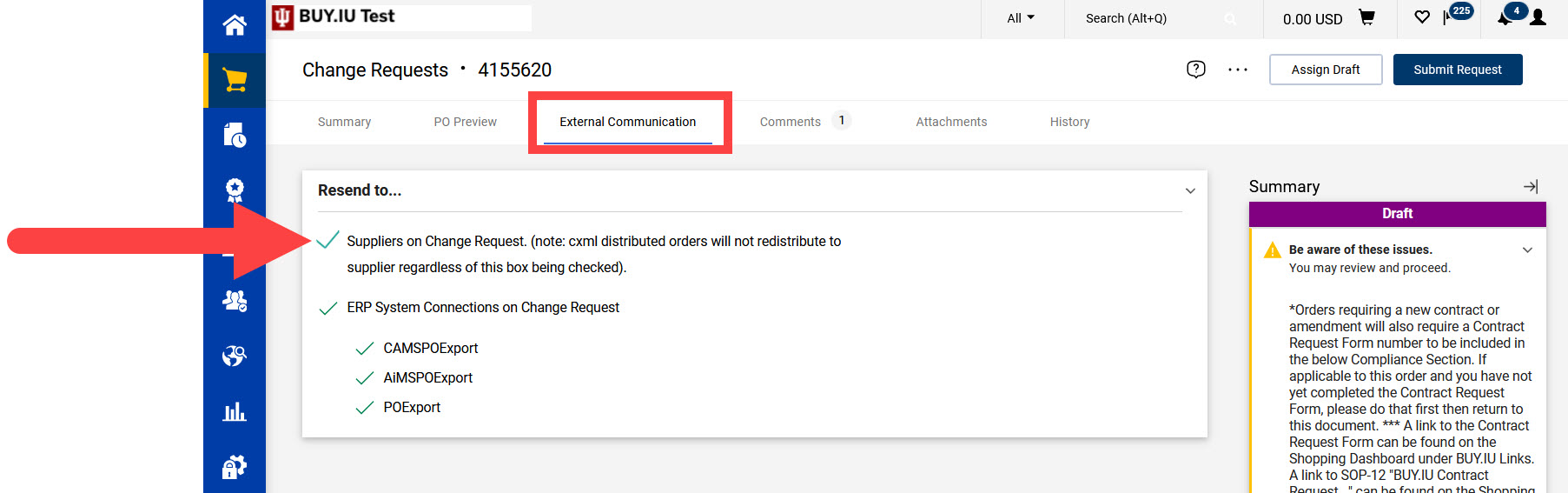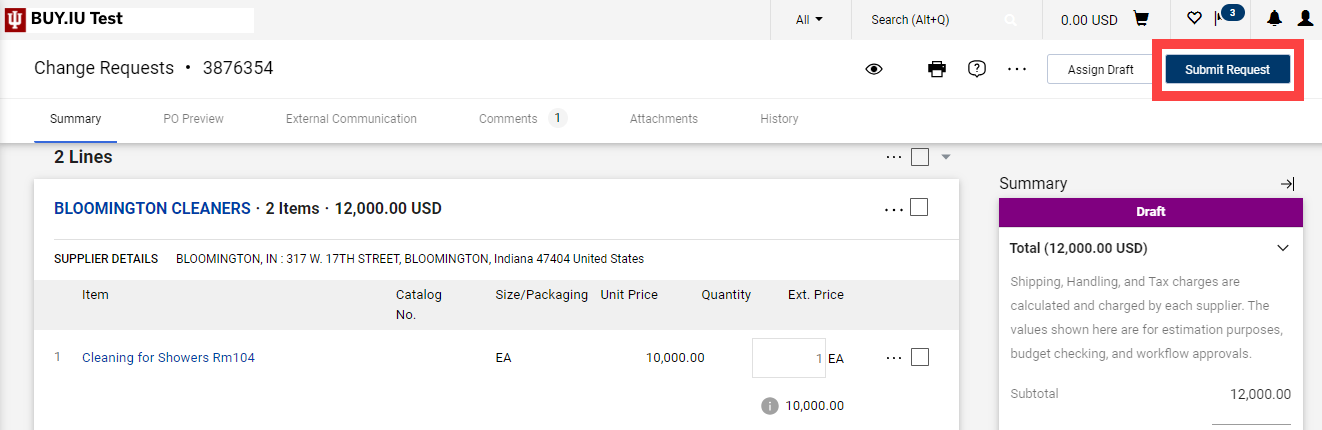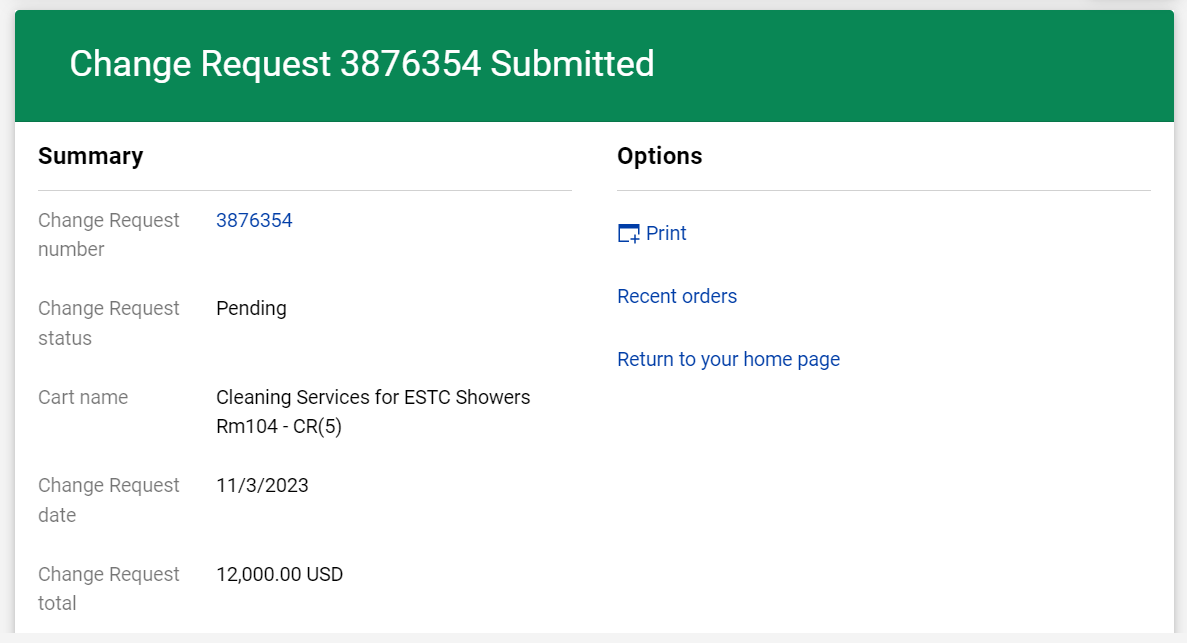This page describes how to add a new line to an existing purchase order (PO). A new PO line should be added if additional items or services are being ordered from the supplier, or if the order needs to be itemized differently than originally established.
To initiate a change request document, open the PO and click the three dots next to the help icon. Select Create Change Request from the menu.
A new window opens. In the Change Request Reason field, explain what changes are being requested, why they are being requested, and include the new total PO amount after the change is completed. The text entered here appears as a comment on the requisition and is reviewed by approvers. If insufficient information is entered, the change request may be returned.
When all information is entered, click Create Change Request.
The change request document opens. Scroll down to the Line Items section at the bottom of the document. Click the three dots to the right of the supplier name and select Add Non-Catalog Item.
A new window opens that allows you to enter the details of the new PO line.
In this example we are adding a line for an additional room cleaning. We will enter the following details:
- Product Description: A description of the service requested, or goods being purchased. In this example, “Cleaning for Showers Rm 204.”
- Quantity: The number of goods/services requested. In this case, we’ve entered “1” because we are adding a line to a recurring order. We are setting aside a pool of funds that the supplier will invoice multiple times.
- Price Estimate: The amount we expect to spend or be charged. In this example, “2000”.
- When all details are entered, click Save.
There are now two PO lines: the original Line 1 of $10,000 for Rm 104, and the new Line 2 of $2,000 for Rm 204.
Finally, we need to add a Commodity Code to the new PO line. On the new PO line, click the pencil icon located under the three dots.
A new window opens. Select the magnifying glass next to the Commodity Code field.
A search window opens . Enter a keyword in the Description contains… field and click Filter to review a list of relevant Commodity Codes.
In this example, we are ordering janitorial services, so we searched for the keyword “janitor” in the Description contains… field and clicked Filter.
Once you’ve located the Commodity Code you need, click the + icon to the right of its Description.
BUY.IU adds the Commodity Code to the PO line. Review this section and click Save.
Repeat these steps until all new PO lines are added.
To send a copy of the updated PO to the supplier, navigate to the External Communication tab then check the box next to "Suppliers on Change Request."
Review your work, then submit the document by navigating to the top right of the change request and clicking Submit Request. You will not be able to edit the document after it is submitted.
The page refreshes with a confirmation message stating the document was successfully submitted.